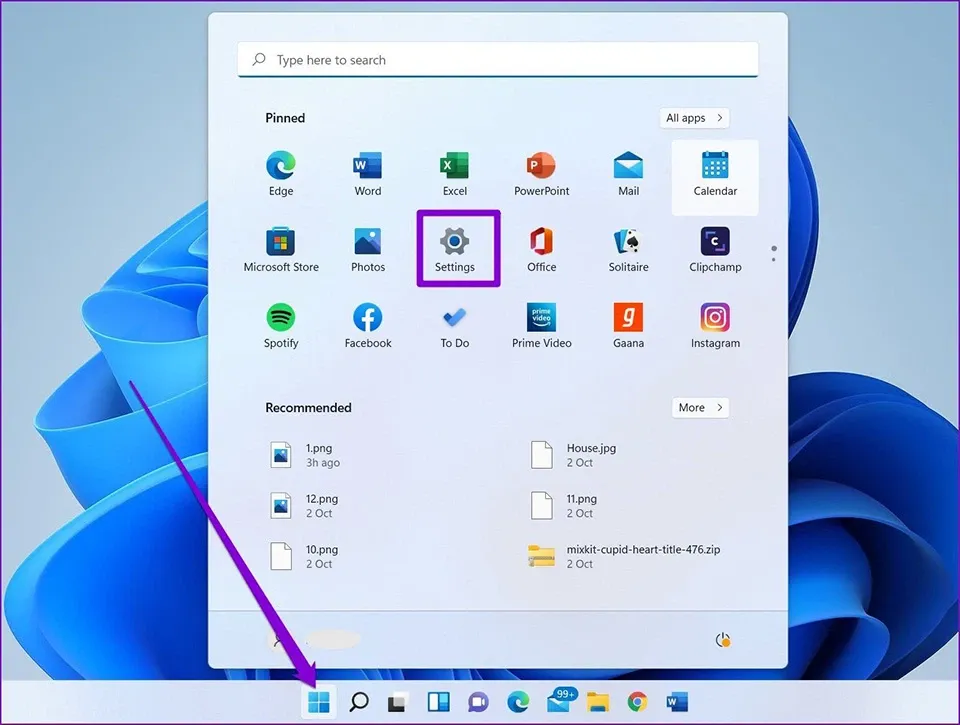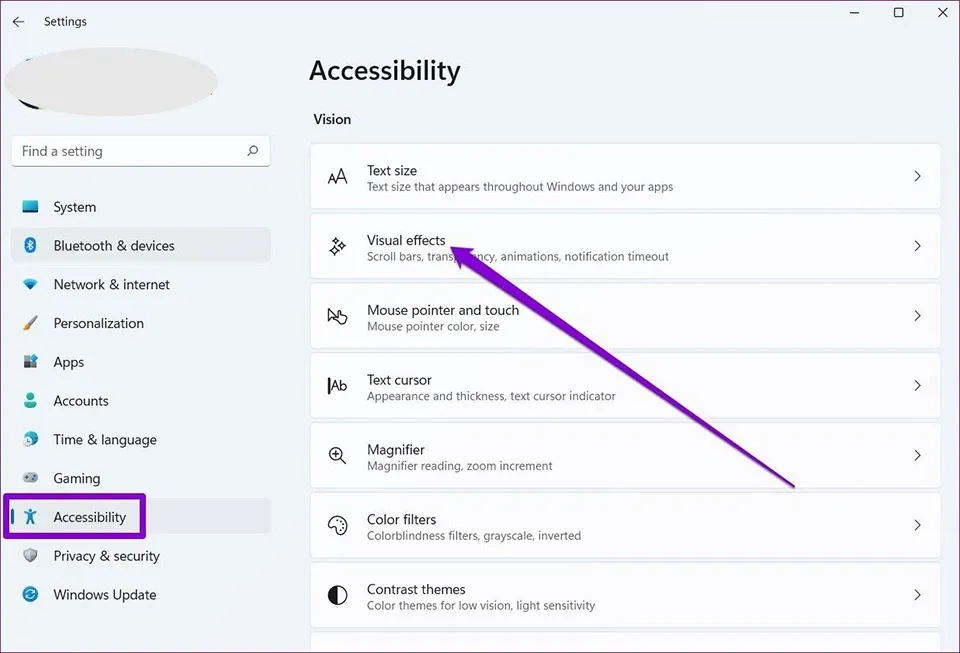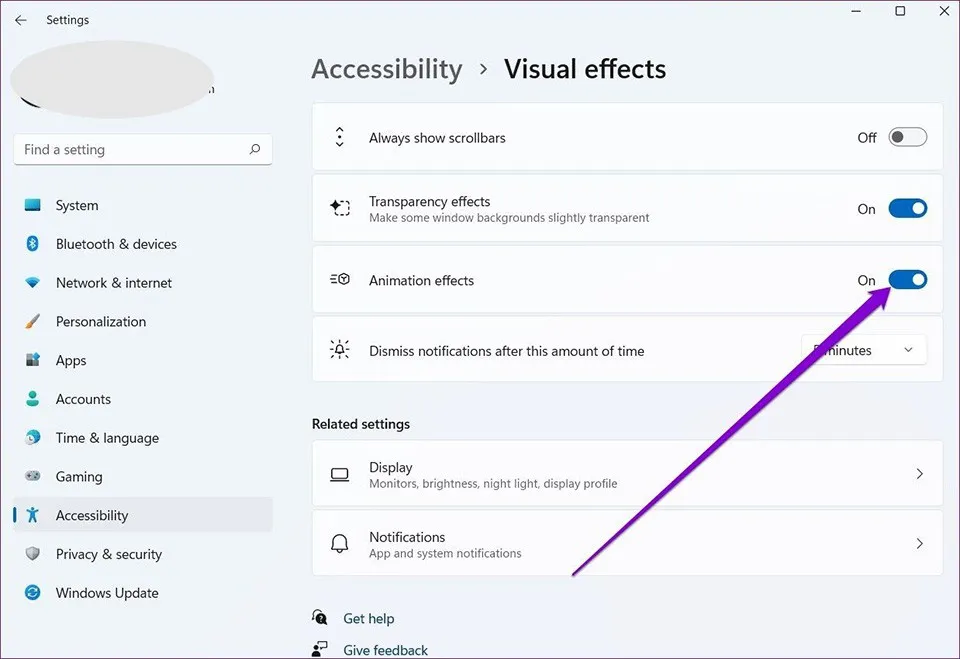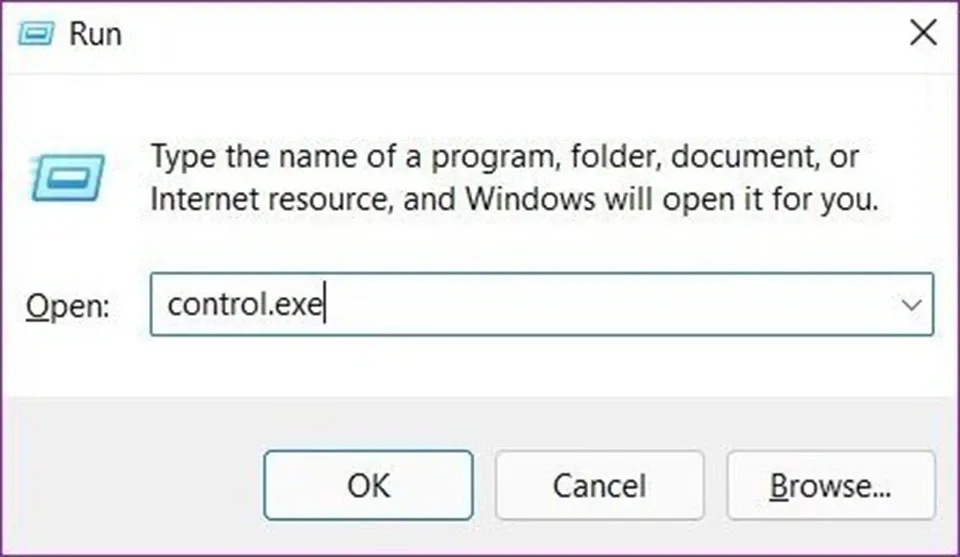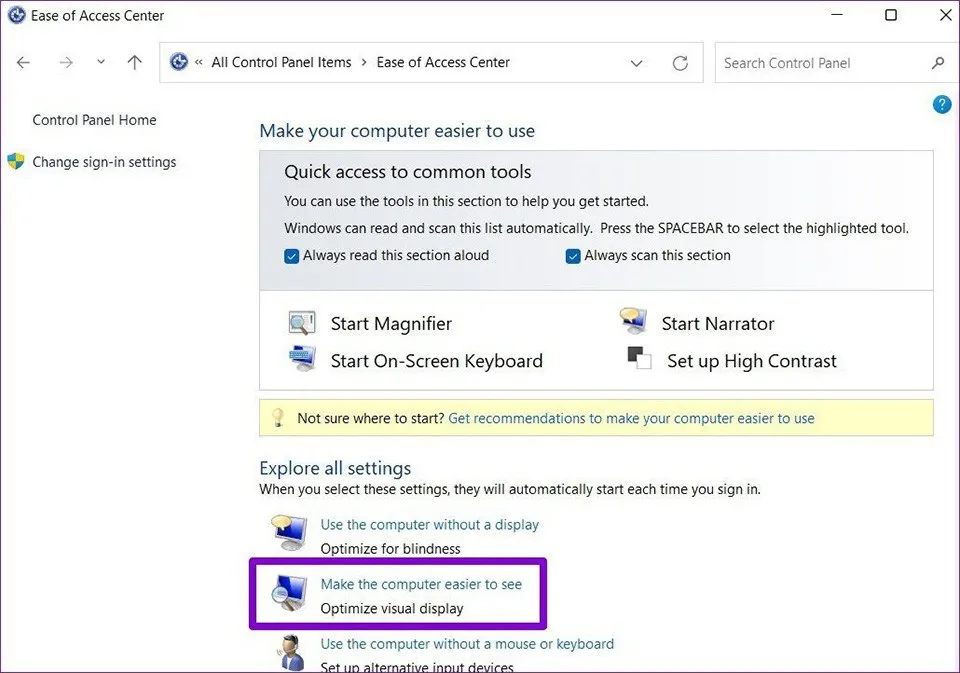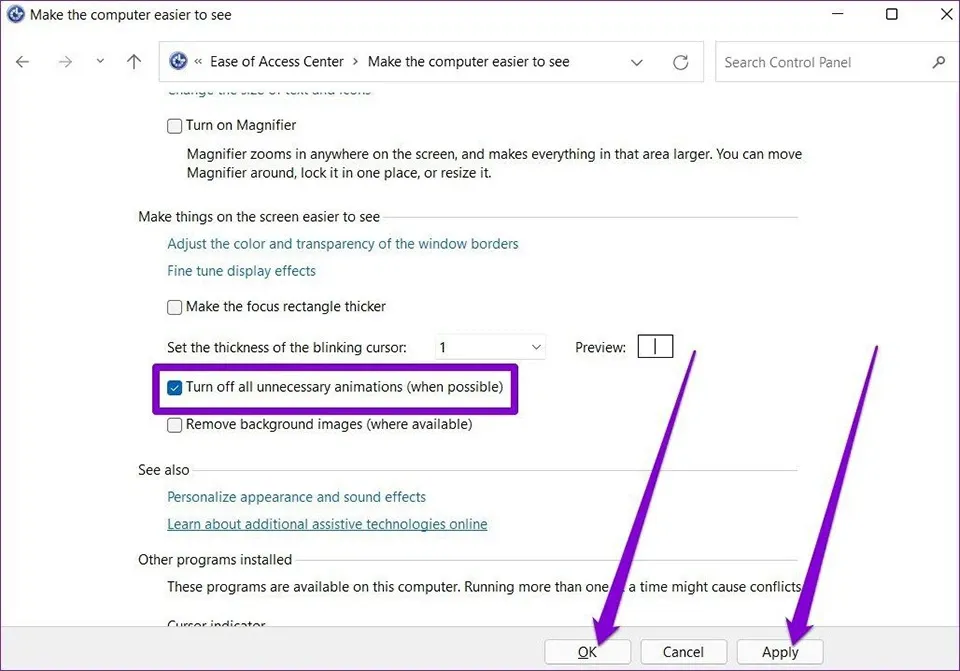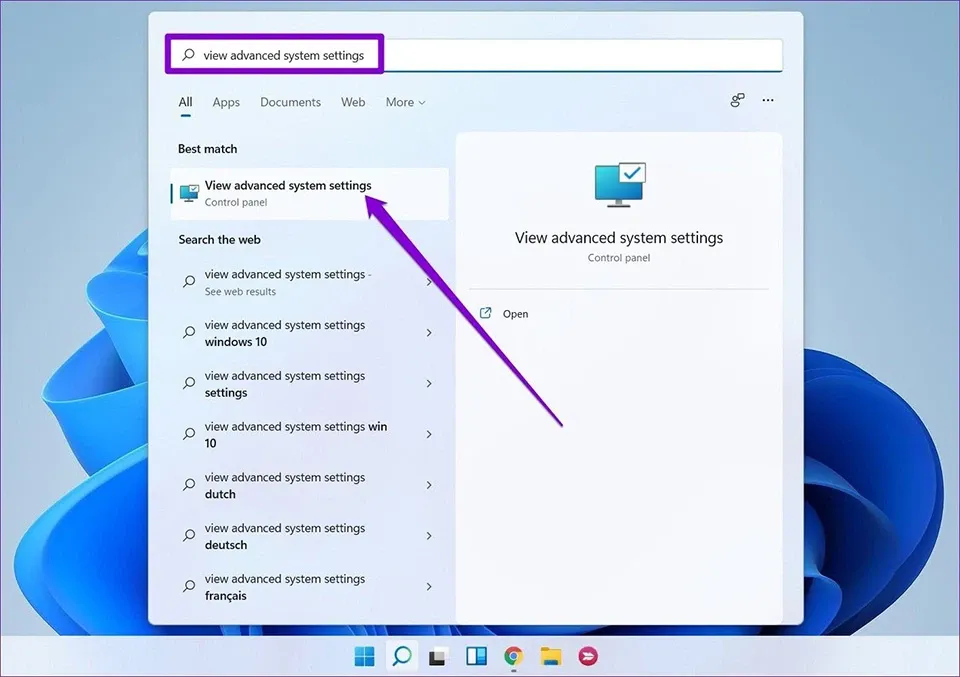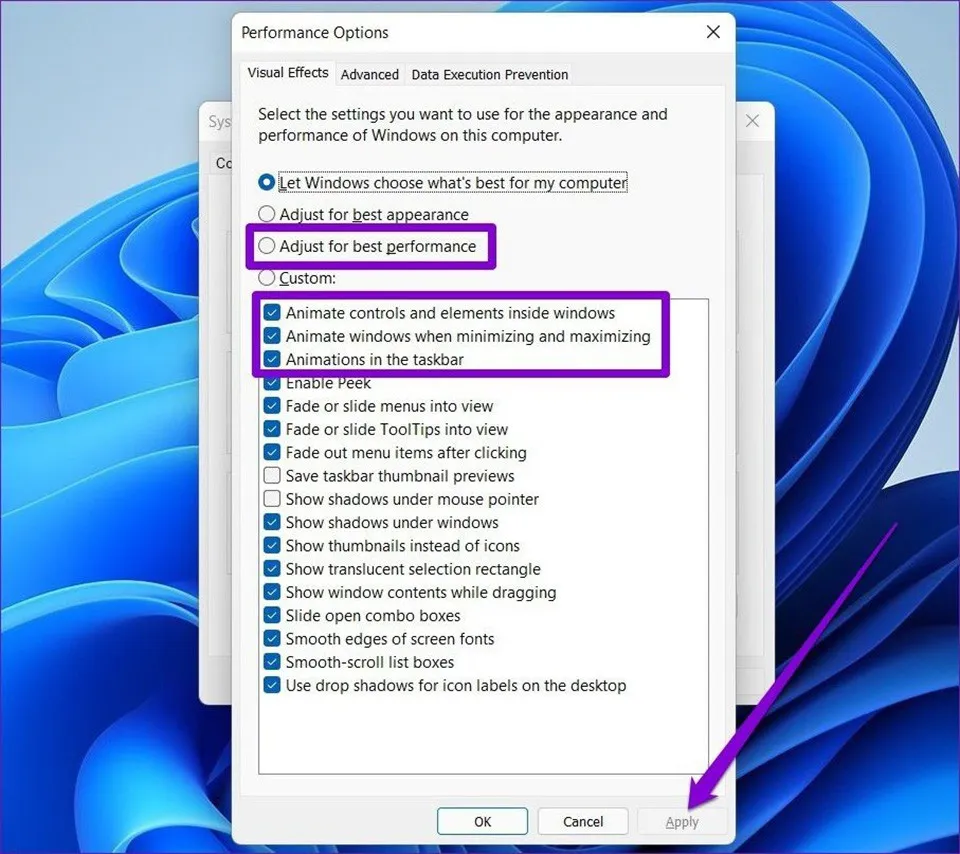Khi tắt hiệu ứng trong Windows 11, bạn có thể cải thiện hiệu suất cho máy tính của mình để làm việc và chơi game hiệu quả hơn.
Windows 11 mang đến một số hình ảnh động đẹp mắt khi bạn mở cửa sổ hoặc điều hướng qua menu Start. Tuy nhiên, một số người dùng có thể coi đó là một nguyên nhân khiến máy tính của họ chậm hơn, giảm hiệu suất và nhanh hết pin. Vậy làm cách nào để tắt hiệu ứng trong Windows 11? Bạn nên làm điều đó trong trường hợp nào?
Bạn đang đọc: Cách tắt hiệu ứng trong Windows 11 để cải thiện hiệu suất máy tính
Blogkienthuc.edu.vn sẽ giúp bạn giải đáp những câu hỏi trên ở trong bài viết này.
Tắt hiệu ứng trong Windows 11 qua ứng dụng Settings
Có lẽ cách dễ nhất để tắt hiệu ứng trong Windows 11 là sử dụng Settings vì đó là nơi cung cấp cho bạn hầu hết các cài đặt để tuỳ biến hệ điều hành. Các bước thực hiện như sau:
Bước 1. Mở ứng dụng Settings trên Windows 11 bằng cách truy cập vào danh sách ứng dụng được ghim trong menu Start (nhấn phím Windows trên bàn phím). Ngoài ra, bạn cũng có thể sử dụng phím tắt Windows + I để mở ứng dụng này.
Bước 2. Trong ngăn bên trái của cửa sổ ứng dụng Settings, bạn hãy truy cập Accessibility. Sau đó, bạn hãy nhấn vào tuỳ chọn Visual effects ở ngăn bên phải.
Bước 3. Trong ngăn bên phải của cửa sổ ứng dụng Settings, bạn hãy chuyển đổi công tắc bên cạnh tuỳ chọn Animation effects từ Bật thành Tắt.
Tắt hiệu ứng trong Windows 11 qua ứng dụng Control Panel
Nếu bạn thích sử dụng Control Panel, bạn cũng có thể dễ dàng tắt hiệu ứng trong Windows 11 bằng vài bước đơn giản. Các bước thực hiện như sau:
Bước 1. Nhấn phím Windows + R để mở hộp thoại Run. Sau đó, bạn hãy nhập control.exe vào trường Open và nhấn Enter. Ngoài ra, bạn cũng có thể nhập Control Panel vào công cụ tìm kiếm của Windows 11 và nhấn Enter.
Tìm hiểu thêm: [Thủ thuật] Đặt mật khẩu cho những video riêng tư trên YouTube mà bạn chia sẻ
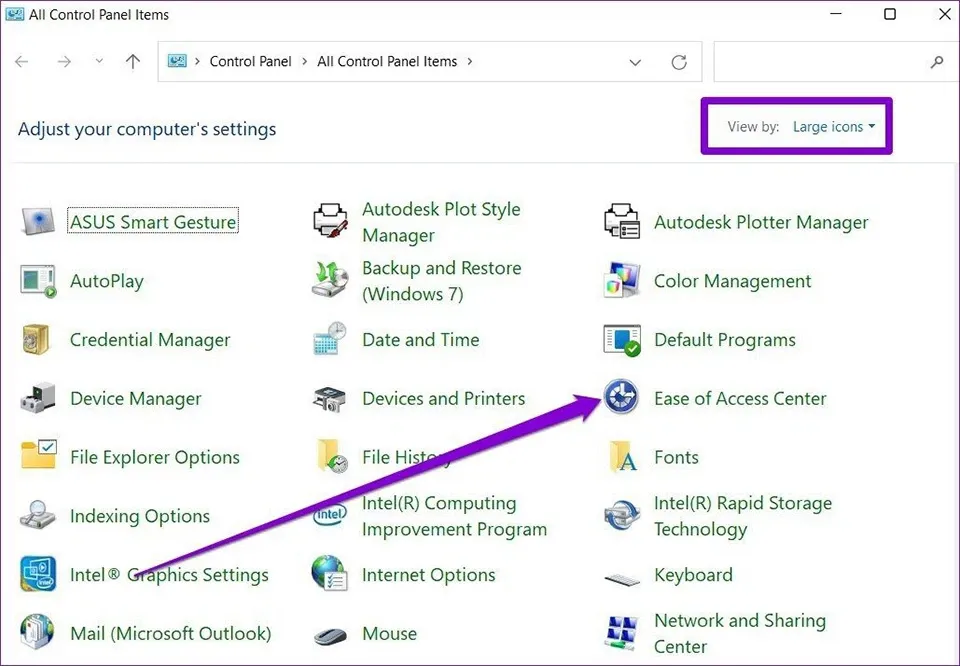
Bước 2. Khi ứng dụng Control Panel xuất hiện, bạn hãy chuyển chế độ xem (View by) thành Large icons và nhấn vào Ease of Access Center.
Bước 3. Trong trang cài đặt Ease of Access Center, bạn hãy nhấn vào tuỳ chọn Make the computer easier to see tại mục Explore all settings.
Bước 4. Đánh dấu tích vào ô có nội dung Turn off all unnecessary animations (when possible) để tắt hiệu ứng trong Windows 11. Cuối cùng, bạn hãy nhấn vào Apply, sau đó chọn OK để lưu lại thay đổi.
Tắt hiệu ứng trong Windows 11 qua menu Performance Options
Ngoài ứng dụng Settings và Control Panel, Windows 11 còn cung cấp menu Performance Options để bạn có thể tuỳ chỉnh hiệu suất của hệ thống thông qua việc tắt hoạt ảnh và hiệu ứng hình ảnh. Các bước thực hiện như sau:
Bước 1. Mở menu Start, gõ view advanced system settings và nhấn Enter.
Bước 2. Khi cửa sổ System Properties xuất hiện, bạn hãy chuyển sang tab Advanced và nhấn vào nút Settings bên dưới phần Performance.
>>>>>Xem thêm: Hướng dẫn thủ thuật Camera360 để tạo một bức hình đẹp
Bước 3. Trong cửa sổ Performance Options, bạn hãy nhấn vào tùy chọn Adjust for best performance trong tab Visual Effects để tắt tất cả các hiệu ứng hình ảnh không cần thiết.
Ngoài ra, bạn cũng có thể nhấn vào tùy chọn Custom để tự mình kiểm tra và bỏ chọn những hiệu ứng của Windows 11 mà bạn không muốn sử dụng.
Khi nào cần tắt hiệu ứng trong Windows 11?
Nếu bạn đang sở hữu một chiếc PC có cấu hình khủng, Blogkienthuc.edu.vn khuyên bạn không nên tắt hiệu ứng trong Windows 11. Những hiệu ứng này không chỉ mang đến tính thẩm mỹ mà còn giúp nâng cao trải nghiệm sử dụng và cảm giác mượt mà cho giao diện.
Tuy nhiên, các hiệu ứng cũng có thể làm cho những hệ thống PC cũ với cấu hình thấp trở nên chậm chạp và kém hiệu quả hơn. Đôi khi, bạn còn có thể bắt gặp hiện tượng giật lag trên một số hành động nhất định.
Vì vậy, điều quan trọng là bạn cần phải biết PC của mình có đang hoạt động tốt khi chạy các hiệu ứng mặc định của Windows 11 không. Chúc bạn có một trải nghiệm tuyệt với trên hệ điều hành mới nhất của Microsoft.
Xem thêm:
Mẹo thay đổi kích thước phông chữ trong Windows 11 sao cho vừa mắt nhất
Vài bước đơn giản để cài và sử dụng VPN cho Windows 11