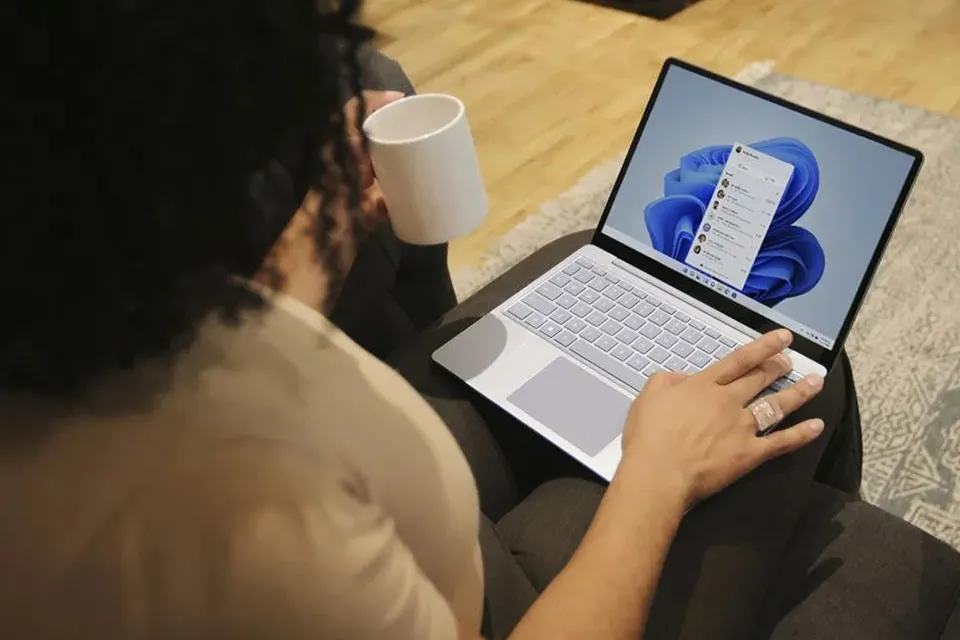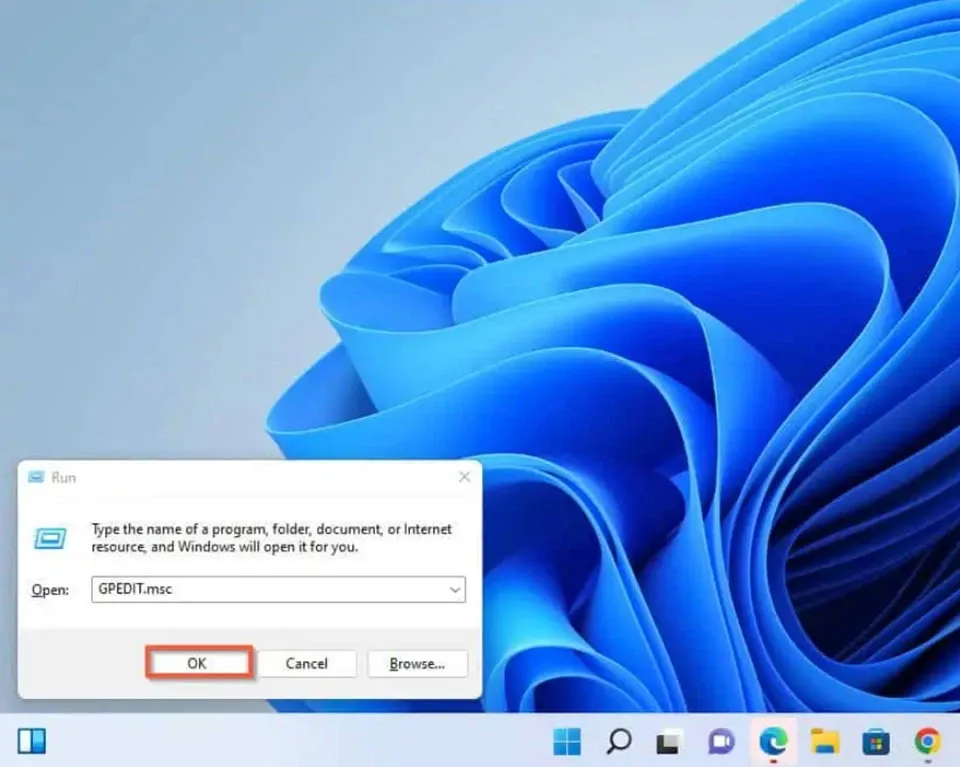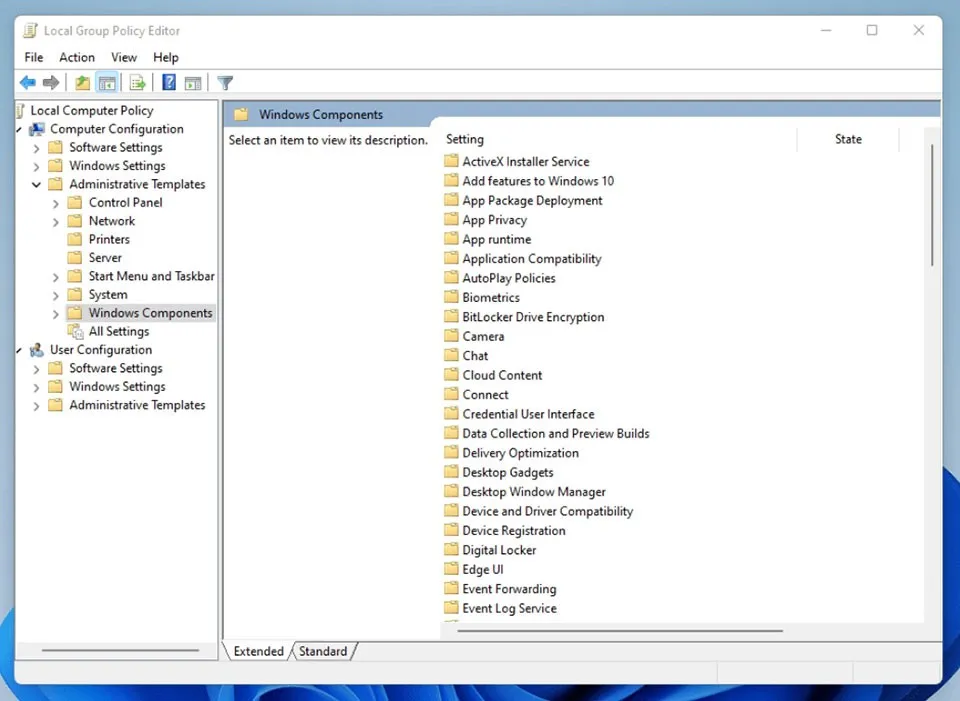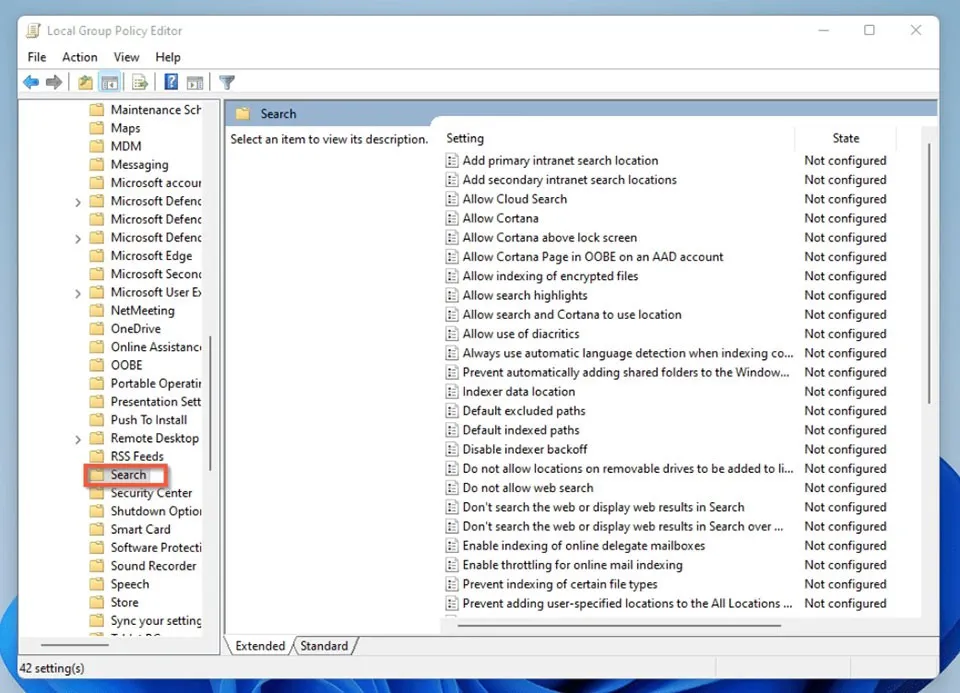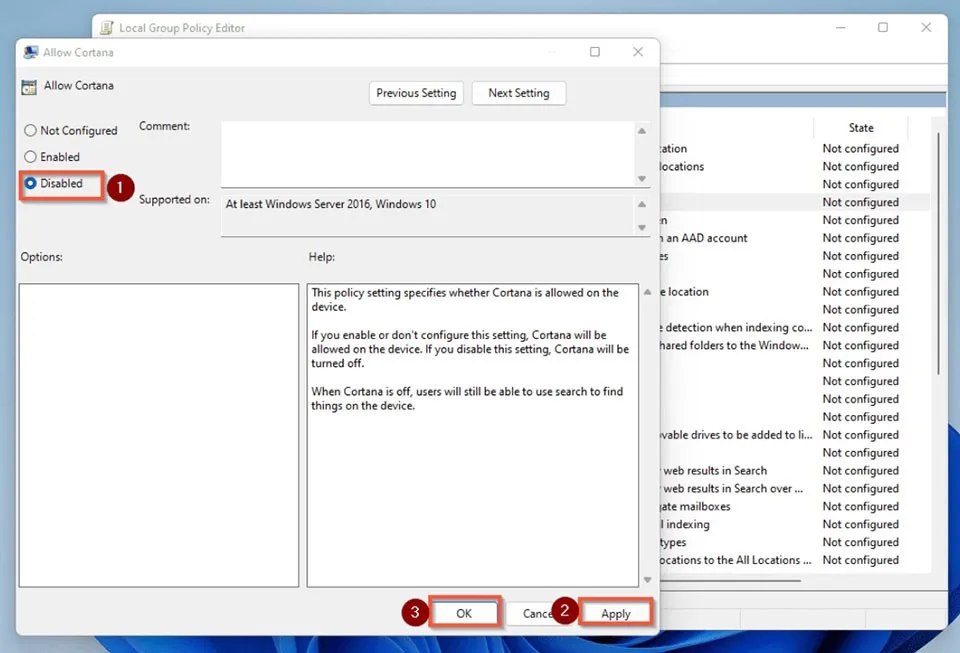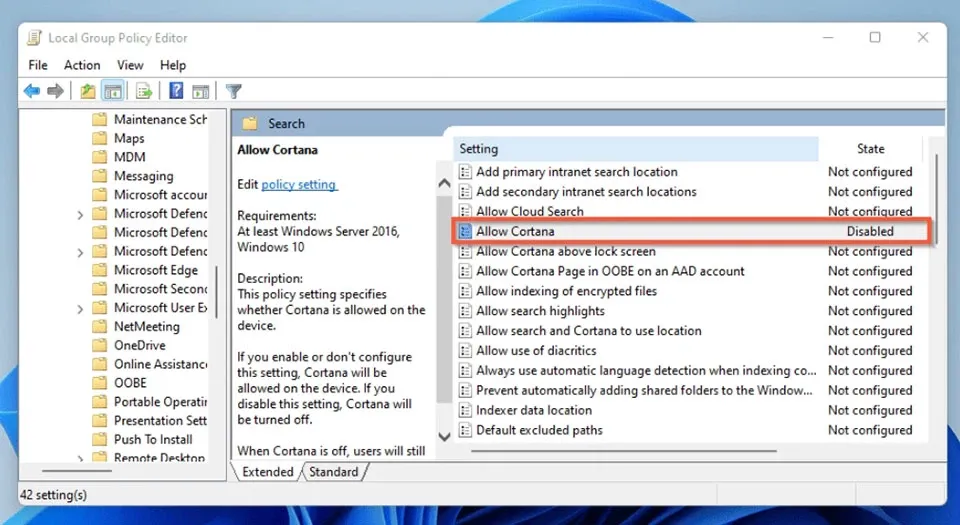Nếu bạn không muốn sử dụng Cortana trên máy tính Windows 11 của mình, bạn có thể tắt nó đi. Trong trường hợp bạn chưa biết cách thực hiện như thế nào, dưới đây là cách tắt Cortana trong Windows 11 mà bạn có thể làm theo.
Cortana là trợ lý kỹ thuật số dựa trên đám mây của Microsoft và nó hỗ trợ người dùng thực hiện các lệnh bằng giọng nói tương tự như Siri của Apple và Google Assistant của Google. Mặc dù có nhiều chức năng và tính năng tiện lợi như vậy, Cortana vẫn không được hầu hết mọi người dùng tin tưởng sử dụng trong phần lớn thời gian mà họ làm việc trên máy tính. Trợ lý ảo này thường khiến người dùng cảm thấy khó chịu hơn là hữu ích vì nó ít khi tìm thấy kết quả hợp lệ mà bạn yêu cầu.
Bạn đang đọc: Cách tắt Cortana trên máy tính Windows 11
Hiện tại, Cortana không còn là công cụ tìm kiếm mặc định trong Windows 11 nữa và nó chỉ là một ứng dụng bình thường. Tuy nhiên, trợ lý ảo này vẫn sẽ khởi động cùng hệ thống và chạy ở chế độ nền trong Windows 11. Vì vậy, bạn sẽ muốn biết cách tắt Cortana trong Windows 11 để giúp máy tính của mình chạy nhanh hơn. Trong bài viết này, Blogkienthuc.edu.vn sẽ chỉ cho bạn cách tắt vĩnh viễn Cortana trong Windows 11.
Cách tắt Cortana trong Windows 11 bằng Group Policy
Bạn hãy làm theo các bước bên dưới để vô hiệu hoá Cortana trong Windows 11 bằng Group Policy:
Bước 1. Nhấn tổ hợp phím Windows + R trên bàn phím của bạn để mở hộp thoại Run.
Bước 2. Khi hộp thoại Run xuất hiện ở góc bên trái màn hình, bạn hãy nhập “GPEDIT.msc” và nhấn Enter trên bàn phím.
Bước 3. Sau đó, bạn sẽ thấy cửa sổ Local Group Policy Editor xuất hiện trên màn hình. Bạn hãy điều hướng trong menu để xác định vị trí của thư mục Windows Components như sau:
Local Computer Policy → Computer Configuration → Administrative Templates → Windows Components
Bước 4. Khi bạn đã định vị được vị trí của thư mục Windows Components, bạn hãy nhấn vào mũi tên hướng xuống dưới của thư mục để mở rộng nó. Sau đó, bạn chọn thư mục con Search.
Tìm hiểu thêm: Hướng dẫn bạn cách khôi phục tin nhắn trên iPhone nếu lỡ xóa

Bước 5. Tiếp theo, bạn hãy chuyển sang ngăn bên phải của thư mục Search và nhấn đúp vào mục Allow Cortana.
Bước 6. Khi cửa sổ Allow Cortana xuất hiện trên màn hình, bạn hãy chọn tuỳ chọn Disable, sau đó nhấn vào nút Apply trước khi nhấn vào nút OK để lưu lại các thay đổi.
>>>>>Xem thêm: Tìm hiểu cách đổi mật khẩu Facebook 2017 mới nhất
Bước 7. Sau khi bạn hoàn tất bước trên, bạn sẽ thấy mục Allow Cortana có thông báo Disable ở bên cạnh. Bạn chỉ cần khởi động lại máy tính để thay đổi được áp dụng.
Nếu muốn sử dụng lại Cortana, bạn có thể bật lại mục Allow Cortana theo các bước trên. Chúc bạn thực hiện thành công việc tắt Cortana trong Windows 11 theo hướng dẫn này.
Xem thêm:
Cách tắt mã hóa BitLocker trong Windows 11
3 cách hẹn giờ tự động tắt máy trên Windows 11 mà nhiều người chưa biết