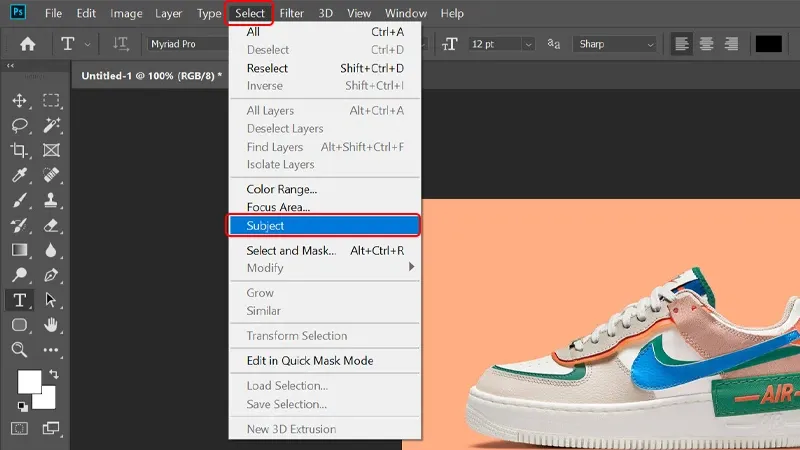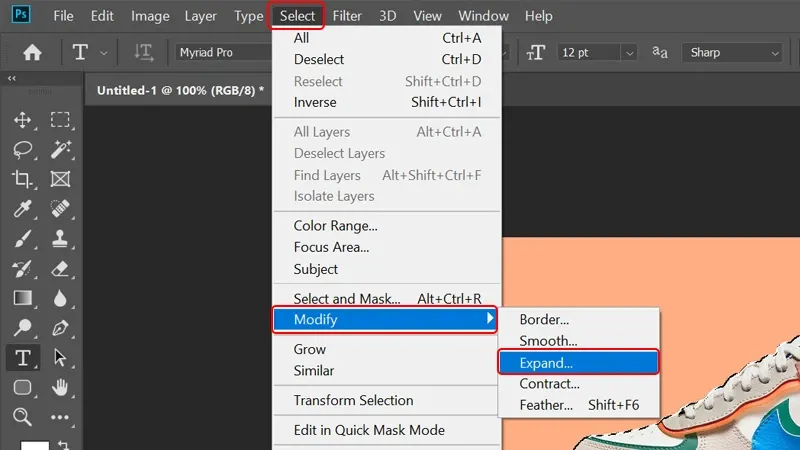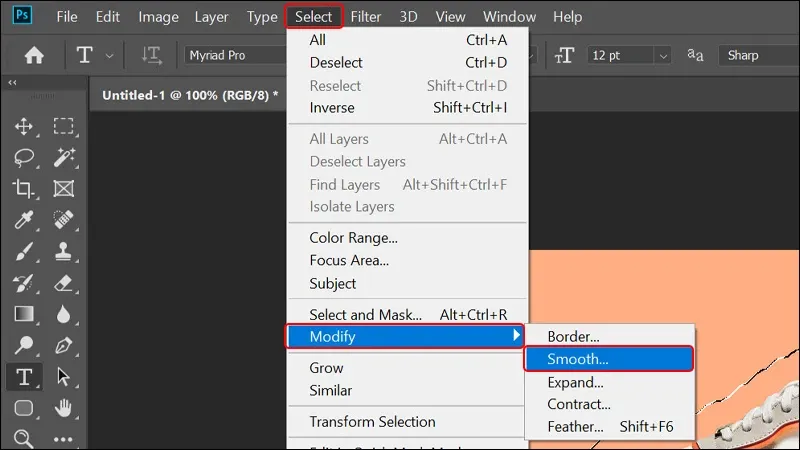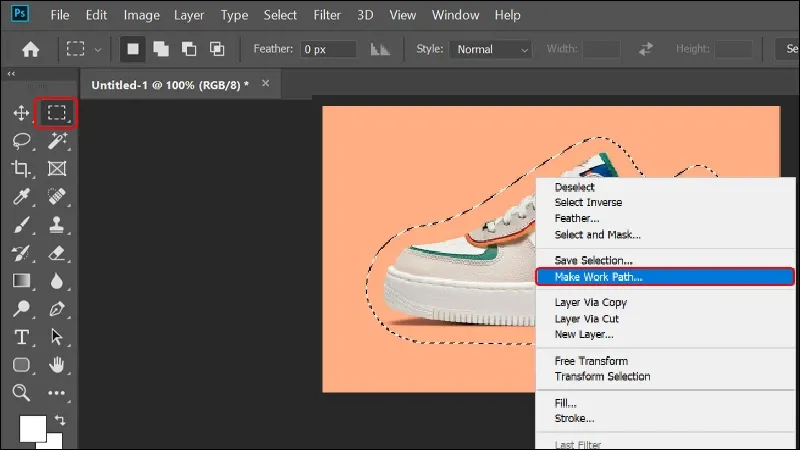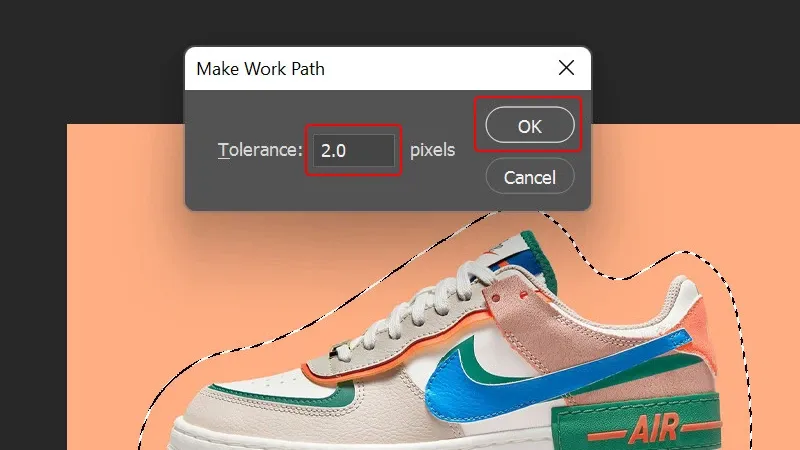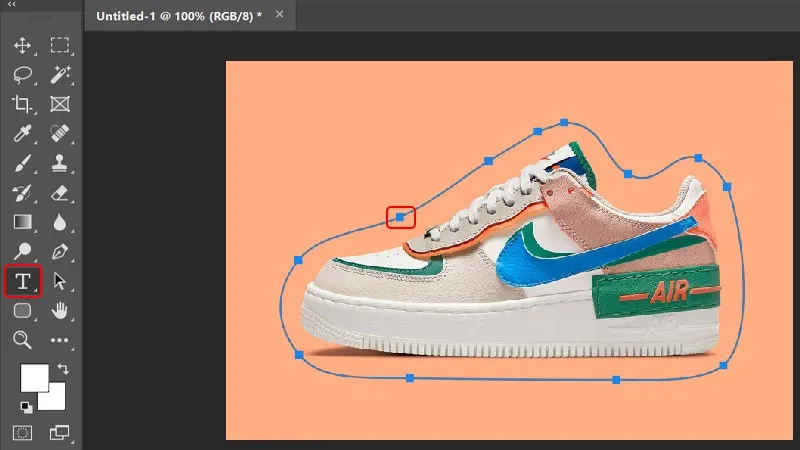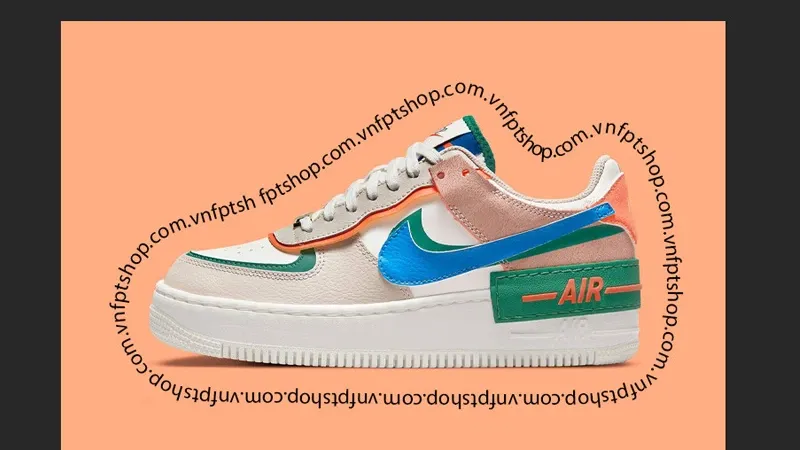Những hiệu ứng mới lạ trên bức hình của bạn sẽ làm người khác ngạc nhiên và thích thú nếu bạn đăng tải chúng lên các nền tảng mạng xã hội. Cùng theo dõi bài viết sau để biết các bước thao tác nhé!
Bạn muốn tạo ra những bức hình độc đáo và ấn tượng để đăng tải lên các trang mạng xã hội như Instagram, Facebook, Zalo hoặc TikTok,… Tuy nhiên, các chỉnh sửa mà bạn đã thao tác trên Photoshop lại khiến bạn cảm thấy không vừa ý. Đừng lo, cùng tham khảo các bước hướng dẫn đơn giản sau đây để biết cách tạo hiệu ứng văn bản bao quanh đối tượng trong Photoshop bằng máy tính vô cùng đơn giản và nhanh chóng nhé!
Bạn đang đọc: Cách tạo văn bản bao quanh đối tượng trong Photoshop cực kỳ đơn giản, đẹp mắt
Video hướng dẫn cách tạo văn bản bao quanh đối tượng trong Photoshop:

Cách tạo văn bản bao quanh đối tượng trong Photoshop
Bước 1: Mở hình ảnh mà bạn muốn chỉnh sửa → Click chuột vào menu Select → Chọn Subject để phần mềm tự động chọn đối tượng.
Tham khảo thêm bài viết: Adobe mang tính năng Select Subject lên Photoshop trên iPad
Bước 2: Tiếp tục nhấn vào Select → Chọn Modify → Chọn Expand.
Bước 3: Nhập vào số liệu như hướng dẫn → Chọn OK để tiến hành mở rộng vùng chọn.
Bước 4: Nhấn vào Select → Chọn Modify → Chọn Smooth.
Bước 5: Nhập số liệu vào mục Sample Radius → Chọn OK để làm mượt vùng chọn.
Tìm hiểu thêm: iOS 12: Tự động điền mật khẩu cho ứng dụng bên thứ ba
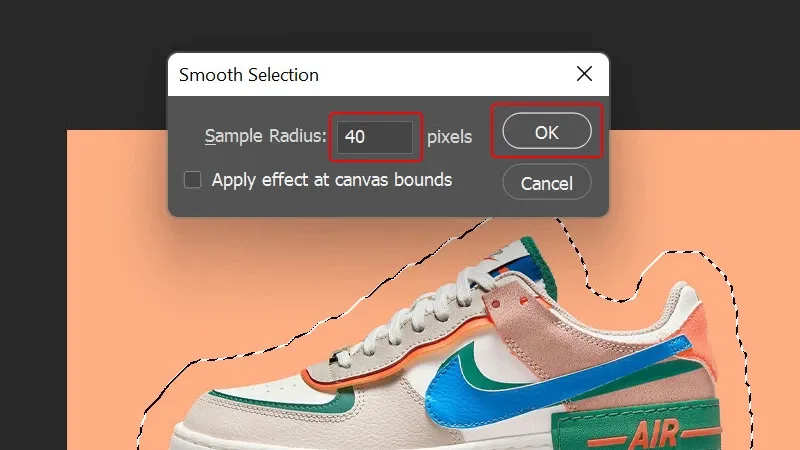
Bước 6: Nhấn vào công cụ Rectangular Marquee Tool → Click chuột phải vào trong vùng chọn → Chọn Make Work Path.
Bước 7: Nhập vào mục Tolerance số liệu như hình → Nhấn OK.
Bước 8: Chọn công cụ Horizontal Type Tool → Click chuột vào biểu tượng Hình vuông ở trên vùng chọn → Nhập Văn bản mà bạn muốn chèn để hoàn tất chỉnh sửa.
Vậy là hình ảnh của bạn đã được chỉnh sửa thành công!
>>>>>Xem thêm: Thủ thuật iPhone, iPad: Đồng bộ hóa dữ liệu Y tế iCloud trong iOS 11
Bài viết vừa rồi đã hướng dẫn bạn cách tạo văn bản bao quanh đối tượng trong Photoshop vô cùng đơn giản và cực kỳ đẹp mắt. Nếu thấy hay. bạn có thể chia sẻ bài viết cho bạn bè và người thân của mình được biết và cùng tạo ra những bức hình đặc sắc nhé. Chúc các bạn thực hiện thành công!
Xem thêm:
- Photoshop portable là gì? Có nên dùng photoshop portable không?
- Hướng dẫn cách đổi màu trong Photoshop đơn giản, dễ thực hiện
- Sử dụng Photoshop cần CPU hay card màn hình mạnh?
- Brush Photoshop là gì? 2 cách thêm brush vào Photoshop CS6 đơn giản
- Hướng dẫn cài đặt Photoshop trên Windows
- Cách dùng Photoshop Express cơ bản trên smartphone để “hô biến” mọi bức hình