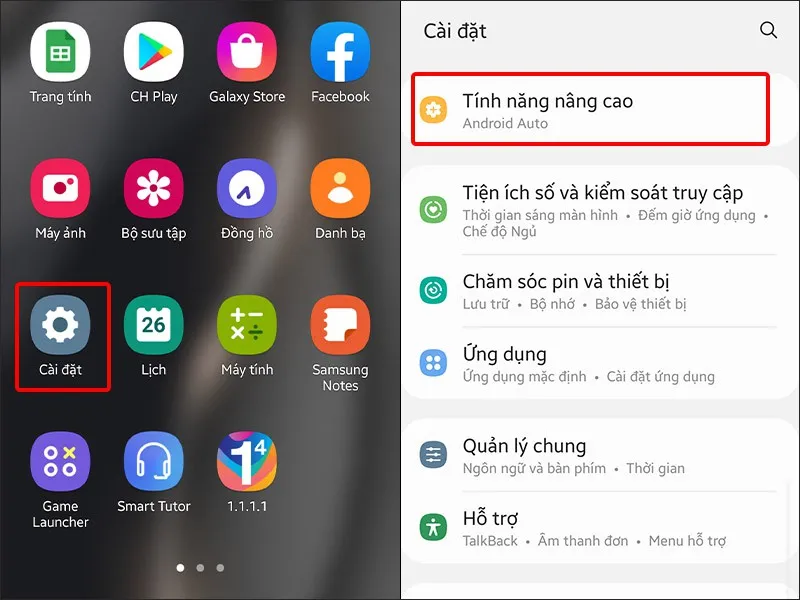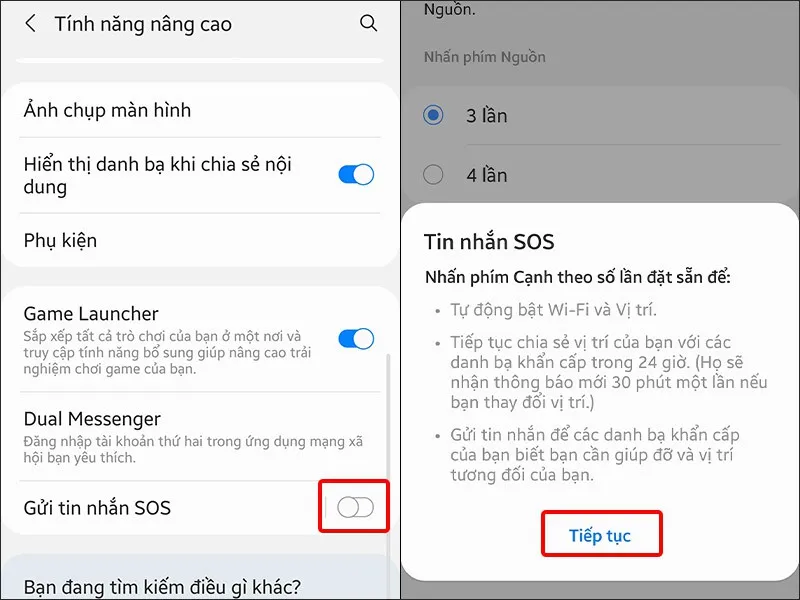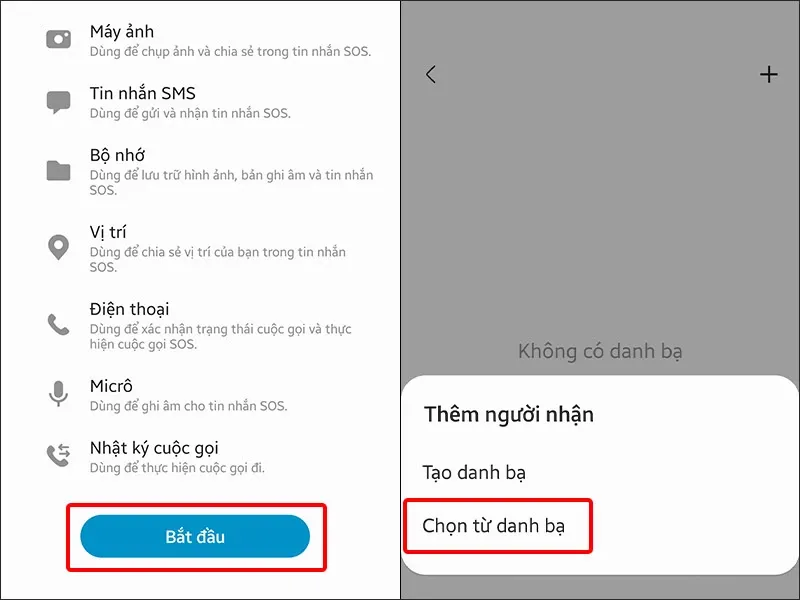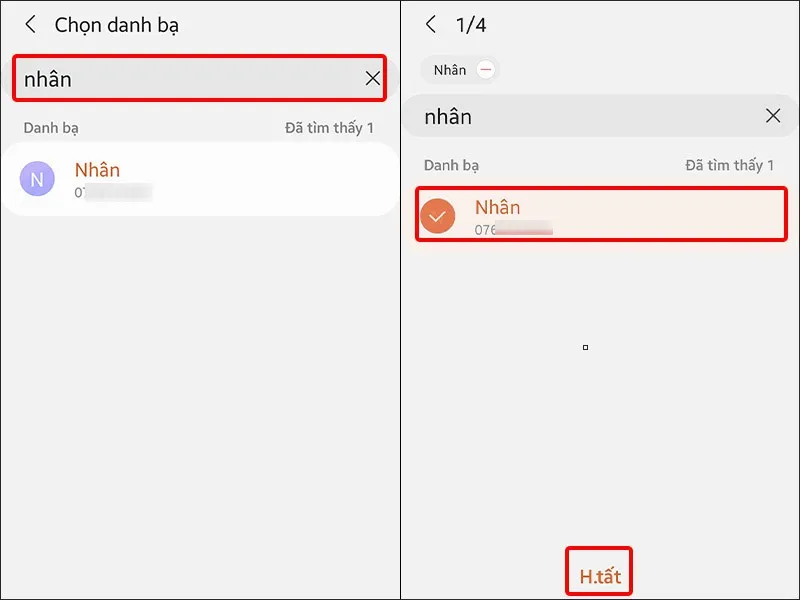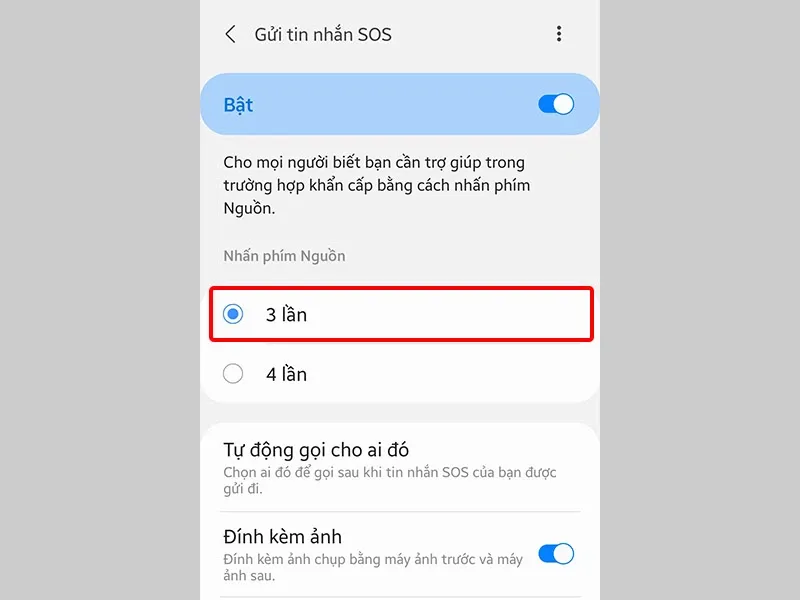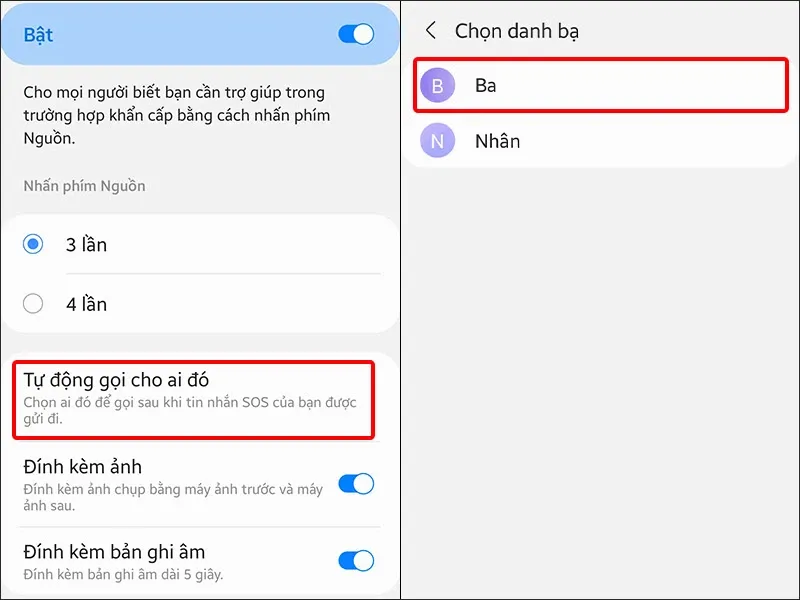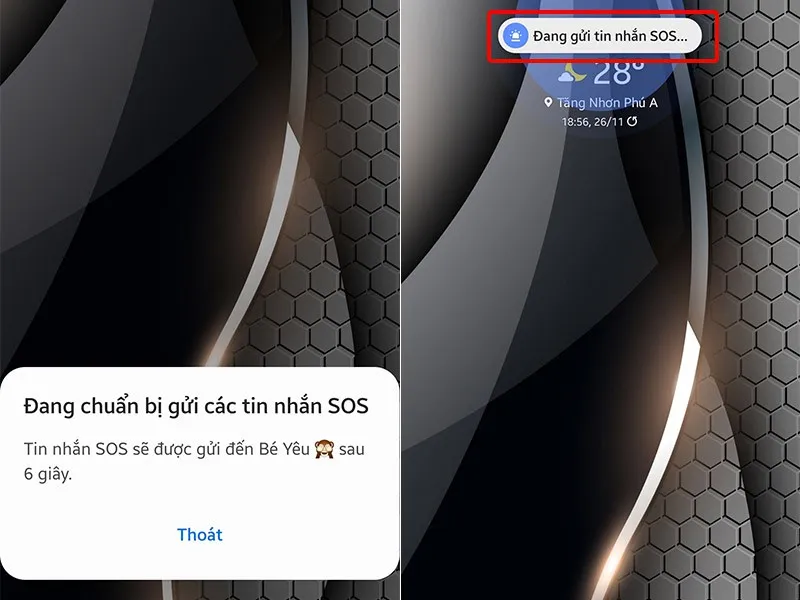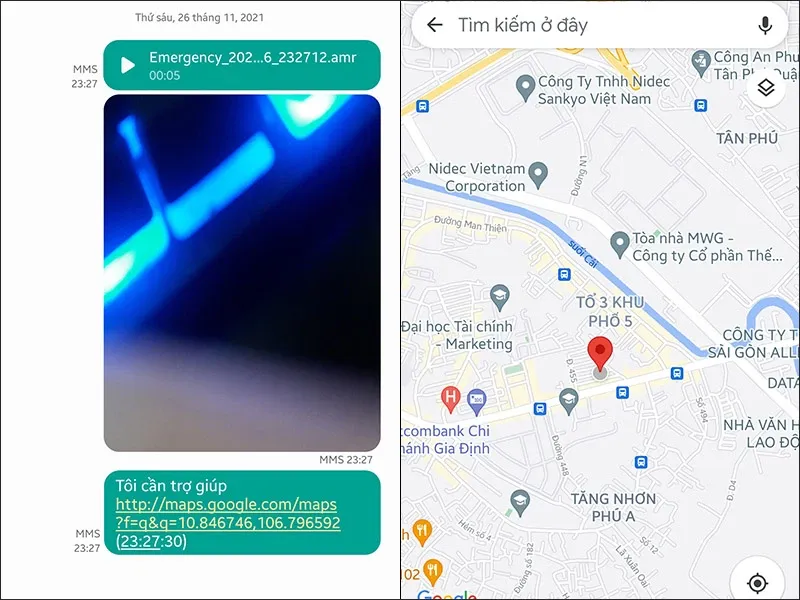Tin nhắn SOS trên điện thoại Samsung giúp bạn gửi đi các thông điệp khi gặp sự cố một cách nhanh chóng. Bạn chỉ cần thực hiện nhanh một thao tác là người liên hệ khác có thể nhận được tin nhắn của bạn. Cùng tham khảo bài viết để biết cách tạo và gửi tin nhắn SOS trên điện thoại Samsung cực đơn giản.
Thiết lập tin nhắn SOS trên điện thoại Samsung giúp bạn chuẩn bị trước cho mọi tình huống xấu nhất xảy ra. Tuy nhiên không ai trong số chúng ta mong muốn và sử dụng đến tính năng này nhưng việc chuẩn bị trước cho việc này là một điều hết sức cần thiết. Để thực hiện được điều này, mời bạn tham khảo bài viết bên dưới để biết cách thiết lập và gửi tin nhắn trên điện thoại Samsung một cách đơn giản và nhanh chóng.
Bạn đang đọc: Cách tạo và gửi tin nhắn SOS trên điện thoại Samsung cực đơn giản
Video hướng dẫn cách thiết lập và gửi tin nhắn SOS trên điện thoại Samsung:
1. Cách thiết lập tin nhắn SOS trên điện thoại Samsung
Bước 1: Vào Cài đặt trên điện thoại > Chọn Tính năng nâng cao.
Bước 2: Bật tính năng Gửi tin nhắn SOS > Một thông báo sẽ xuất hiện để giải thích những gì mà tính năng Tin nhắn SOS yêu cầu, nhấn Tiếp tục.
Bước 3: Nhấn Bắt đầu để cấp quyền truy cập cho ứng dụng. Bạn sẽ được yêu cầu thêm ít nhất một người nhận. Đây là người sẽ nhận được tin nhắn khẩn cấp khi cần. Nhưng tất nhiên bạn cũng có thể chọn nhiều hơn một người để gửi.
Bạn Thêm người nhận từ việc Tạo danh bạ hoặc Chọn từ danh bạ.
Bước 4: Tìm kiếm liên hệ bạn muốn chọn > Nhấn chọn liên hệ và nhấn H.tất để kết thúc.
Bước 5: Để thêm liên hệ SOS bạn nhấn vào Gửi tin nhắn đến > Nhấn vào biểu tượng dấu cộng để thêm.
Tìm hiểu thêm: Kho tàng STT đêm khuya tâm trạng, caption sâu sắc về đêm khi còn nhiều tâm tư cần giãi bày
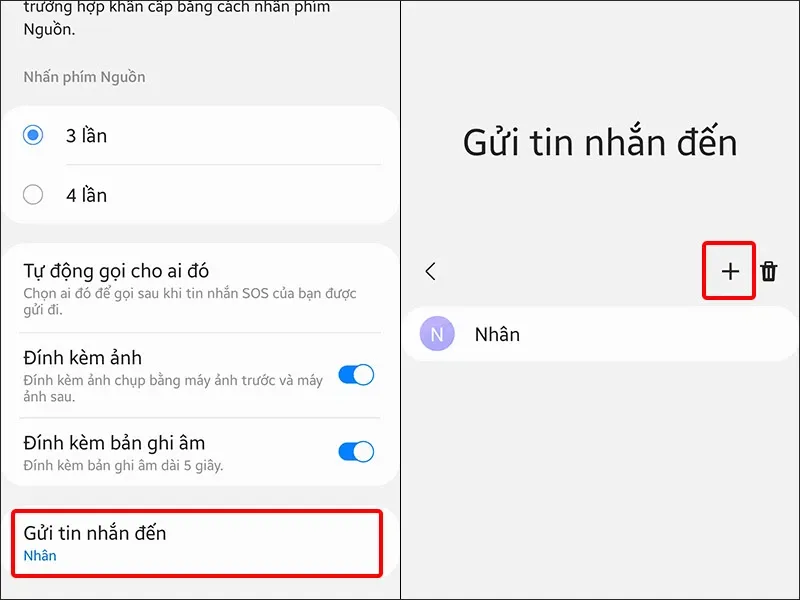
Bước 6: Chọn phương thức để gửi tin nhắn SOS. Bạn chỉ cần nhân phím Nguồn 3 lần liên tiếp là tin nhắn SOS sẽ được gửi đến liên hệ bạn chọn.
Bước 6: Để thay đổi liên hệ SOS cho cuộc gọi, bạn nhấn vào Tự động gọi cho ai đó > Chọn liên hệ bạn muốn thay đổi.
2. Cách gửi tin nhắn SOS trên điện thoại Samsung
Bước 1: Nhấn 3 lần liên tiếp vào nút nguồn (đã thiết lập ở Bước 6) > Sau đó bạn sẽ nhận được thông báo về việc gửi tin nhắn SOS.
Bước 2: Tin nhắn SOS được gửi đi bao gồm một đoạn ghi âm, hình ảnh và địa điểm của bạn.
>>>>>Xem thêm: Hướng dẫn cách đánh số trang La Mã trong Word nhanh chóng với các bước cực đơn giản
Bài viết vừa rồi đã hướng dẫn bạn cách tạo và gửi tin nhắn SOS trên điện thoại Samsung cực đơn giản. Chúc các bạn thực hiện thành công!
Xem thêm: Những mẹo cực hữu ích giúp tối ưu trải nghiệm trên Samsung Galaxy Note 20