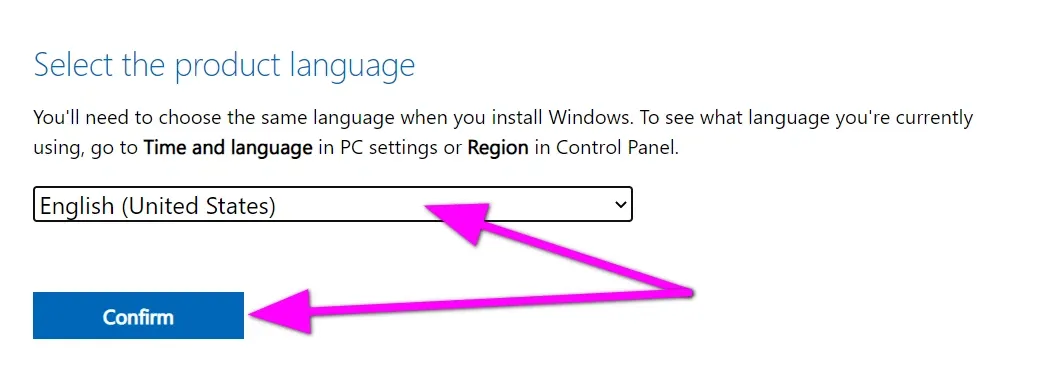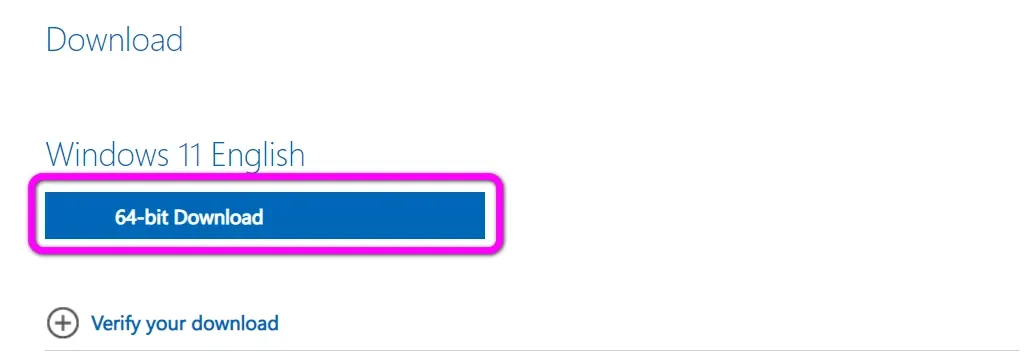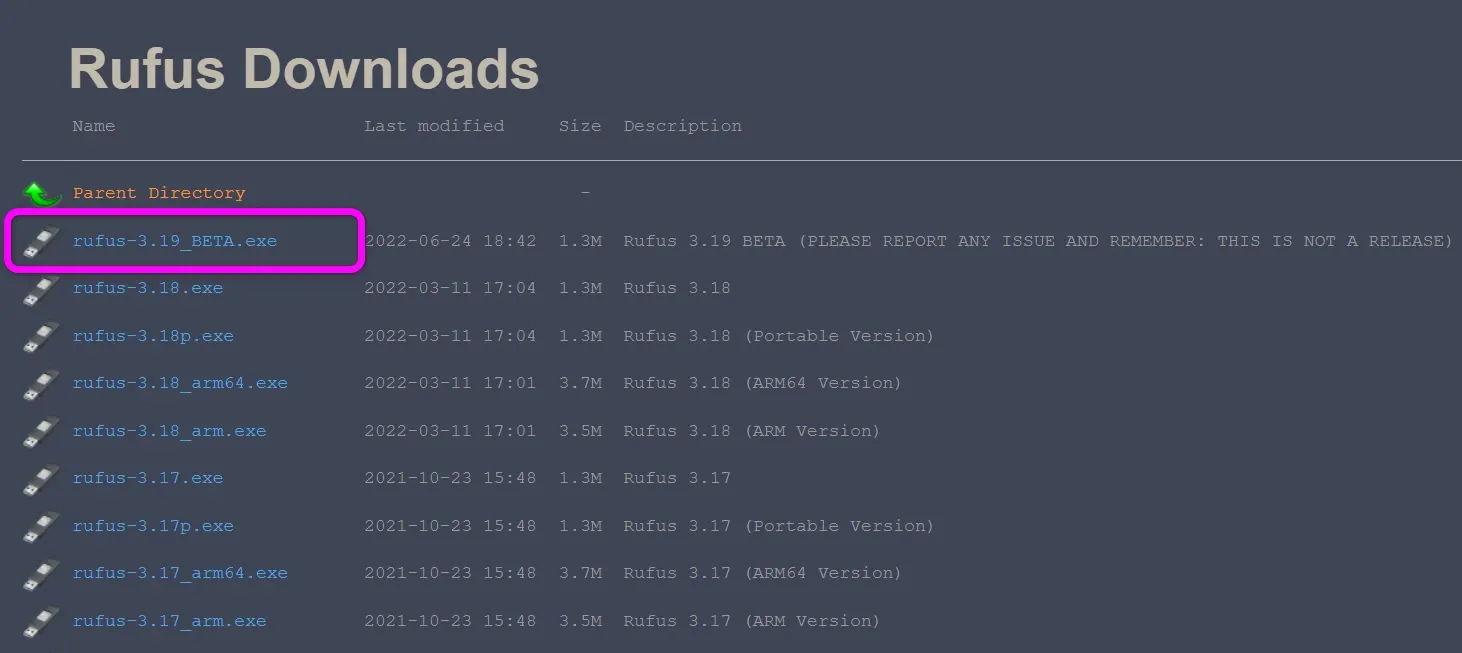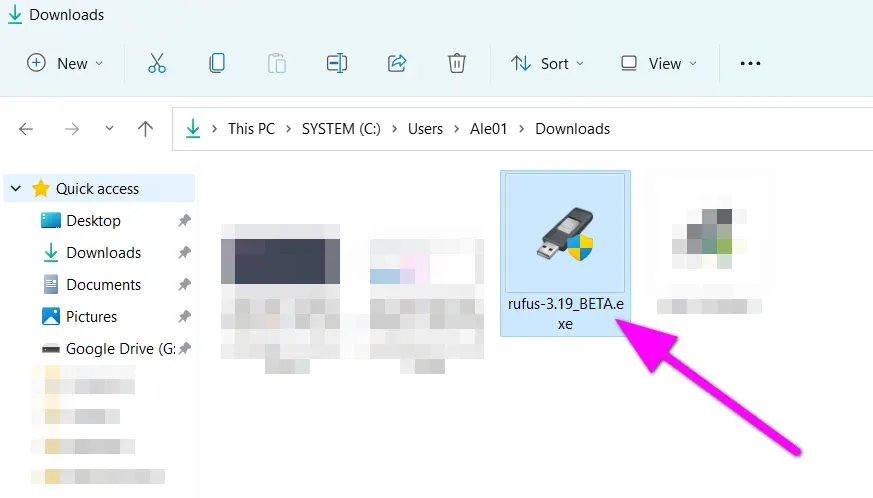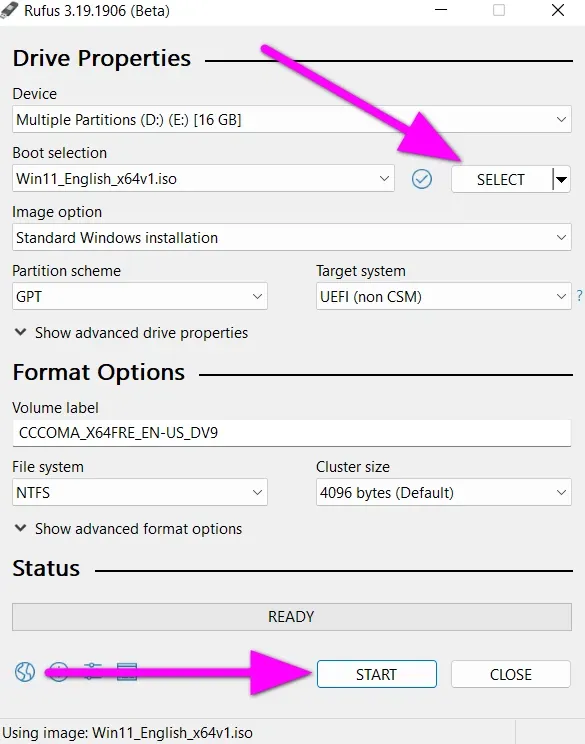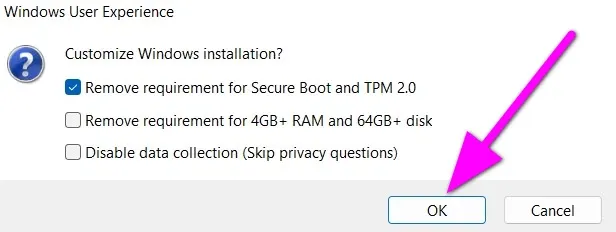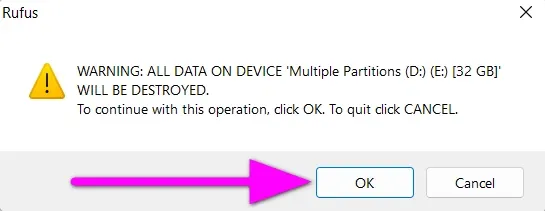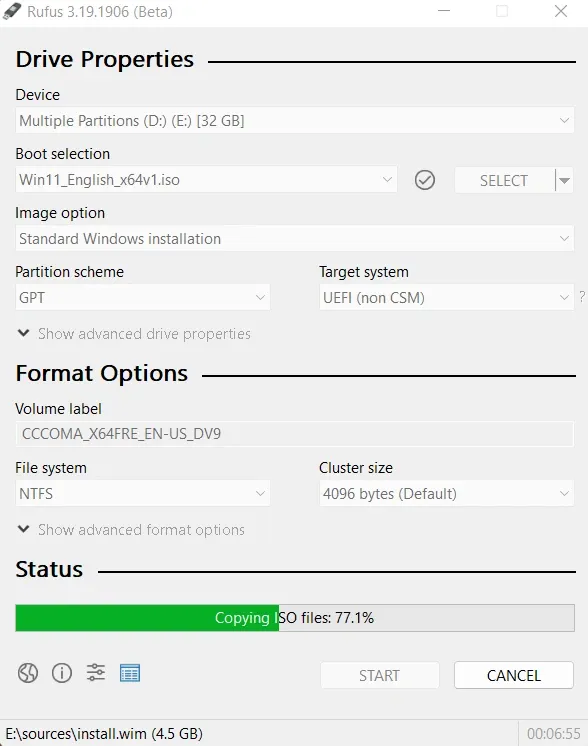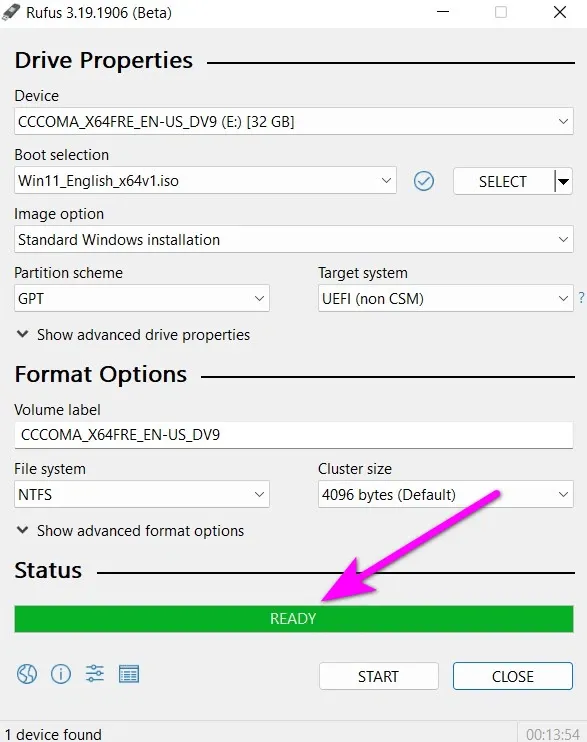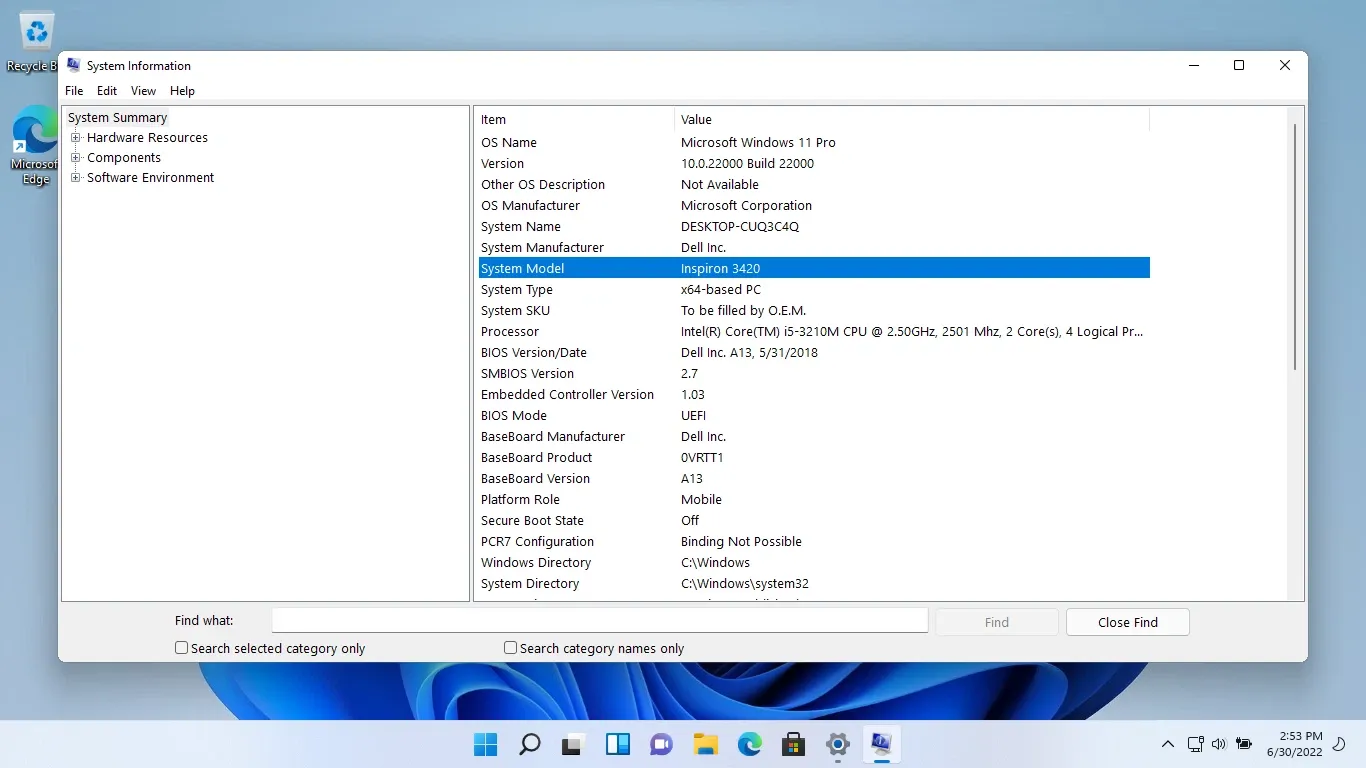Với phần mềm trong bài viết sau và một vài thao tác cơ bản, bạn đã có thể tạo USB cài đặt Windows 11 trên tất cả các dòng máy tính, bất kể nó có đáp ứng các yêu cầu phần cứng tối thiểu của Windows 11 hay không. Ngoài ra, cách này cũng sẽ loại bỏ các câu hỏi về quyền riêng tư.
Mặc định, Microsoft chỉ cho phép bạn cài Windows 11 trên những máy có CPU Intel đời thứ 8 trở lên hoặc CPU AMD Ryzen thế hệ thứ hai trở lên. Ngoài ra, những thiết bị này cần có mô-đun TPM và đã bật tùy chọn Secure Boot. Nhiều PC không đáp ứng các yêu cầu này, đặc biệt là những thiết bị ra đời trước năm 2018. Thủ thuật trong bài viết sau sẽ giúp bạn bỏ qua tất cả những yêu cầu này và cài Windows 11 trên máy tính bất kỳ.
Bạn đang đọc: Cách tạo USB cài Windows 11 trên máy không hỗ trợ đơn giản nhất
Cách tạo USB cài Windows 11 trên máy không cần hỗ trợ
Mới đây, Rufus đã phát hành một phiên bản mới của ứng dụng cùng tên với hãng, cho phép bỏ qua (bypass) tất cả các yêu cầu phần cứng và phần mềm để cài đặt Windows 11 trên thiết bị bất kỳ.
Trường hợp bạn chưa biết, Rufus là tiện ích tạo USB cài đặt các hệ điều hành phổ biến như Windows, Linux… rất được ưa chuộng hiện nay.
Bên cạnh đó, khi tạo USB cài đặt Windows 11 bằng phiên bản Rufus mới nhất, bạn cũng không cần phải đăng nhập vào tài khoản Microsoft hay trả lời các câu hỏi về quyền riêng tư xuất hiện trong quá trình cài đặt. Tất cả sẽ được bỏ qua một cách hoàn toàn tự động.
Sau đây là hướng dẫn chi tiết cách tạo USB cài dặt Windows 11 trên các máy tính không hỗ trợ bằng ứng dụng Rufus 3.19.
Lưu ý: Rufus 3.19 hiện vẫn ở giai đoạn phát triển thử nghiệm (beta), nó có thể phát sinh lỗi không mong muốn. Phiên bản ổn định sẽ sớm được phát hành trong tương lai.
Bước 1: Đầu tiên, bạn cần tải file ISO chứa bộ cài đặt Windows 11. Nếu chưa có, bạn có thể tải file này theo hướng dẫn trong bài viết Hướng dẫn bạn cách tải và cài đặt Windows 11 ISO. Ngoài ra, bạn có thể tải file ISO trực tiếp từ Microsoft theo hướng dẫn sau:
- Truy cập vào trang web ở địa chỉ sau:
- Di chuyển xuống dưới đến phần Download Windows 11 Disk Image (ISO).
- Bấm chuột lên trình đơn Select Download và chọn Windows 11 (multi-edition ISO).
- Bấm nút Download.
- Microsoft sẽ yêu cầu bạn chọn ngôn ngữ, hãy chọn ngôn ngữ bạn thích.
- Khi chọn xong, bạn bấm nút Confirm.
- Bây giờ, bạn chỉ việc bấm nút 64-bit Download để tải về file ISO cài đặt Windows 11 về máy tính.
Bước 2: Tiếp theo, bạn cần tải ứng dụng Rufus 3.19 BETA mới nhất từ địa chỉ sau.
Bước 3: Nhấp đôi chuột lên file rufus-3.19_BETA.exe và bấm nút Yes nếu thấy thông báo User Account Control (UAC). Bạn có thể sử dụng ứng dụng ngay, không cần cài đặt nó vào máy tính.
Bước 4: Thao tác trên sẽ mở giao diện chính của ứng dụng Rufus. Bây giờ, bạn cắm USB bạn muốn tạo bộ cài đặt Windows 11 vào máy tính, rồi chọn tên của nó trong phần Device.
Tìm hiểu thêm: Hướng dẫn làm CCCD online cực kỳ đơn giản và tiện lợi
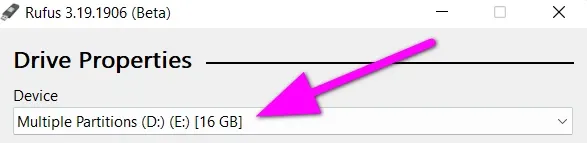
Bước 5: Trong phần Boot selection, bạn bấm nút Select, sau đó duyệt và chọn file ISO của Windows 11 bạn đã tải về ở Bước 1.
Bước 6: Giữ nguyên các tùy chọn khác và bấm nút Start.
Bước 7: Ngay lập tức, Rufus sẽ hiển thị hộp thoại cho phép bạn chọn những thứ mình muốn bỏ qua như TPM, yêu cầu cấu hình tối thiểu (RAM 4GB trở lên, ổ cứng trống ít nhất 64GB…), bỏ qua các câu hỏi về quyền riêng tư. Hãy chọn tùy chọn mong muốn và bấm nút OK để xác nhận.
Bước 8: Rufus sẽ hiện cảnh báo nói rằng toàn bộ dữ liệu trên USB sẽ bị xóa vĩnh viễn và bạn không thể khôi phục chúng. Hãy bấm nút OK để xác nhận.
Bước 9: Quá trình tạo USB cài đặt Windows 11 sẽ bắt đầu.
Bước 10: Khi quá trình tạo USB cài đặt Windows 11 hoàn thành, bạn sẽ thấy thông báo Ready như hình dưới đây.
Bạn có thể sử dụng USB này để cài đặt Windows 11 trên máy tính bất kỳ cho dù nó có đáp ứng các yêu cầu phần cứng và phần mềm tối thiểu do Microsoft đưa ra hay không.
Ngoài ra, khi cài đặt Windows 11 bằng USB này, bạn cũng không cần nhập tài khoản Microsoft, cũng như trả lời các câu hỏi về quyền riêng tư trong suốt quá trình cài đặt.
Lưu ý: Trong quá trình cài đặt, bạn cần ngắt kết nối máy tính với Internet. Việc này sẽ bỏ qua màn hình yêu cầu đăng nhập tài khoản Microsoft. Khi quá trình cài đặt hoàn tất, bạn có thể kết nối Internet và sử dụng nó bình thường.
Người viết đã sử dụng USB được tạo bằng ứng dụng Rufus 3.19 BETA và cài thành công Windows 11 Pro vào laptop Dell Inspiron 3420 chạy CPU Intel Core i5 thế hệ thứ 3, RAM 8GB và SSD 256GB mà không cần thực hiện bất kỳ tinh chỉnh phức tạp nào trong quá trình cài đặt.
>>>>>Xem thêm: Bỏ túi ngay cách tính đơn giá trong Excel đơn giản, dễ nhớ, giúp tăng hiệu quả làm việc
Tóm lại, để tạo USB cài đặt Windows 11 bỏ qua các yêu cầu về phần mềm và phần cứng tối thiểu, cũng như bỏ qua các câu hỏi về quyền riêng tư, bạn chỉ cần tải phần mềm Rufus 3.19 BETA và làm theo các hướng dẫn đã nên trên.
Xem thêm:
- Đây là cách tạo USB Boot cài đặt Windows 11 bạn nên biết
- Cách cài đặt lại Windows 11 mà không cần xóa bất kỳ ứng dụng nào