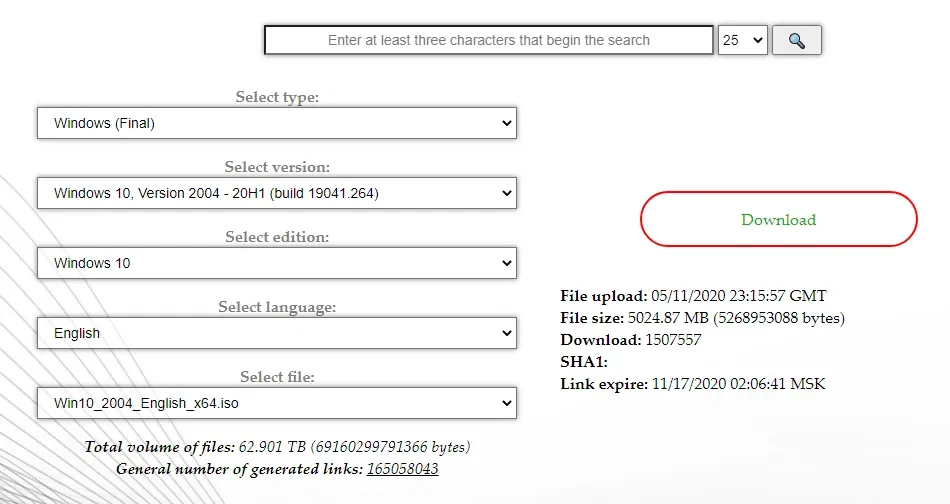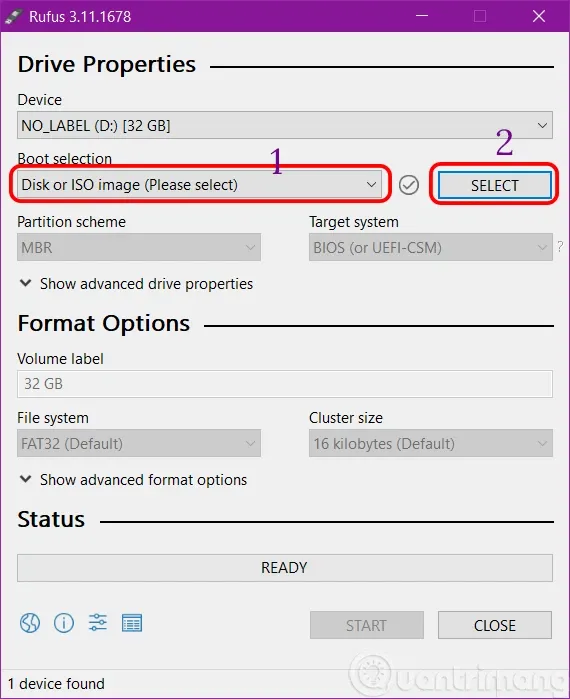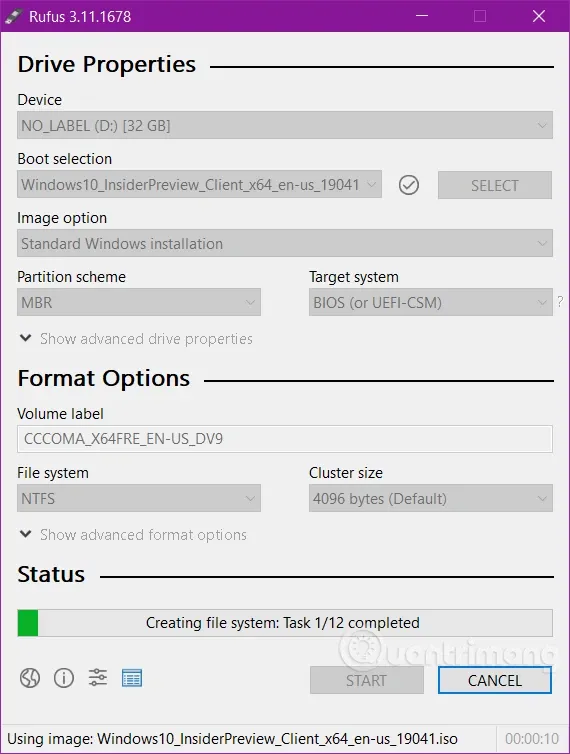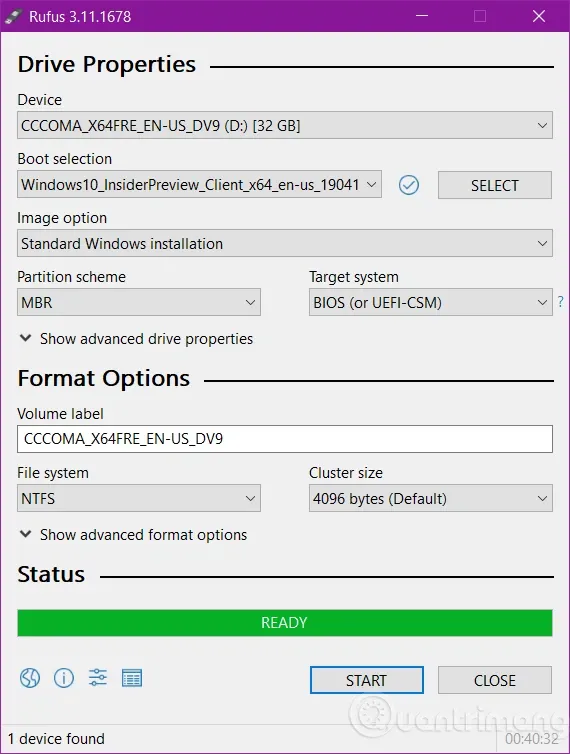Tạo USB Boot chuẩn UEFI với Rufus được xem là giải pháp tối ưu nhất hiện nay, bởi Rufus là một trong những công cụ tốt nhất trong việc tạo một chiếc USB boot giúp cài đặt hệ điều hành cho máy tính.
UEFI hay Legacy, MBR là một trong các chuẩn để tạo USB Boot. Những chiếc USB boot đạt chuẩn này sẽ đảm bảo việc cài đặt Windows của bạn được diễn ra trơn tru.
Bạn đang đọc: Cách tạo USB boot chuẩn UEFI bằng phần mềm Rufus
USB Boot là gì?
USB Boot hay còn gọi là USB cài Windows là một chiếc USB chứa những file chuyên dụng để hỗ trợ người dùng cài đặt lại hệ điều hành Windows.
Ngoài mục đích chính là hỗ trợ cài Windows, USB Boot còn có thể dùng để giúp lấy lại dữ liệu trên ổ cứng, sửa lỗi ổ cứng, sửa lỗi Windows, phá khóa mật khẩu máy tính cùng rất nhiều tính năng khác.
Xem chi tiết:
- USB là gì? Cấu tạo và chức năng của USB có thể bạn chưa biết
- USB Boot là gì? Những thông tin bạn cần biết về USB Boot
USB Boot cũng là một trong những cách phổ biến nhất hiện nay để cài đặt Windows, với các ưu điểm là tốc độ cài đặt nhanh hơn khi dùng đĩa CD/DVD, ít xảy ra lỗi trong quá trình cài đặt và dễ tùy biến theo nhu cầu của người sử dụng.
Hiện nay người dùng Windows có thể tự tạo cho mình một chiếc USB rất đơn giản, chỉ cần một chiếc USB dung lượng ít nhất 4GB và một phần mềm hỗ trợ tạo boot. Những phần mềm và công cụ được sử dụng phổ biến nhất gồm có Rufus và Windows 7 USB/DVD Download Tool.
Trong bài viết này sẽ hướng dẫn bạn cách sử dụng công cụ Rufus để tạo USB Boot chuẩn UEFI. Rufus có ưu điểm là gọn nhẹ, dung lượng chưa đến 1Mb và có giao diện dễ sử dụng, ngoài ra còn có thể tạo boot cài Windows mọi version hoặc các phần mềm mà chỉ cần file iso.
Cách tạo USB Boot chuẩn UEFI bằng Rufus
Trước khi thực hiện, bạn cần chuẩn bị một chiếc USB có dung lượng ít nhất 8GB và file ISO để cài Windows. Nếu bạn chưa có sẵn file ISO trên máy, vào link này và click chọn các thông tin tương ứng với hệ điều hành của mình để tải về.
- Select type: bạn chọn loại Win muốn tải, nếu để cài và chạy ổn định thì chọn Windows (Final).
- Select version: chọn phiên bản Windows muốn tải, mới nhất là bản 19H2.
- Select edition: chọn bản Home (tránh chọn bản China).
- Select language: chọn English International.
- Select file: chọn 64bit hoặc 32bit tùy vào phiên bản máy tính của bạn.
Xem thêm: Cách tạo USB Boot bằng Hiren Boot chuyên nghiệp và tốt nhất hiện nay
Sau khi đã có file ISO, bạn cắm USB vào máy tính và làm theo các hướng dẫn dưới đây để bắt đầu tạo USB Boot.
Bước 1: Tải Rufus tại link này.
Bước 2: Sau khi tải xong, click chuột phải vào file ứng dụng và chọn Run as administrator.
Bước 3: Cửa sổ Rufus sẽ hiện lên. Tại mục Boot selection, click chọn ổ đĩa USB của bạn. Tiếp đó click vào Select để chọn file ISO. Tùy vào việc bạn muốn tạo USB cài Windows 7, 8 hay 10 thì chọn file ISO tương ứng.
Bước 4: Tại mục Image option, chọn Standard Windows installation.
Tại mục Partition scheme, chọn MBR nếu máy bạn hỗ trợ BIOS, hoặc GPT nếu máy hỗ trợ UEFI.
Tại mục File system, chọn NTFS.
Tìm hiểu thêm: Tuyệt chiêu giải phóng bộ nhớ iPhone không cần xóa bất cứ thứ gì
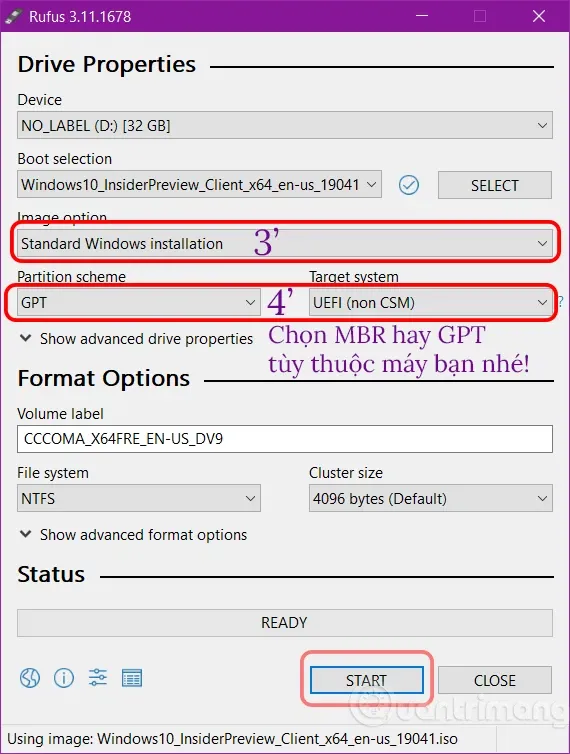
Sau đó click nút Start để bắt đầu.
Bước 5: Mộp hộp thoại sẽ hiện lên, cảnh báo rằng USB sẽ bị format. Nếu hiện tại USB của bạn đang có chứa dữ liệu quan trọng thì bạn hãy tạm Cancel để chép các dữ liệu ra ổ đĩa khác. Nếu đã sẵn sàng, click OK để tiếp tục.
Bước 6: Lúc này quá trình tạo USB Boot sẽ bắt đầu.
Chờ đến khi chữ READY màu xanh hiện lên là đã xong. Lúc này bạn chỉ cần click Close để đóng lại cửa sổ Rufus và sử dụng được USB Boot rồi.
>>>>>Xem thêm: Đây là những cách khắc phục lỗi không xóa được ảnh trong thẻ nhớ Android đơn giản nhất dành cho bạn
Xem thêm: Cách tải và sử dụng HP USB Disk Storage Format Tool – Công cụ định dạng USB an toàn