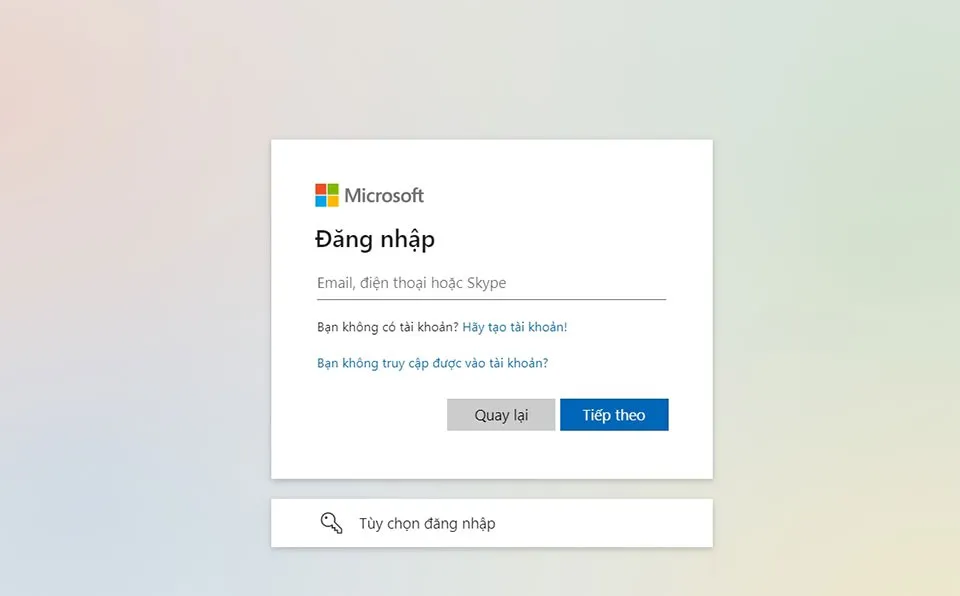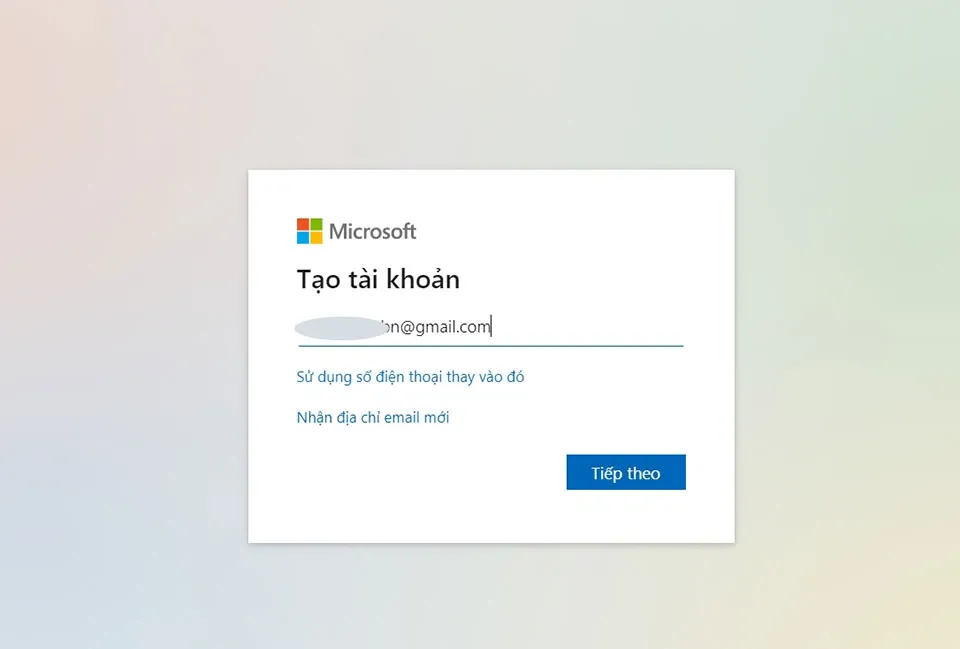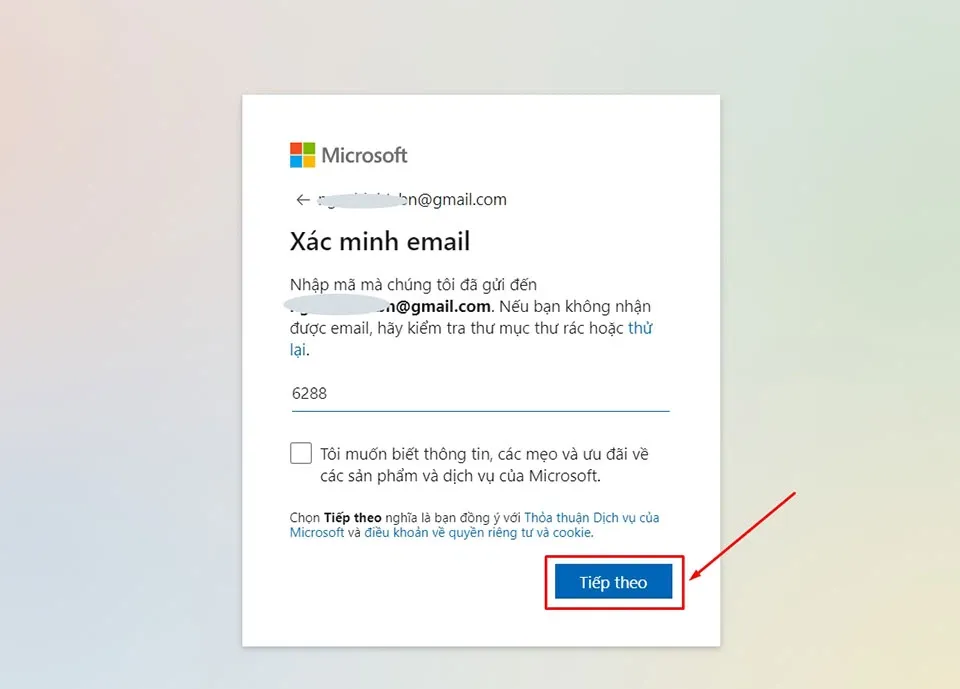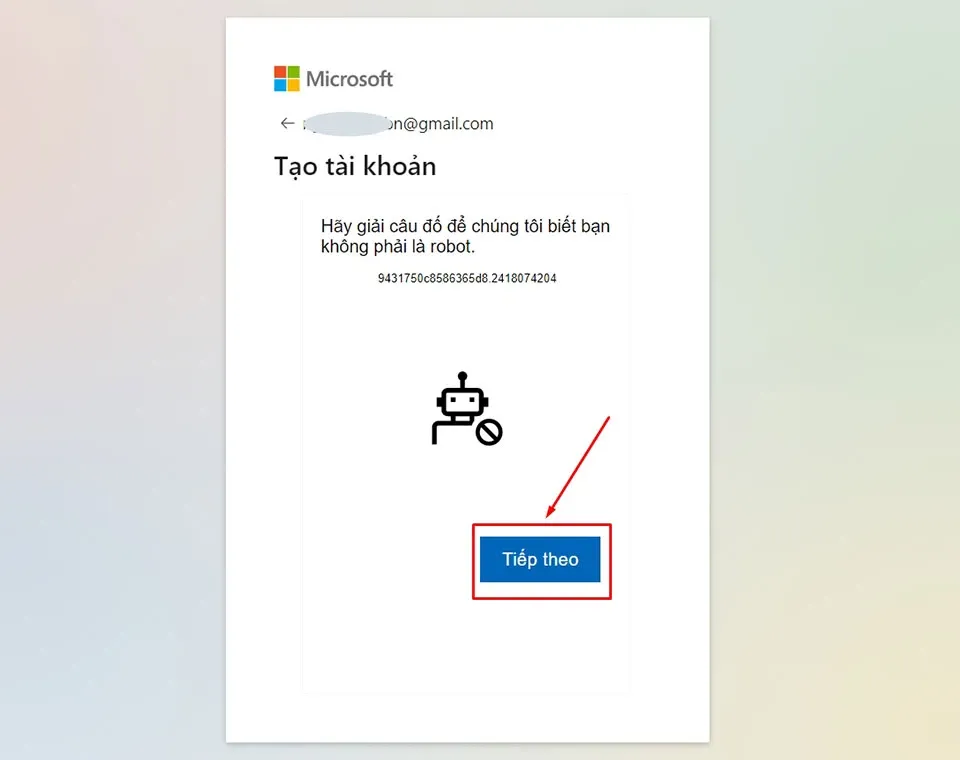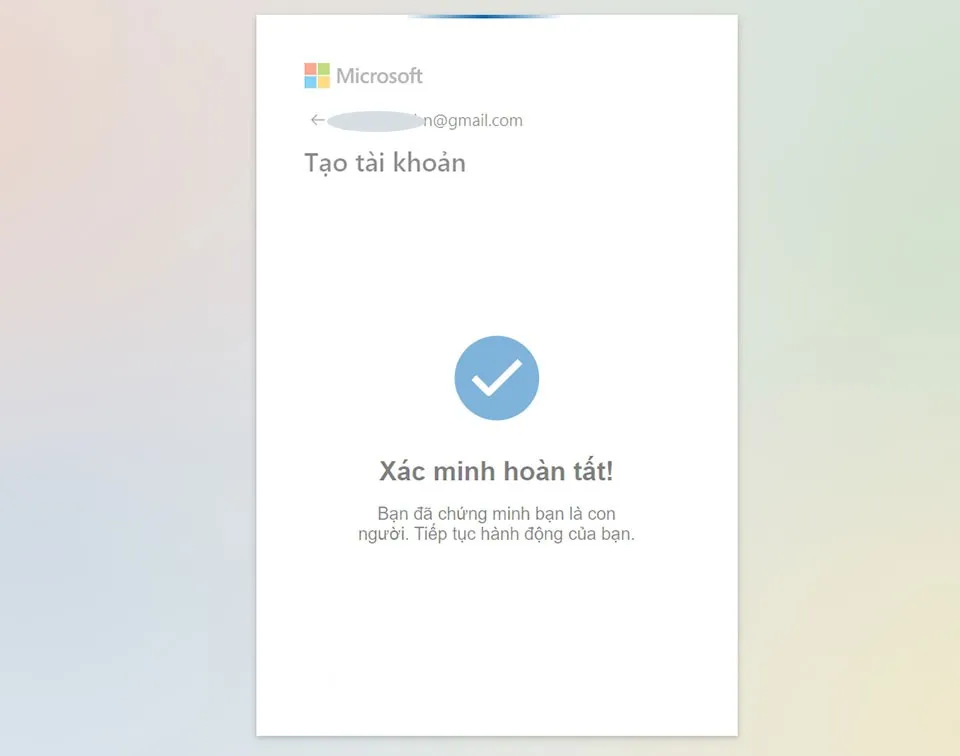Trong bài viết này, Blogkienthuc.edu.vn sẽ hướng dẫn bạn chi tiết cách tạo tài khoản Microsoft bằng địa chỉ Gmail mà bạn đang có.
Để sử dụng các dịch vụ của Microsoft như Outlook, OneDrive, Windows Phone và Xbox Live thì bạn cần phải có tài khoản Microsoft. Nếu muốn đăng nhập vào các ứng dụng của bên thứ ba có liên kết với Microsoft, bạn cũng phải sử dụng tài khoản Microsoft để xác thực.
Bạn đang đọc: Cách tạo tài khoản Microsoft bằng Gmail của bạn chỉ với vài bước đơn giản
Tài khoản Microsoft còn cung cấp cho bạn quyền truy cập vào các tính năng bổ sung như quản lý cài đặt và tùy chọn của bạn trên các thiết bị, khôi phục tài khoản nếu bạn quên mật khẩu và xác minh hai bước để tăng cường bảo mật.
Ngoài ra, tài khoản Microsoft cho phép bạn đồng bộ hóa cài đặt và tệp của mình trên các thiết bị để giúp việc chuyển đổi giữa các thiết bị trở nên dễ dàng hơn rất nhiều. Nếu bạn có tài khoản Skype, bạn còn có thể liên kết tài khoản đó với tài khoản Microsoft của mình để duy trì kết nối với gia đình và bạn bè.
Mặc dù Microsoft ưu tiên tài khoản email Outlook hoặc Hotmail khi người dùng đăng ký tạo tài khoản Microsoft mới, công ty cũng chấp nhận tài khoản từ các nhà cung cấp dịch vụ email khác bao gồm cả Gmail.
Do hầu hết mọi người đều có Gmail cá nhân, bài viết này sẽ hướng dẫn cách tạo tài khoản Microsoft bằng Gmail.
Cách tạo tài khoản Microsoft bằng Gmail
Bạn có thể tạo tài khoản Microsoft bằng Gmail trực tiếp trên trang web của Microsoft. Các bước thực hiện như sau:
Bước 1: Trên máy tính hoặc điện thoại, bạn hãy mở trình duyệt web và truy cập vào trang đăng nhập của Microsoft.
Bước 2: Tại trang đăng nhập của Microsoft, bạn hãy nhấn vào liên kết Hãy tạo tài khoản! Đó là một tuỳ chọn nằm ngay bên dưới ô nhập địa chỉ email.
Bước 3: Nhập địa chỉ Gmail của bạn vào ô địa chỉ email, sau đó nhấn Tiếp theo để tiếp tục quá trình tạo tài khoản Microsoft.
Tìm hiểu thêm: Cách chặn, bỏ chặn người dùng TikTok đơn giản, nhanh chóng
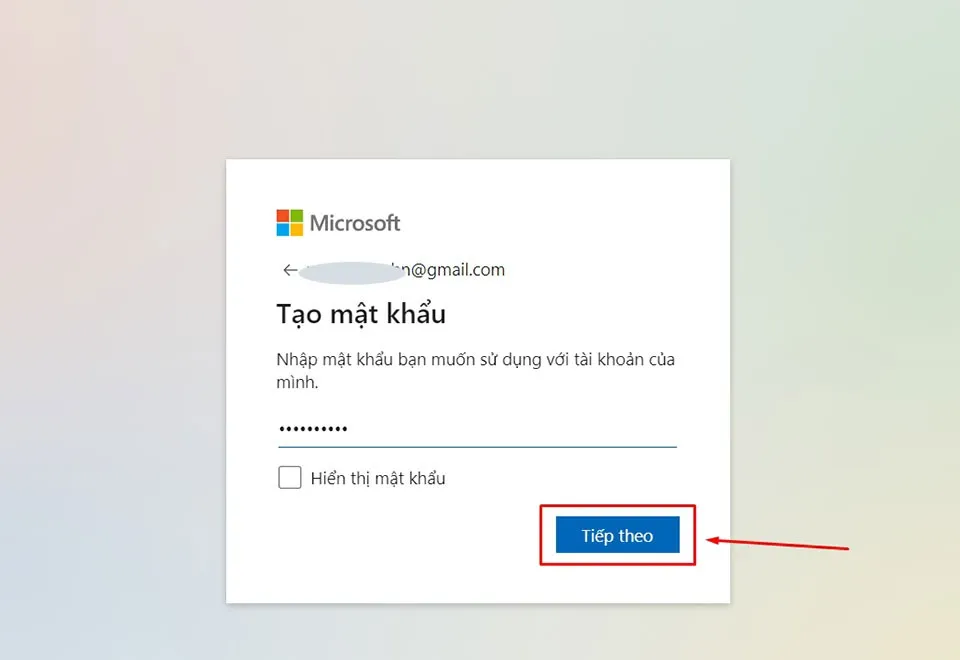
Bước 4: Nhập mật khẩu bạn muốn sử dụng với tài khoản Microsoft của mình vào ô Tạo mật khẩu và nhấp vào nút Tiếp theo. Mật khẩu phải có độ dài tối thiểu là 8 ký tự và chứa ít nhất một chữ hoa, một chữ thường và một số.
Bước 5: Xác nhận thông tin tài khoản của bạn bằng cách nhập mã xác nhận được gửi đến địa chỉ Gmail của bạn và bấm nút Tiếp theo. Nếu bạn không muốn nhận các quảng cáo dịch vụ của Microsoft, bạn hãy bỏ dấu tích trong ô Tôi muốn biết thông tin, các mẹo và ưu đãi về các sản phẩm và dịch vụ của Microsoft. Nếu bạn không nhận được email gửi mã xác minh của Microsoft, bạn hãy kiểm tra thư mục thư rác hoặc nhấn vào liên kết thử lại.
Bước 6: Trên màn hình tiếp theo, bạn sẽ được yêu cầu giải một câu đố đơn giản vì mục đích bảo mật. Nhấp vào Tiếp theo để đến với câu đố và làm theo hướng dẫn trên màn hình.
>>>>>Xem thêm: Cách tạo đường kẻ chéo trong ô Microsoft Excel
Khi bạn trả lời đúng 3 câu đố từ Microsoft, bạn sẽ nhận được thông báo như trong hình trên. Sau đó, bạn đã có một tài khoản Microsoft. Với tài khoản này, bạn có thể sử dụng rất nhiều dịch vụ của Microsoft như Outlook, OneDrive, Skype…
Trên đây là cách tạo tài khoản microsoft vô cùng đơn giản và dễ thực hiện. Chúc bạn thành công.
Xem thêm:
Cách đăng nhập Microsoft Teams trên điện thoại
Cách tạo cuộc họp trên Microsoft Teams bằng máy tính và điện thoại