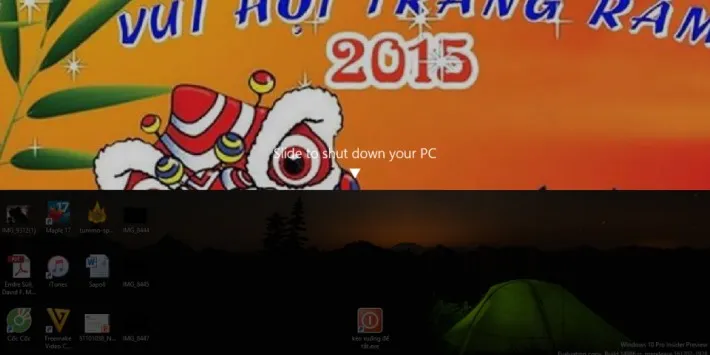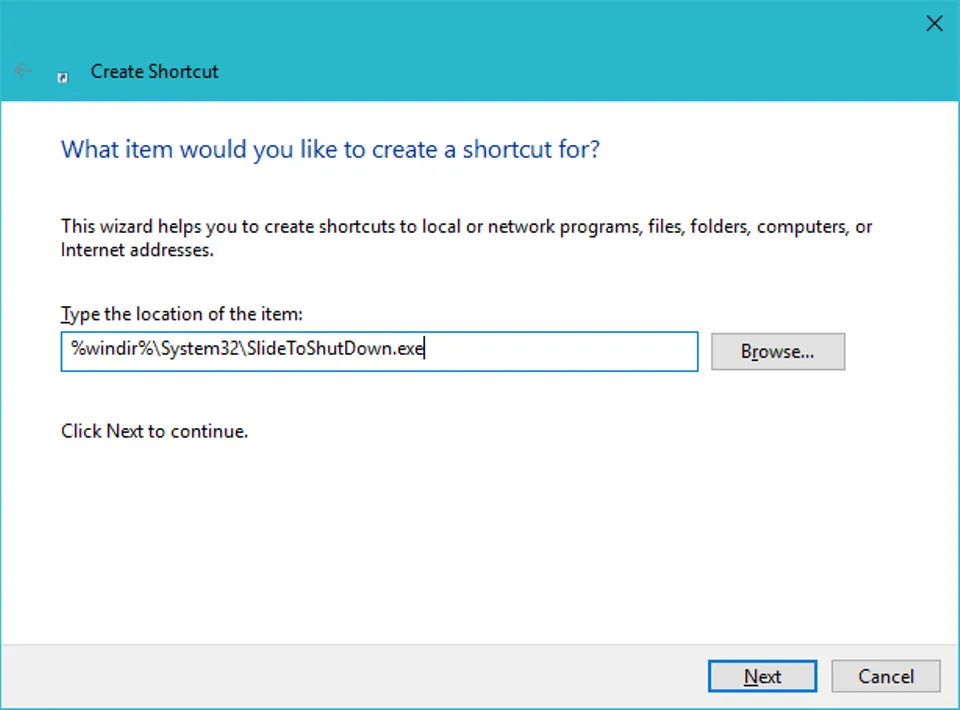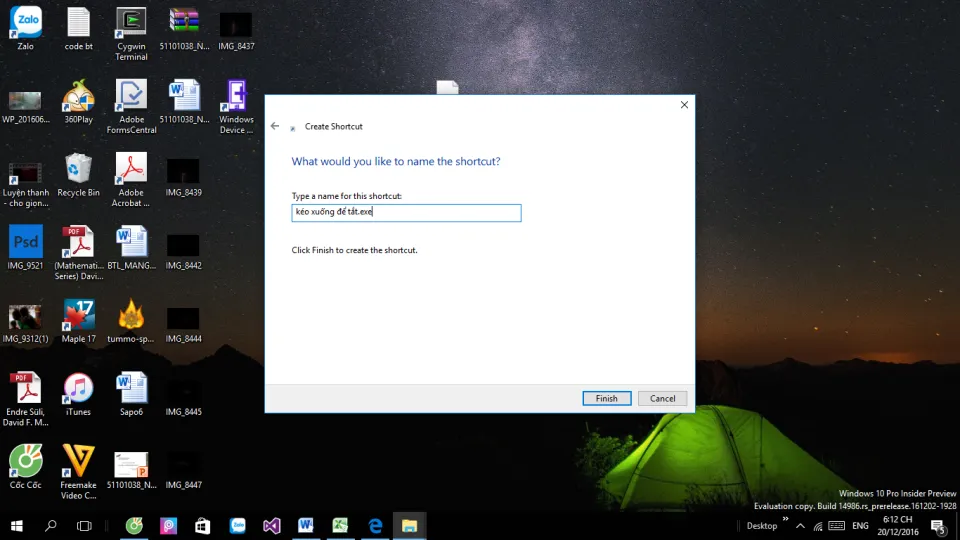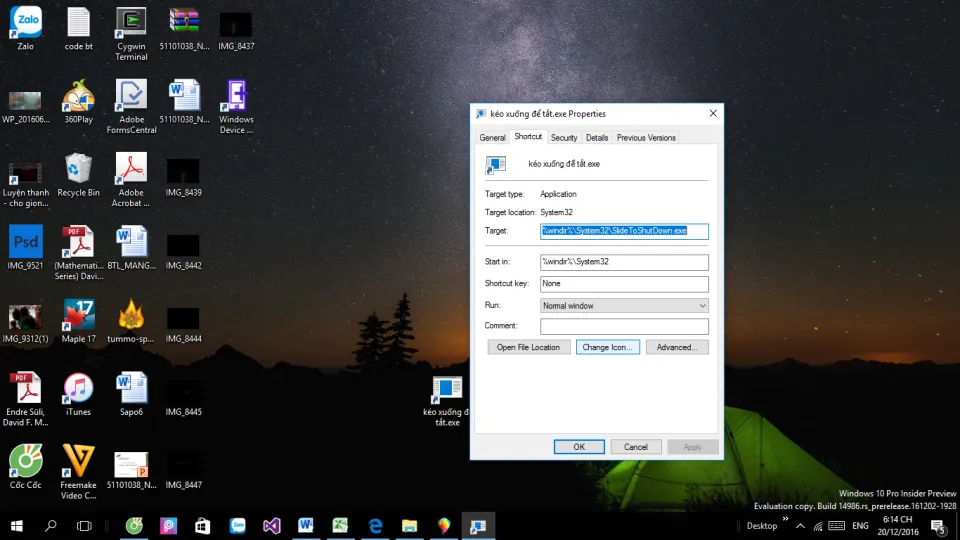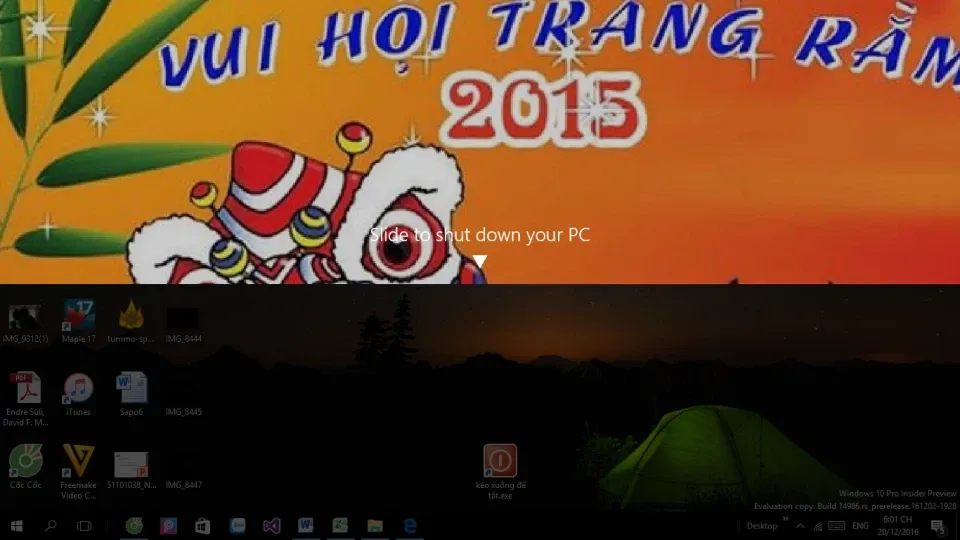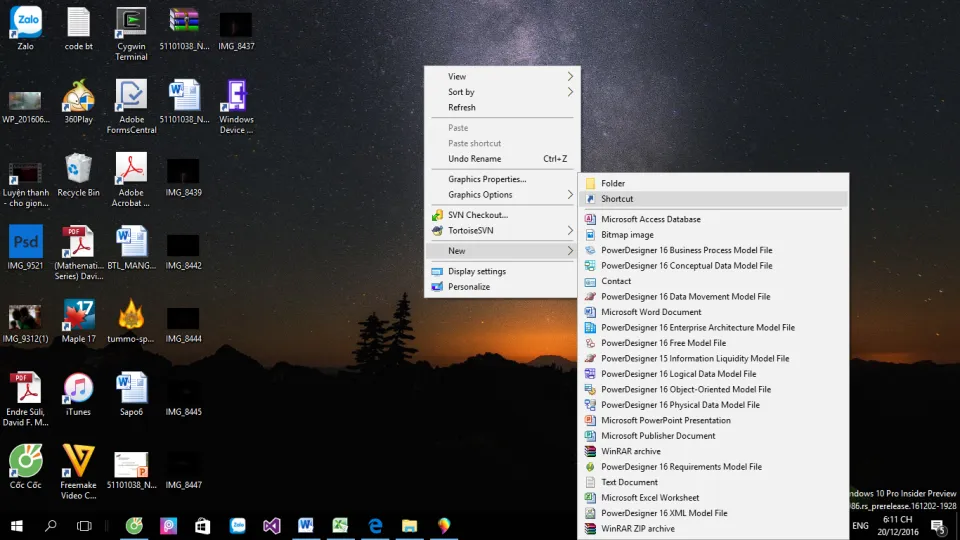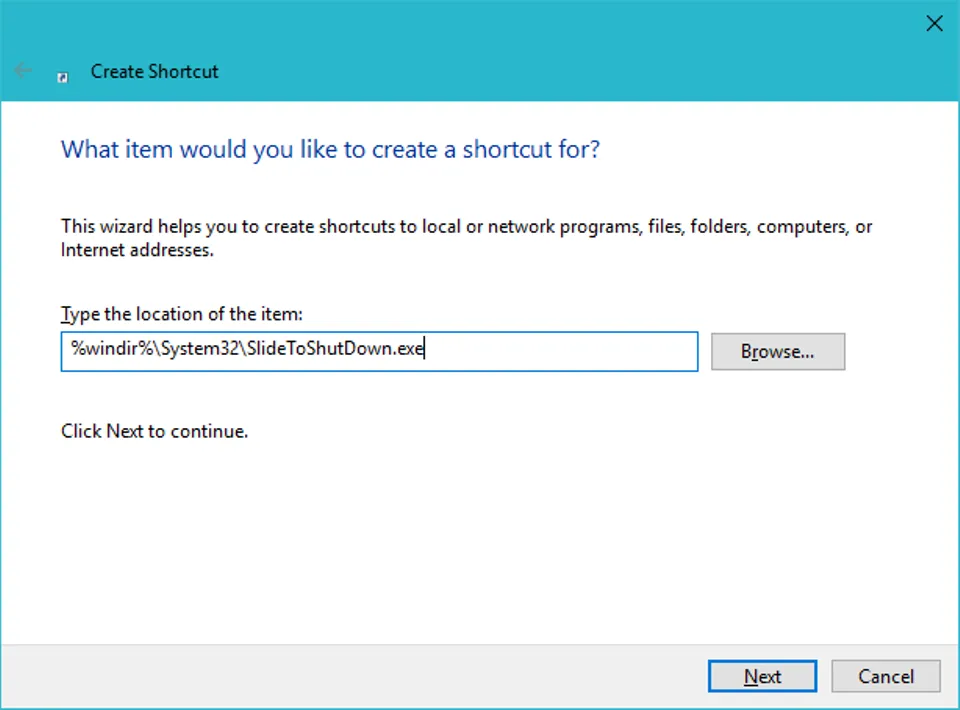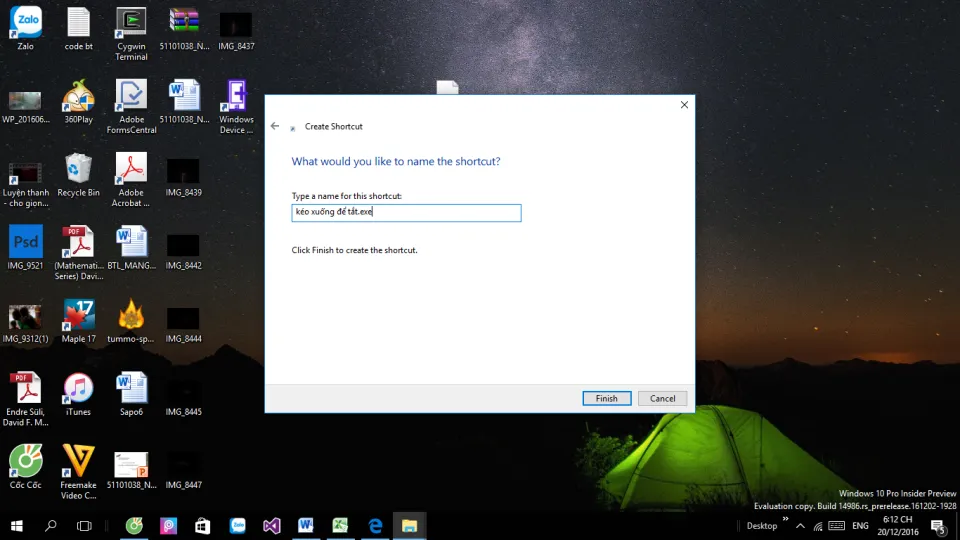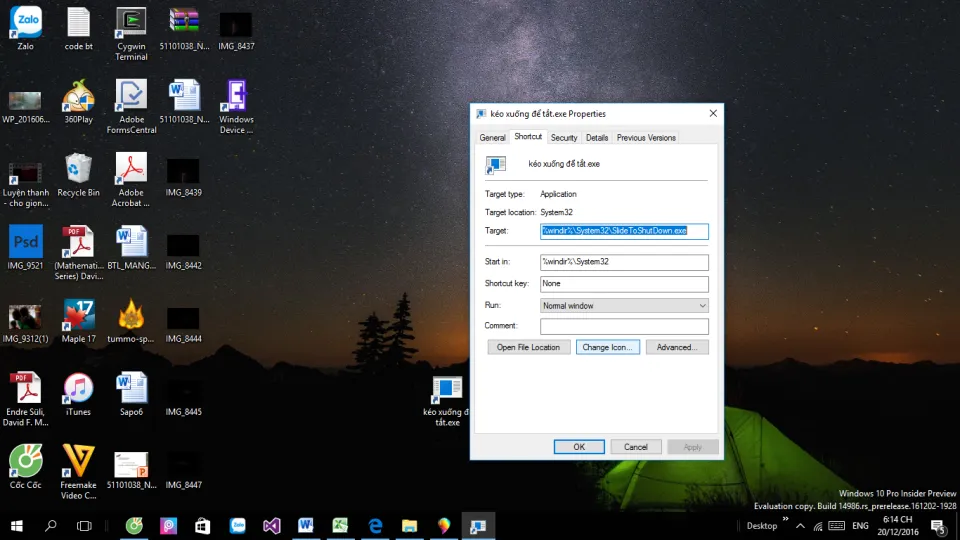Bạn muốn làm máy tính mình “pro” hơn với nhiều ứng dụng lạ mắt. Hôm nay FPTShop xin hướng dẫn bạn cách tạo nút “Slide to Shut Down” trên máy windows 10
Một ngày nào đó bạn thấy chiếc máy tính Windows 10 của mình nhàm chán và muốn cải thiện nó ngay lập tức mà không biết làm sao? Vì thế, FPTShop xin hướng dẫn bạn một thủ thuật làm cho chiếc máy tính của bạn trông đẳng cấp hơn với nút “Slide to Shut Down” trên Windows 10.
Bạn đang đọc: Cách tạo nút “Slide to Shut Down” trên máy Windows 10
Bài đọc thêm:
Những cách bảo vệ quyền riêng tư trên Facebook
Thủ thuật khôi phục tập tin Word bị lỗi trong Office 2016
Khởi động và tắt máy là một trong những thao tác đơn giản nhất khi sử dụng hệ điều hành Windows mà không một ai sử dụng qua máy tính mà không biết. Tuy nhiên, từ phiên bản hệ điều hành Ưindows 8, Microsoft đã thêm một cách tắt máy khá ấn tượng như trên chiếc Smartphone đó là “Slide to shut down” hay được hiểu nôm na là trượt xuống để tắt máy. Tính năng này có trên Windows 10 nhưng chỉ xuất hiện ở trên các sản phẩm tablet và Windows Phone khi bạn nhấn và giữ nút nguồn.
Bước 1: Rê chuột vào màn hình Desktop -> nhấn chuột phải -> New -> Shortcut.
Bước 2: Copy đường link sau: “%windir%System32SlideToShutDown.exe” và dán vào vị trí như trong hình -> Next
Bước 3: Đặt tên cho shortcut mới, bạn có thể đặt tên gì tùy thích, mặc định là SlideToShutdow.exe. Ở đây mình đặt tên là “kéo xuống tắt máy”.
Bước 4: Bấm Finish, để hoàn thành xong bước thiết lập nút “Slide to Shut Down” trên máy Windows 10. Từ bước này trở về sau là phần trang trí icon cho nút chức năng này.
Bước 5: Nhấn chuột phải vào shortcut vừa tạo chọn Properties -> vào Tab Shortcut -> Change icon…
Ở bước này bạn sẽ chọn lựa icon theo ý mình, có nhiều icon cho bạn lựa chọn như icon Shutdown, Page, kính lúp…
Tìm hiểu thêm: Đây là cách giúp bạn theo dõi giá vàng bất cứ lúc nào trên điện thoại

Thế là xong, FPTShop hy vọng bạn sẽ thành công ở thủ thuật này. Sau đây là thành quả của mình sau các bước ở trên.
PhátNT
Nguồn: Công Nghệ Việt
Tạo Shortcut
Bước 1: Rê chuột vào màn hình Desktop -> nhấn chuột phải -> New -> Shortcut.
Dán đường dẫn
Bước 2: Copy đường link sau: “%windir%System32SlideToShutDown.exe” và dán vào vị trí như trong hình -> Next
SlideToShutdow.exe
Bước 3: Đặt tên cho shortcut mới, bạn có thể đặt tên gì tùy thích, mặc định là SlideToShutdow.exe. Ở đây mình đặt tên là “kéo xuống tắt máy”.
Thiết lập nút “Slide to Shut Down”
Bước 4: Bấm Finish, để hoàn thành xong bước thiết lập nút “Slide to Shut Down” trên máy Windows 10. Từ bước này trở về sau là phần trang trí icon cho nút chức năng này.
Change icon
Bước 5: Nhấn chuột phải vào shortcut vừa tạo chọn Properties -> vào Tab Shortcut -> Change icon…
>>>>>Xem thêm: Những dấu hiệu cho thấy máy tính của bạn đã bị nhiễm virus và cách phát hiện ra chúng