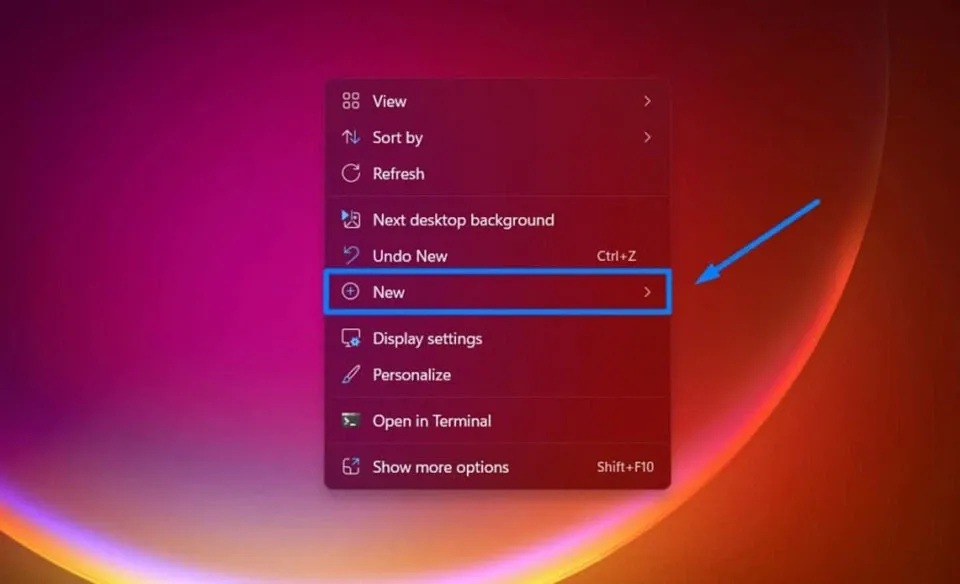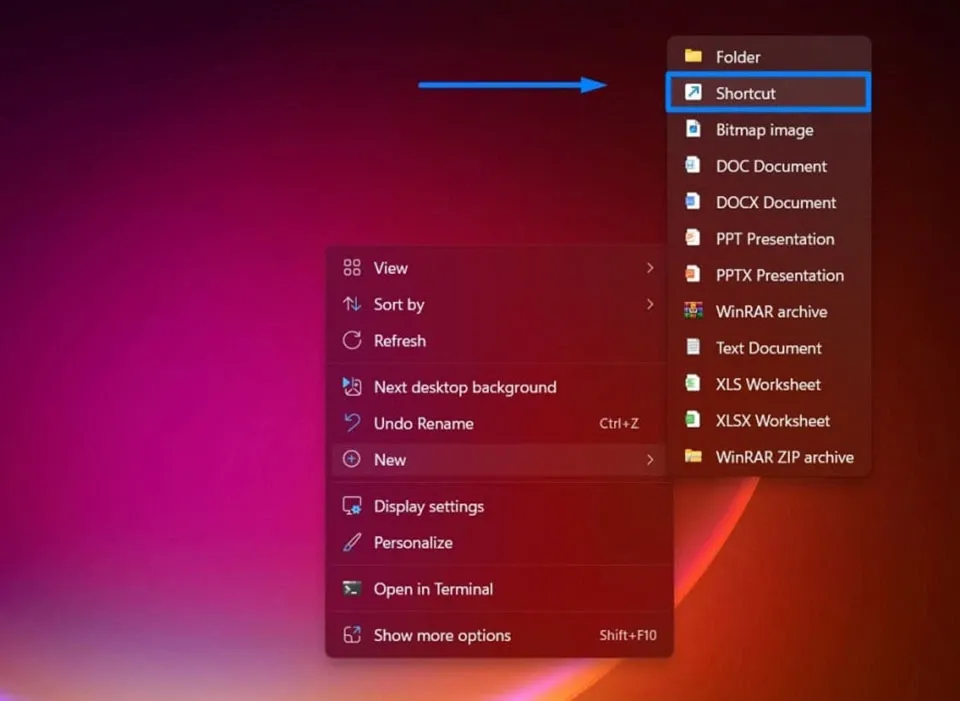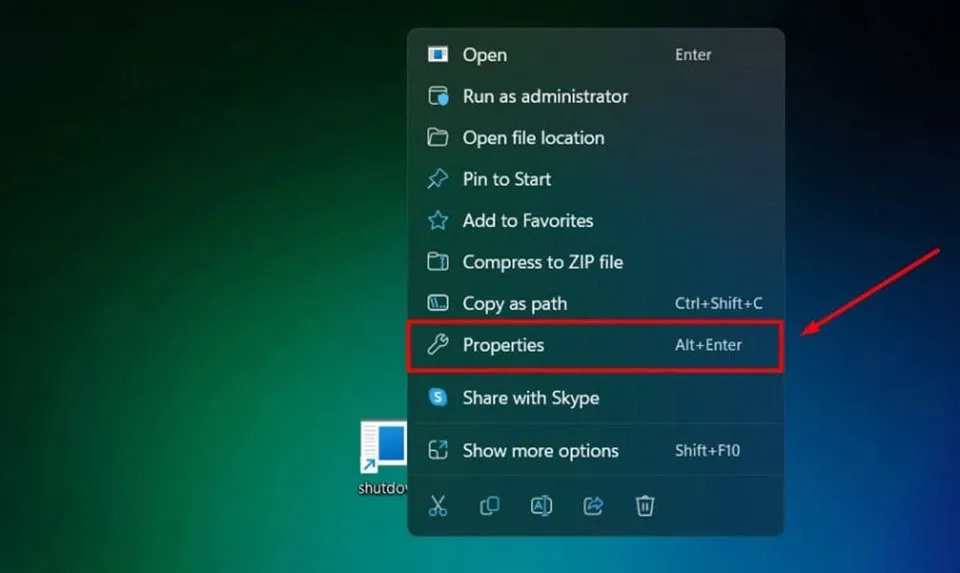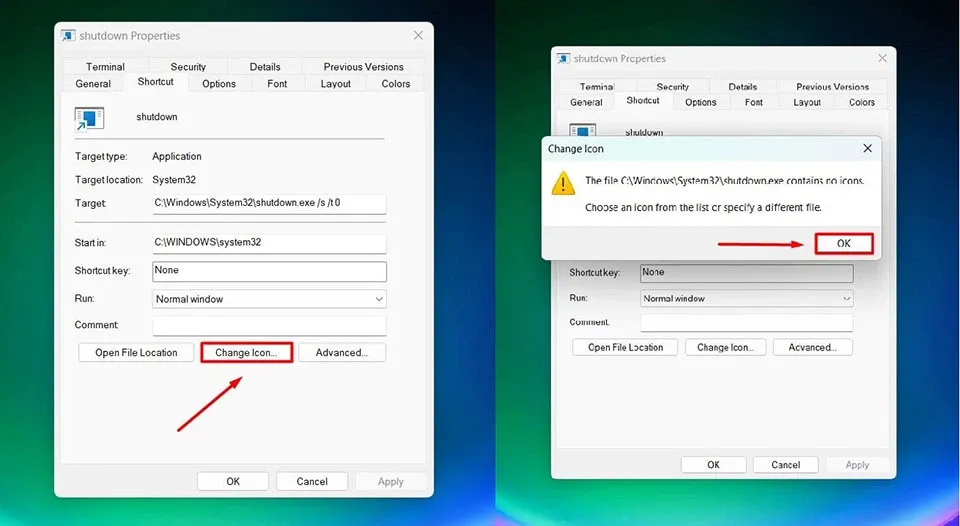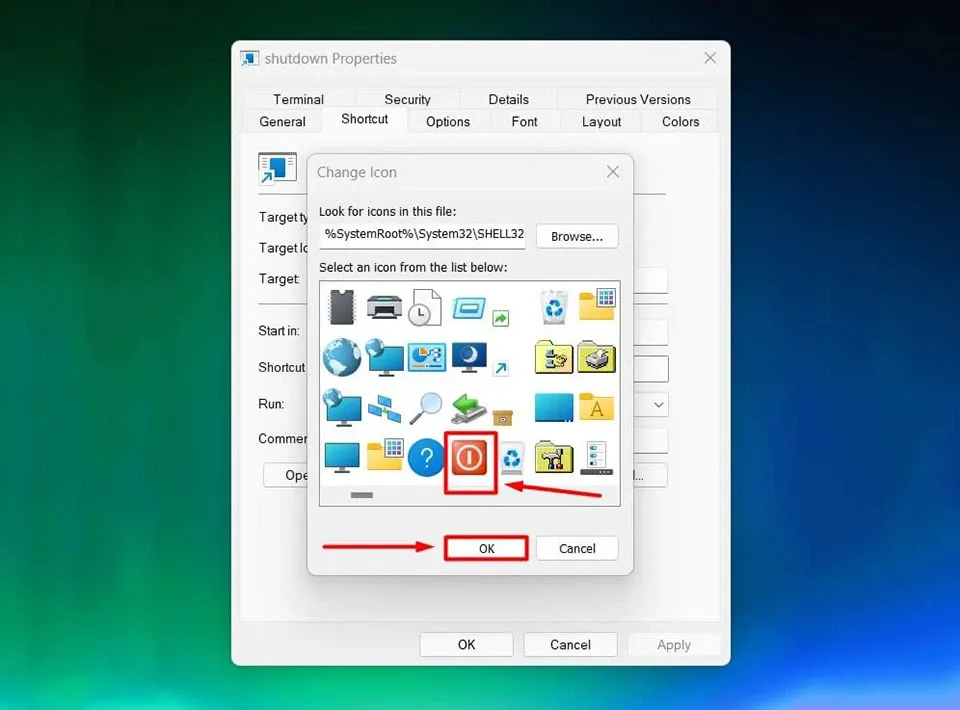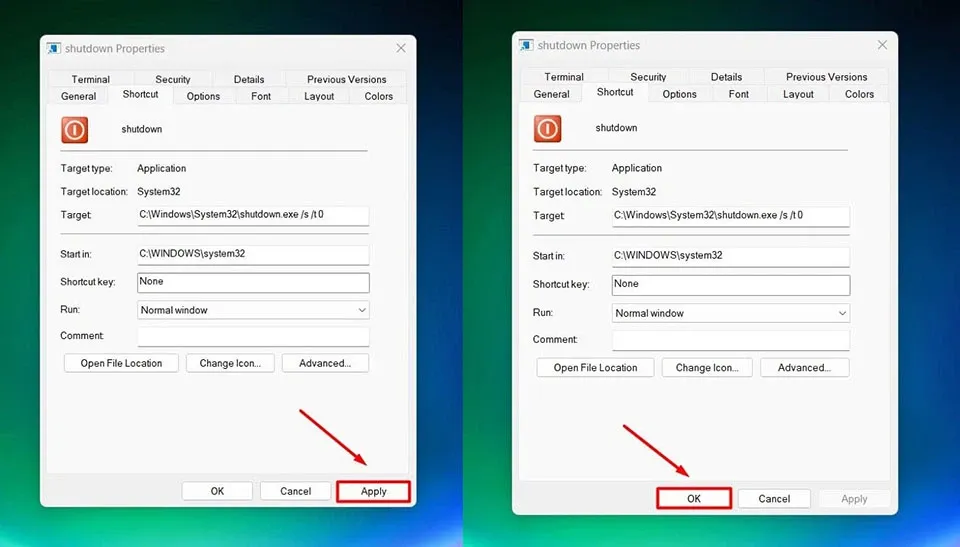Chỉ với một vài thủ thuật nhỏ, bạn đã có thể thêm Shortcut của nút Shutdown để tắt máy tính trong nháy mắt. Để biết cách thực hiện chi tiết, mời bạn tham khảo bài viết này nhé.
Khi bạn đã hoàn thành công việc với PC của mình, tắt máy tính là bước cuối cùng trước khi bạn nghỉ ngơi hoặc đi ra ngoài tập luyện thể thao. Có rất nhiều cách để tắt máy tính của bạn như nhấn tổ hợp phím Alt + F4 trên màn hình Desktop trống, truy cập menu Start hoặc giữ nút nguồn tích hợp trên máy tính.
Bạn đang đọc: Cách tạo nút Shutdown trên Windows 11 để tắt máy tính cực nhanh
Ngoài ra, Windows cũng cho phép bạn tạo một “đường tắt” (Shortcut) trên màn hình Desktop để bạn có thể tắt máy tính bằng một thao tác duy nhất. Vậy làm thế nào để bạn có một nút tắt nguồn ở trên màn hình Desktop? Bài viết dưới đây sẽ chia sẻ đến bạn về cách tạo nút Shutdown trên Windows 11.
Cách tạo nút Shutdown trên Windows 11
Để tạo nút Shutdown trên Windows 11, bạn sẽ không cần đến bất kỳ phần mềm bổ sung nào. Tất cả những gì bạn cần làm là thêm một Shortcut tuỳ chọn mới vào màn hình Desktop và chỉ định nó thực hiện một hành động thông qua một lệnh đơn giản. Các bước thực hiện như sau:
Bước 1. Nhấn chuột phải vào khu vực trống trên màn hình Desktop của Windows 11 và chọn tuỳ chọn New trong menu ngữ cảnh.
Bước 2. Chọn Shortcut để mở cửa sổ tạo Shortcut mới trên Windows 11.
Bước 3. Trong trường Type the location of the item, bạn hãy nhập “shutdown /s /t 0”.
Bước 4. Nhấn nút Next để tiếp tục. Sau đó, bạn có thể lựa chọn tên cho Shortcut này bằng cách nhập tên vào trong trường Type a name for this shortcut. Theo Blogkienthuc.edu.vn, bạn nên đặt tên là “Shutdown” để tránh nhầm lẫn với các Shortcut khác trên màn hình Desktop.
Tìm hiểu thêm: Cách rút tiền ATM không cần thẻ đơn giản, nhanh chóng nhất
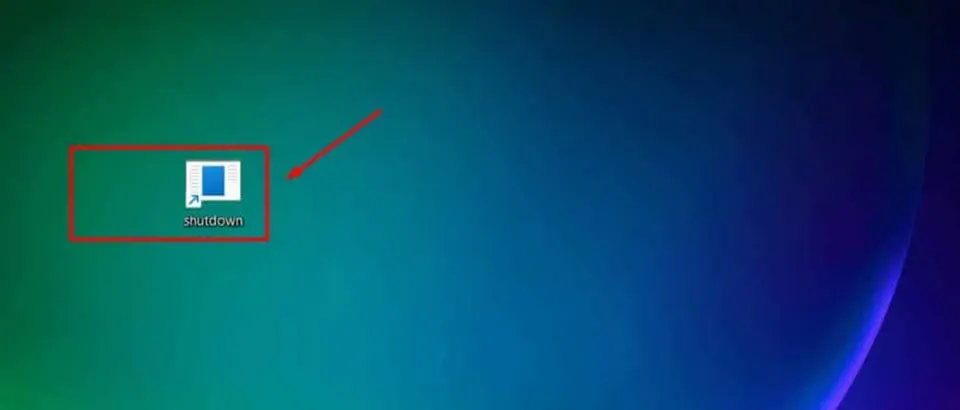
Bước 5. Nhấn nút Finish để thêm Shortcut của nút Shutdown vào màn hình Desktop.
Đó là toàn bộ cách tạo nút Shutdown trên Windows 11. Tuy nhiên, bạn cũng có thể tuỳ chỉnh Shortcut này để việc nhận diện nó trở nên dễ dàng hơn.
Cách tuỳ chỉnh nút Shutdown trên Windows 11
Bạn có thể thêm biểu tượng tắt nguồn vào nút Shutdown bạn vừa tạo. Điều này đảm bảo những ai đang sử dụng máy tính của bạn, cũng có thể dễ dàng phát hiện ra có một nút tắt máy ở ngay trên màn hình Desktop. Các bước thực hiện như sau:
Bước 1. Trên màn hình Desktop, bạn hãy nhấn chuột phải vào nút Shutdown và chọn Properties trong menu ngữ cảnh.
Bước 2. Trong tab Shortcut, bạn hãy nhấn vào tuỳ chọn Change Icon. Nếu có một cảnh báo trên màn hình, bạn có thể nhấn vào OK để bỏ qua nó.
Bước 3. Một cửa sổ nhỏ hơn sẽ xuất hiện và bạn có thể tìm kiếm nút tắt máy tính ở đó. Khi chọn xong, bạn hãy nhấn OK.
>>>>>Xem thêm: Dưới đây là 4 cách cực nhanh để lật ảnh trên Windows 10 mà bạn nên thử
Bước 4. Nhấn Apply rồi OK để thay đổi biểu tượng mới cho nút Shutdown trên màn hình Desktop của bạn.
Bây giờ, bạn đã có một nút Shutdown “chuẩn” ở trên màn hình Desktop của Windows 11. Nếu bạn muốn tắt máy tính của mình, bạn chỉ cần nhấp đúp chuột trái vào Shortcut này. Chúc bạn thành công.
Xem thêm:
Cách tùy chỉnh giao diện Windows 11 giống như Windows 10
Bạn có thể kiểm tra máy có lên được Windows 11 không siêu nhanh, siêu dễ