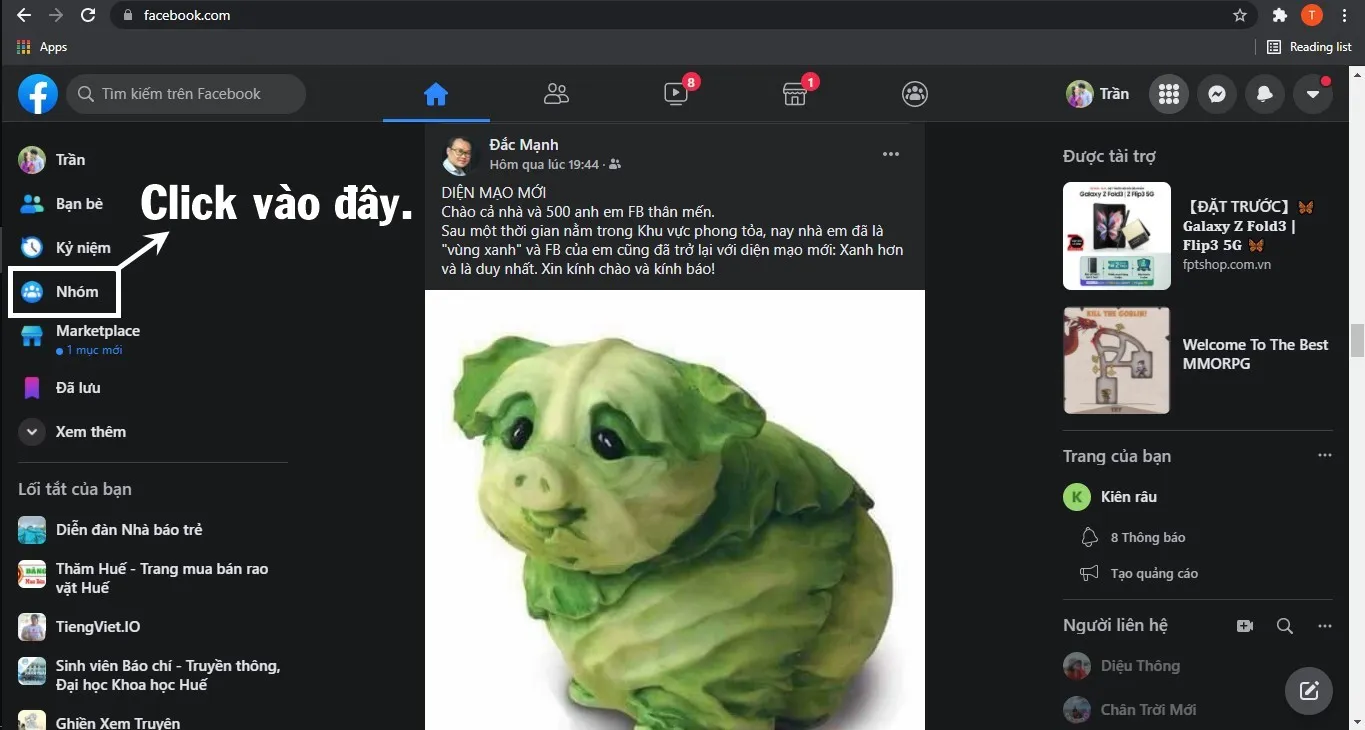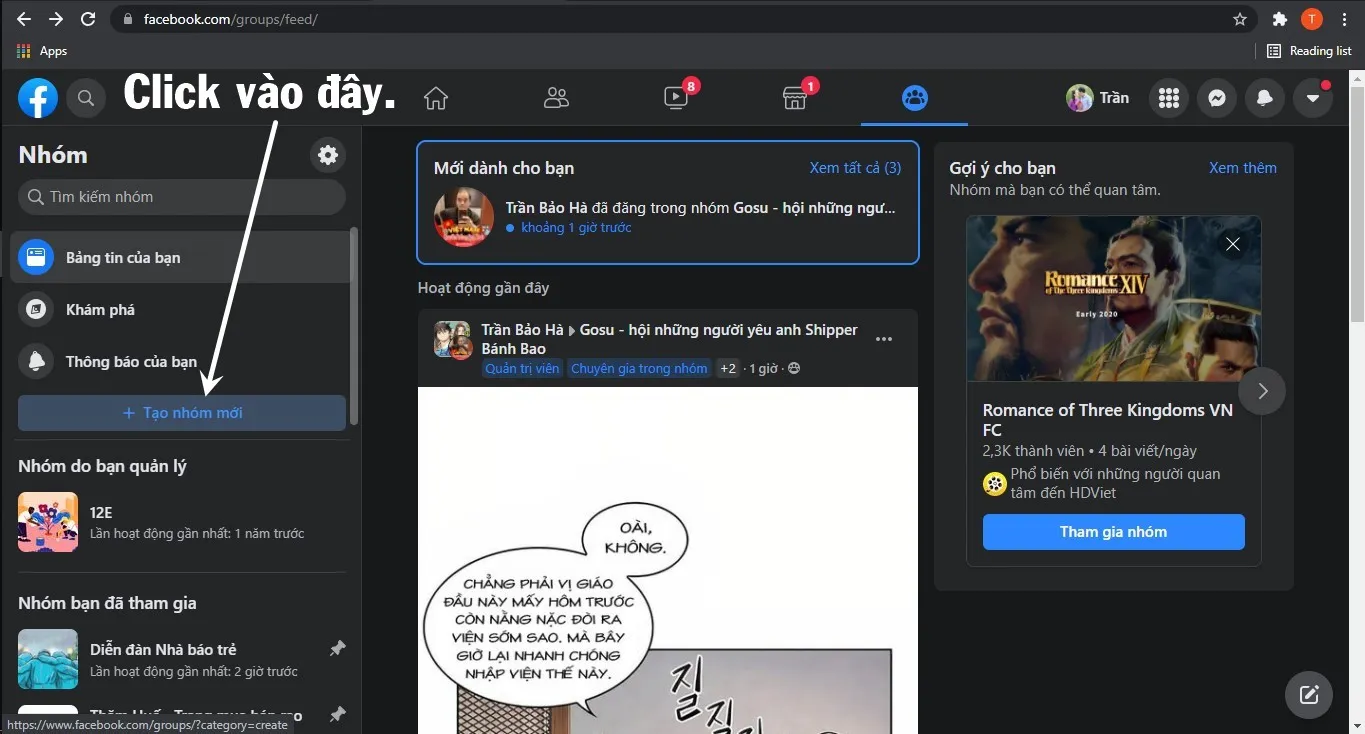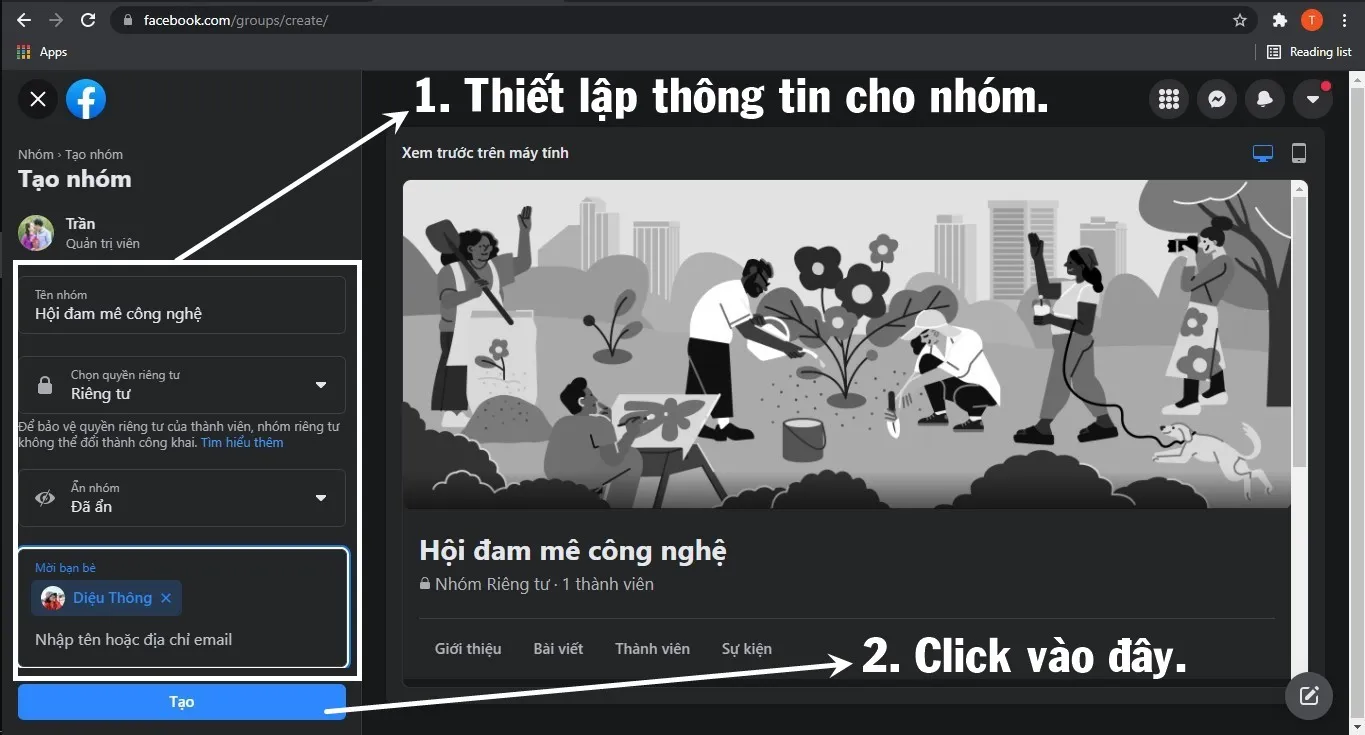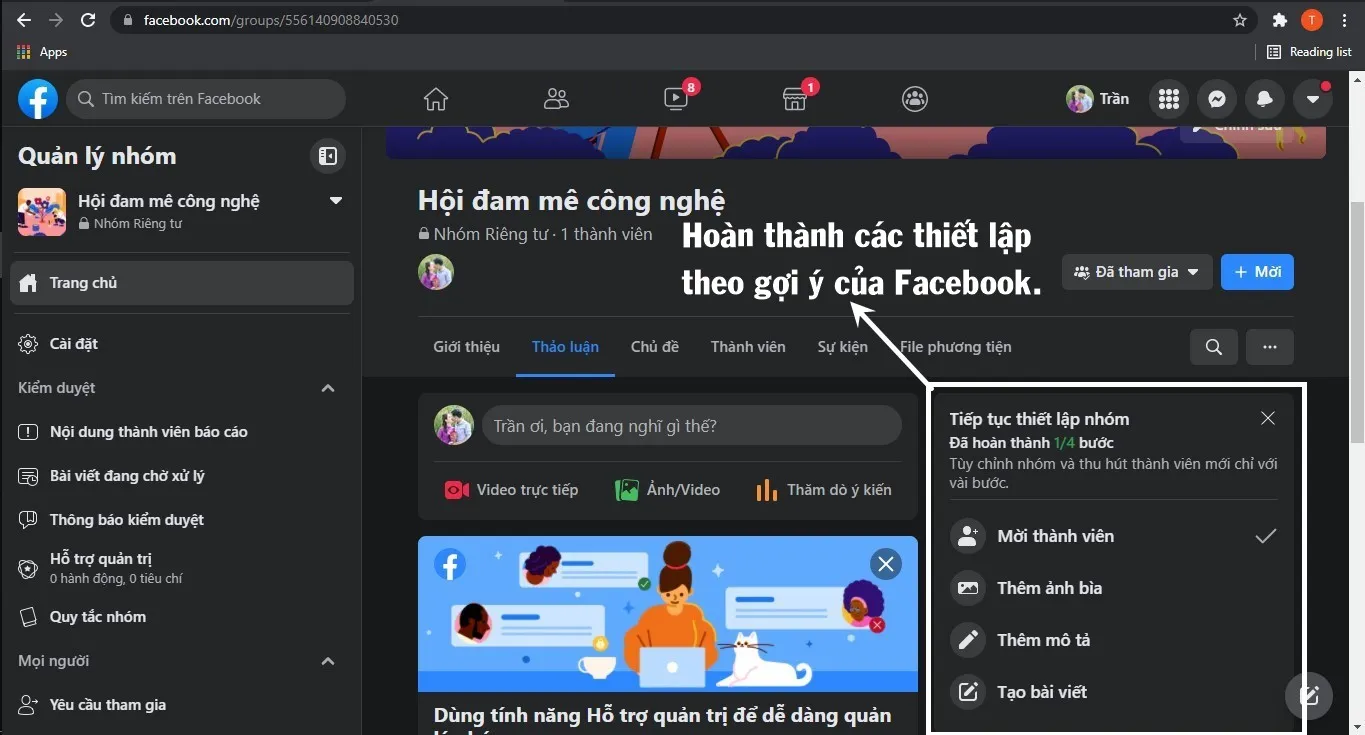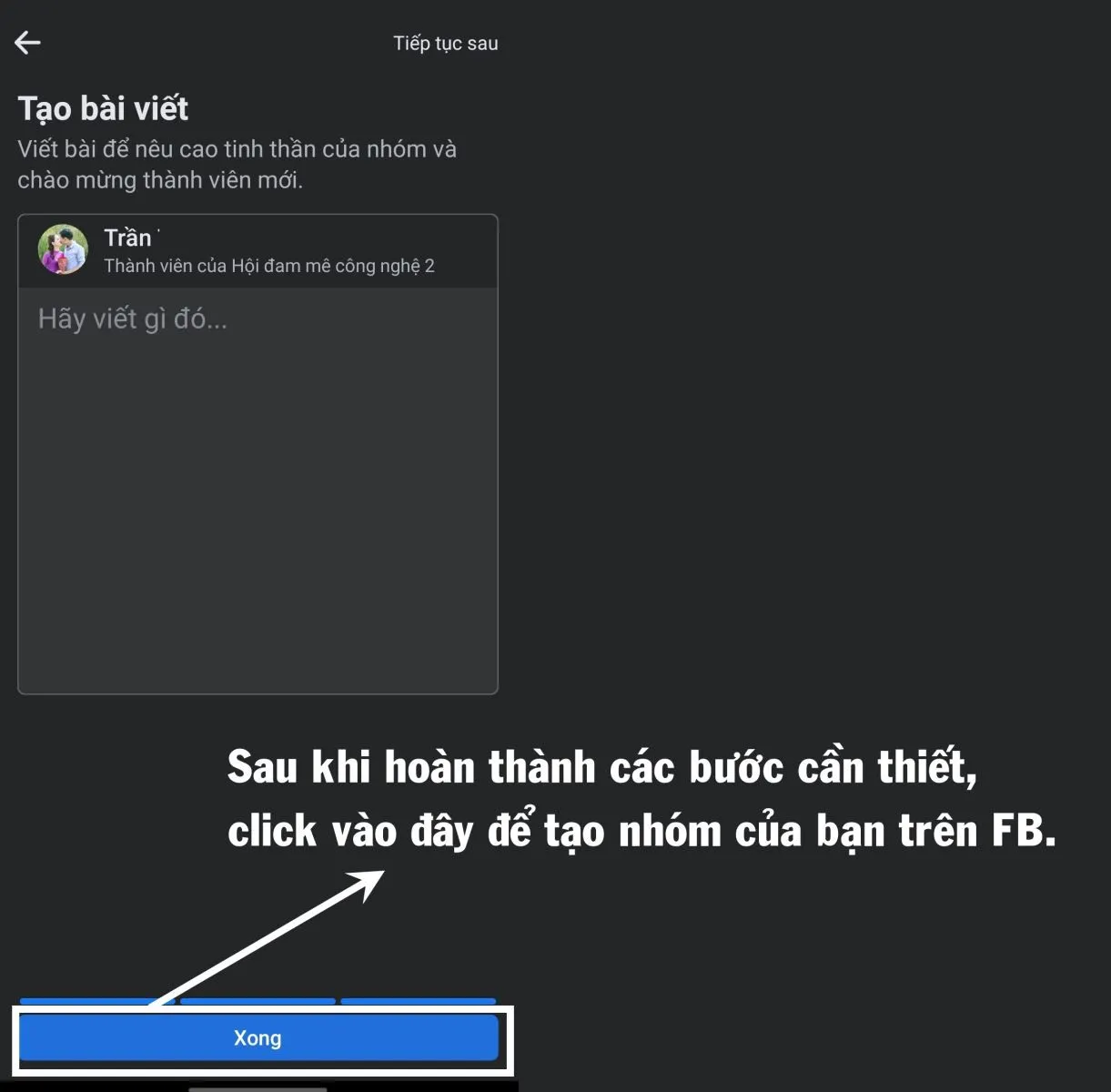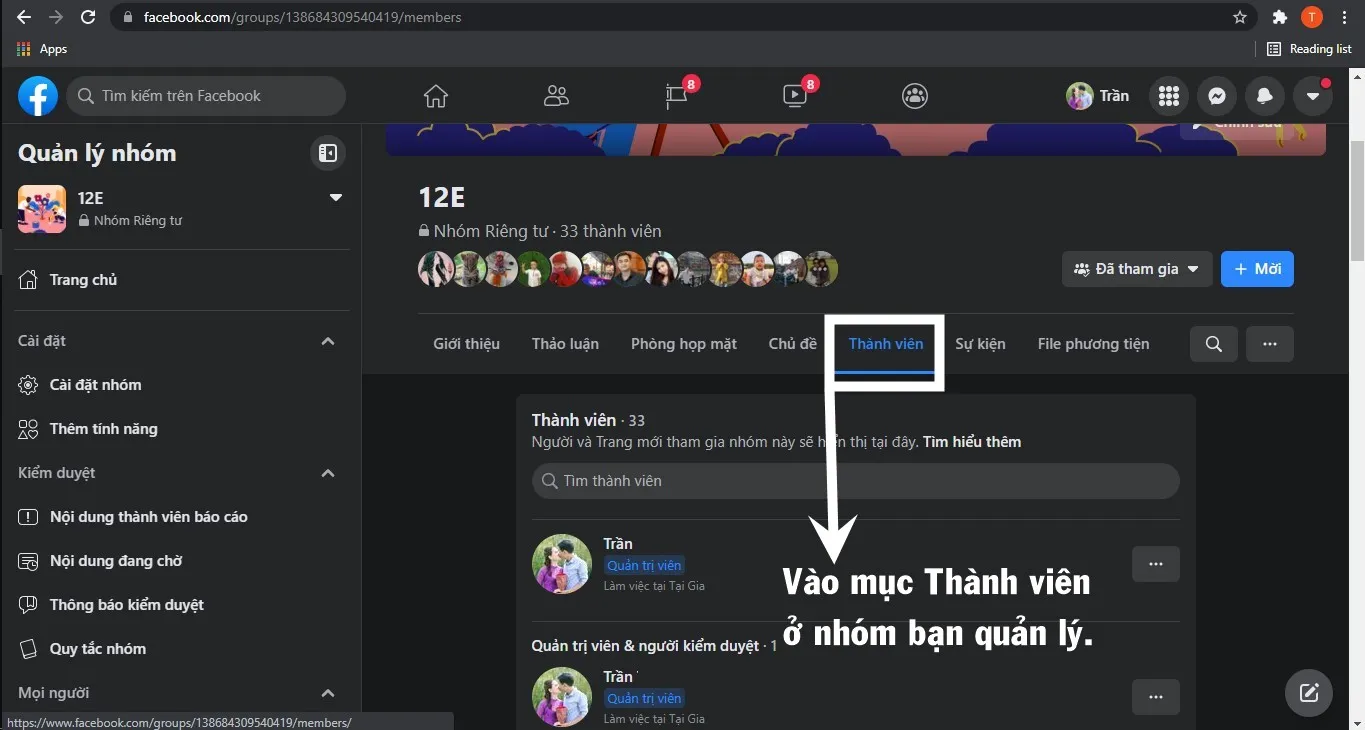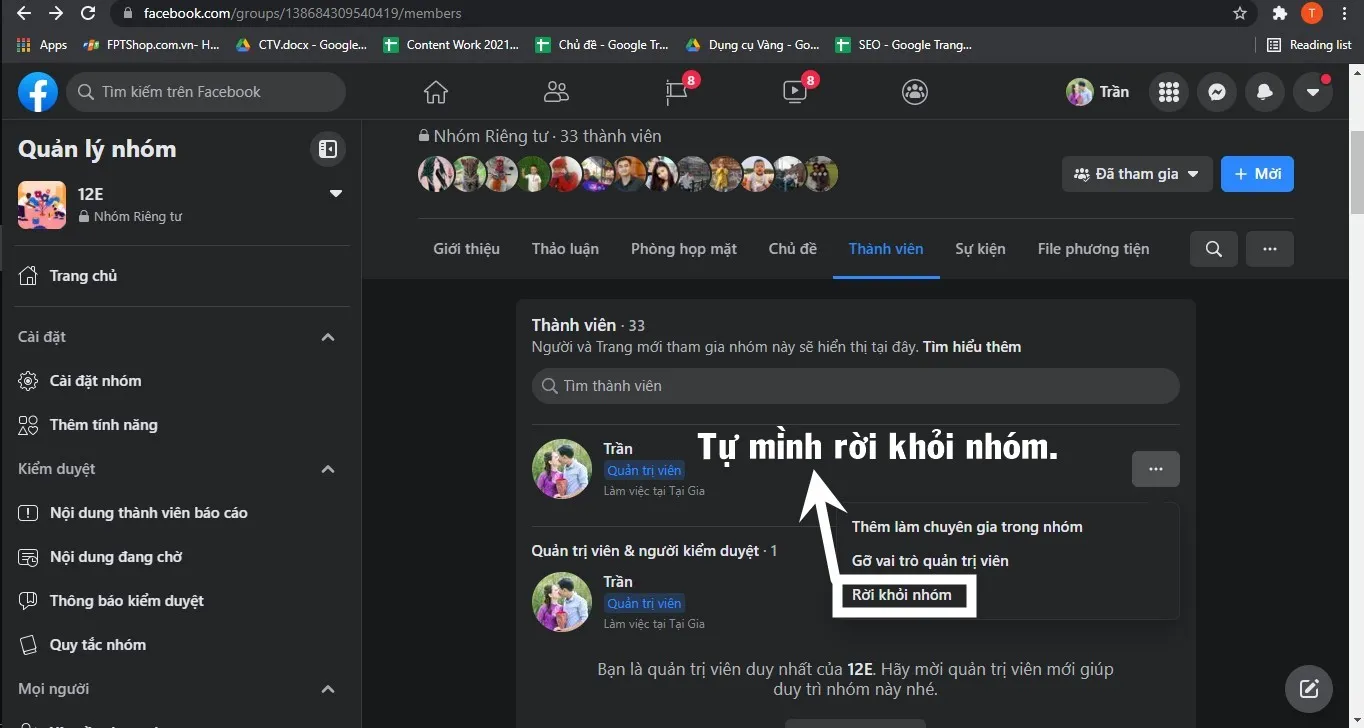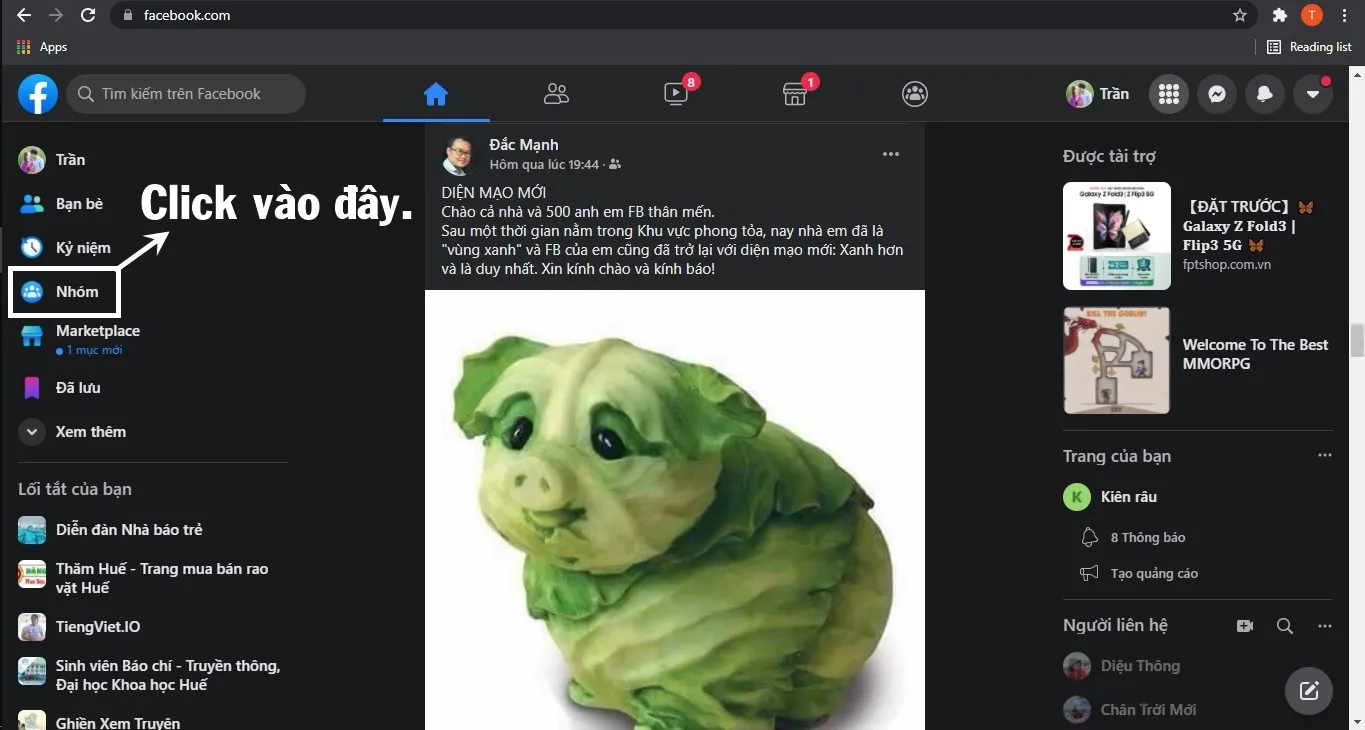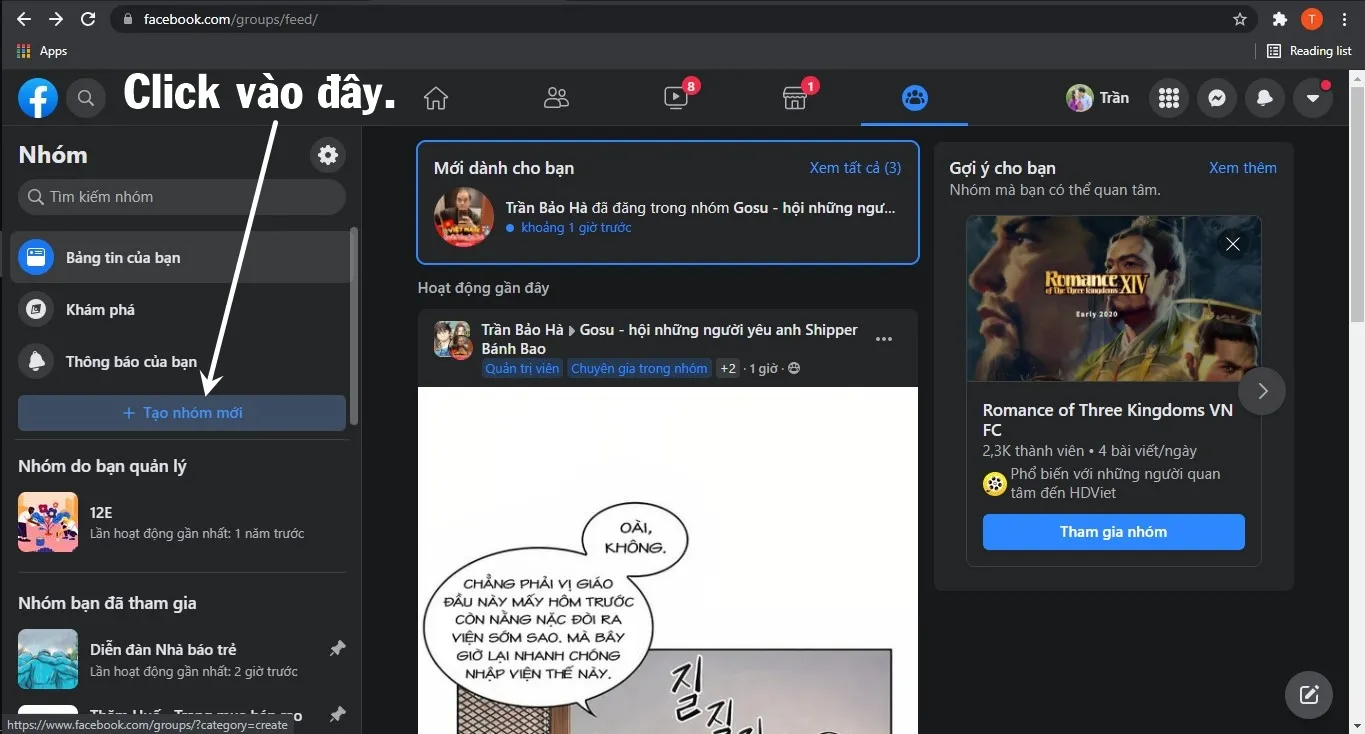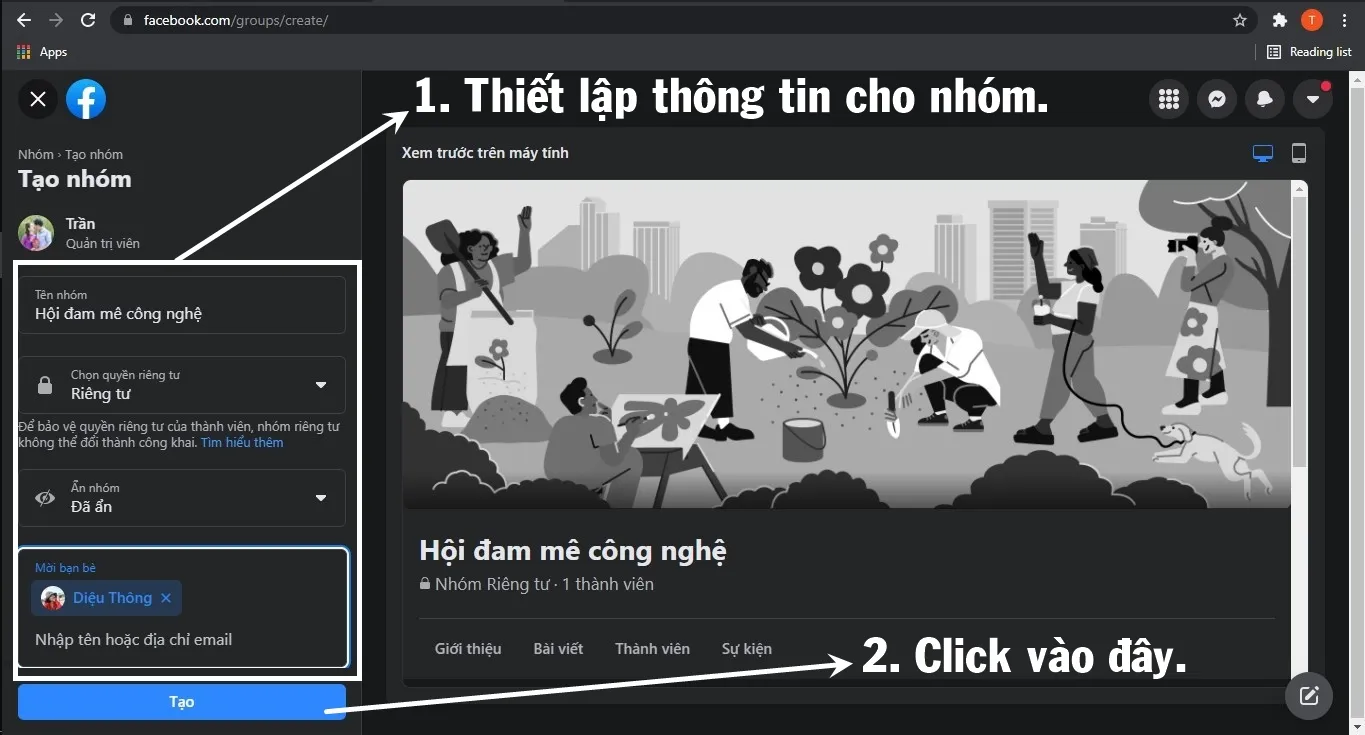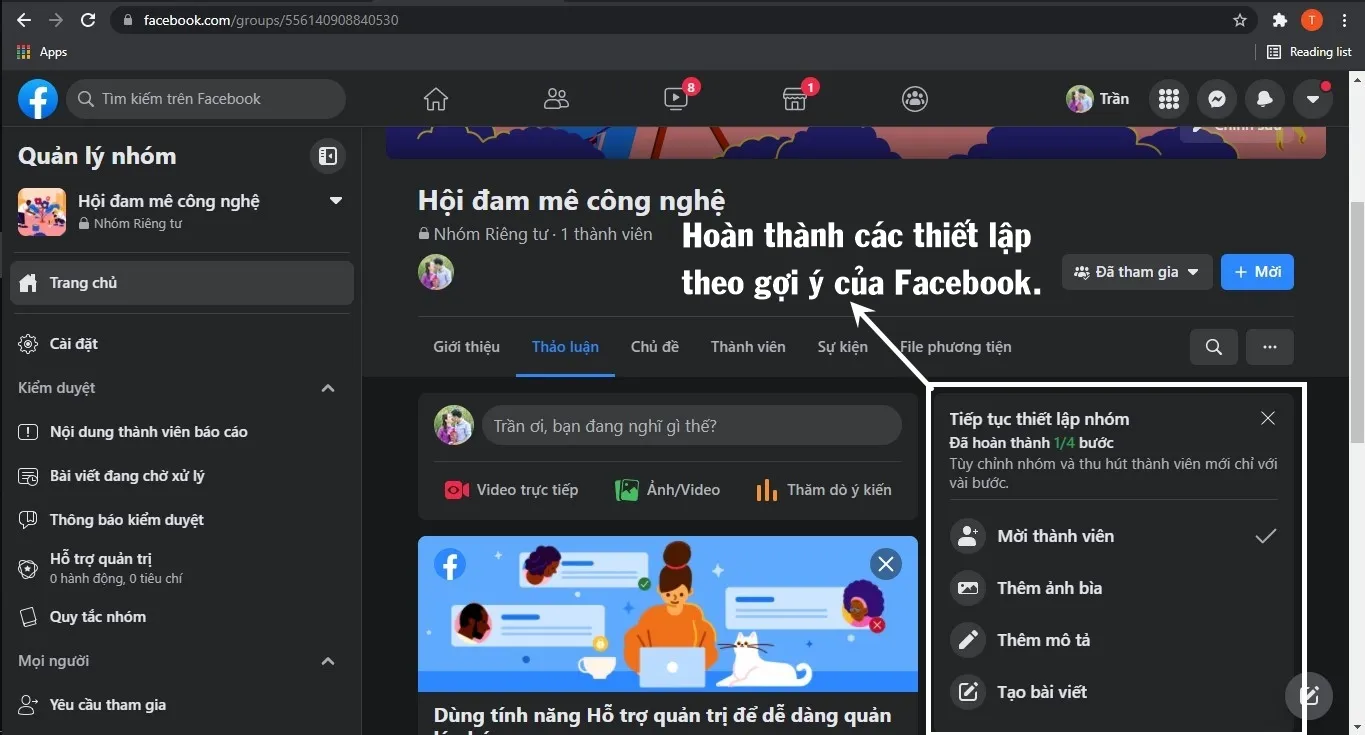Tạo nhóm trên Facebook giúp người dùng có thể kết nối những người đang có cùng mối quan tâm với mình để trò chuyện, bán hàng online,… một cách thuận tiện mà không ảnh hưởng đến những người khác.
Trong bài viết này, Blogkienthuc.edu.vn sẽ hướng dẫn các bạn cách tạo nhóm trên Facebook và một vài thủ thuật liên quan đến nó một cách cực kỳ đơn giản và nhanh chóng.
Bạn đang đọc: Cách tạo nhóm trên Facebook vô cùng đơn giản
Tìm hiểu về nhóm (Group) trên Facebook
Nhóm (Group) trên Facebook là gì?
Hiện nay số người sử dụng Facebook cực kỳ nhiều, chính vì vậy sự quan tâm của người dùng trên mạng xã hội này cũng có sự phân biệt khá rõ. Có người thì thích tìm hiểu những thông tin về thời trang, ẩm thực nhưng cũng có khá nhiều người khác lại để tâm đến các sản phẩm điện tử, công nghệ hoặc thích bàn luận về showbiz…
Chính vì vậy khái niệm Nhóm trên Facebook đã ra đời. Nhóm là một kênh giao tiếp trên Facebook được thành lập với mục đích tập trung những người có cùng sở thích, đam mê hoặc một mối quan tâm giống nhau để cùng bàn bạc, thảo luận và chia sẻ những thông tin liên quan đến chủ đề đó.
Có bao nhiêu loại Nhóm trên Facebook?
Nếu các Fanpage (Trang) trên Facebook luôn công khai thì Nhóm trên Facebook lại được chia thành 2 loại chính sau:
– Nhóm công khai: Là nhóm xuất hiện công khai trên Facebook, ai cũng có thể xem được bài đăng trong nhóm và gửi yêu cầu gia nhập.
– Nhóm riêng tư: Chỉ có thành viên của nhóm mới có thể tìm kiếm và theo dõi được các thông tin đăng tải trong nhóm. Những người ngoài nhóm chỉ có thể tham gia khi được một thành viên trong nhóm mời. Nhóm riêng tư có thể được tìm kiếm trên Facebook hoặc không tùy vào cài đặt của người quản lý (Admin) của nhóm đó.
Các tạo nhóm trên Facebook cực kỳ đơn giản
Khi tạo nhóm trên Facebook, nếu sử dụng điện thoại hoặc máy tính sẽ có đôi chút khác biệt. Để các bạn có thể dễ dàng thao tác trên cả hai nền tảng, chúng tôi hướng dẫn cụ thể như sau:
Cách tạo nhóm Facebook trên máy tính
Để có thể tạo nhóm trên Facebook khi sử dụng máy tính, các bạn tiến hành theo các thao tác sau:
Bước 1: Sử dụng máy tính để truy cập vào trang Facebook của mình, tại màn hình Home, click vào icon Nhóm như ở hình minh họa.
Bước 2: Sau khi click, tất cả các hoạt động của các nhóm mà bạn đã tham gia sẽ được hiển thị. Đừng để ý đến những cái đó, hãy click vào lựa chọn Tạo nhóm mới ở góc màn hình bên trái như hình minh họa.
Bước 3: Một trang mới sẽ được hiện ra. Tại đây ở góc bên trái màn hình các bạn có thể lựa chọn tên nhóm, chọn quyền riêng tư cho nhóm và mời bạn bè tham dự. Sau khi đã thiết lập xong tất cả các thông tin, các bạn hãy click vào nút Tạo.
Lưu ý: Nếu bạn chọn thiết lập nhóm là Riêng tư nhưng chọn mục kế tiếp là Hiển thị, tất cả người dùng Facebook vẫn có thể tìm thấy nhóm của bạn còn nếu bạn chọn Đã ẩn thì chỉ có thành viên mới thấy được group này.
Bước 4: Sau khi hoàn thành bước 3, nhóm của bạn đã được lập. Từ giờ bạn sẽ là admin của nhóm này, hãy thiết lập các cài đặt tiếp theo như gợi ý của Facebook để có thể giúp nhóm có thể hoạt động hiệu quả nhất.
Xem thêm: Mách bạn cách xem ai vào Facebook của mình nhiều nhất
Cách tạo nhóm Facebook trên điện thoại
Nếu đang sử dụng Facebook bằng điện thoại, thao tác tạo nhóm sẽ được tiến hành như sau:
Bước 1: Tại màn hình Home của ứng dụng Facebook trên điện thoại, click vào dấu 3 gạch ngang ở góc phải màn hình và lựa chọn mục Nhóm.
Bước 2: Một màn hình mới sẽ xuất hiện, click vào dấu + như hình minh họa để lựa chọn tạo nhóm mới.
Bước 3: Sau khi hoàn thành thao tác, một màn hình mới sẽ hiển thị để bạn đặt tên nhóm và lựa chọn quyền riêng tư cho nhóm. Sau khi lựa chọn xong, sẽ có thông báo xuất hiện và ấn Xong để hoàn thành.
Bước 4: Sau khi click vào tạo nhóm, một màn hình sẽ xuất hiện để bạn mời bạn bè vào nhóm. Có thể bỏ qua bước này bằng cách nhấn nút Tiếp trên góc phải màn hình. Các bước tiếp theo cũng có thể bấm Tiếp để bỏ qua.
Tìm hiểu thêm: Cách chia đôi màn hình trên điện thoại Samsung
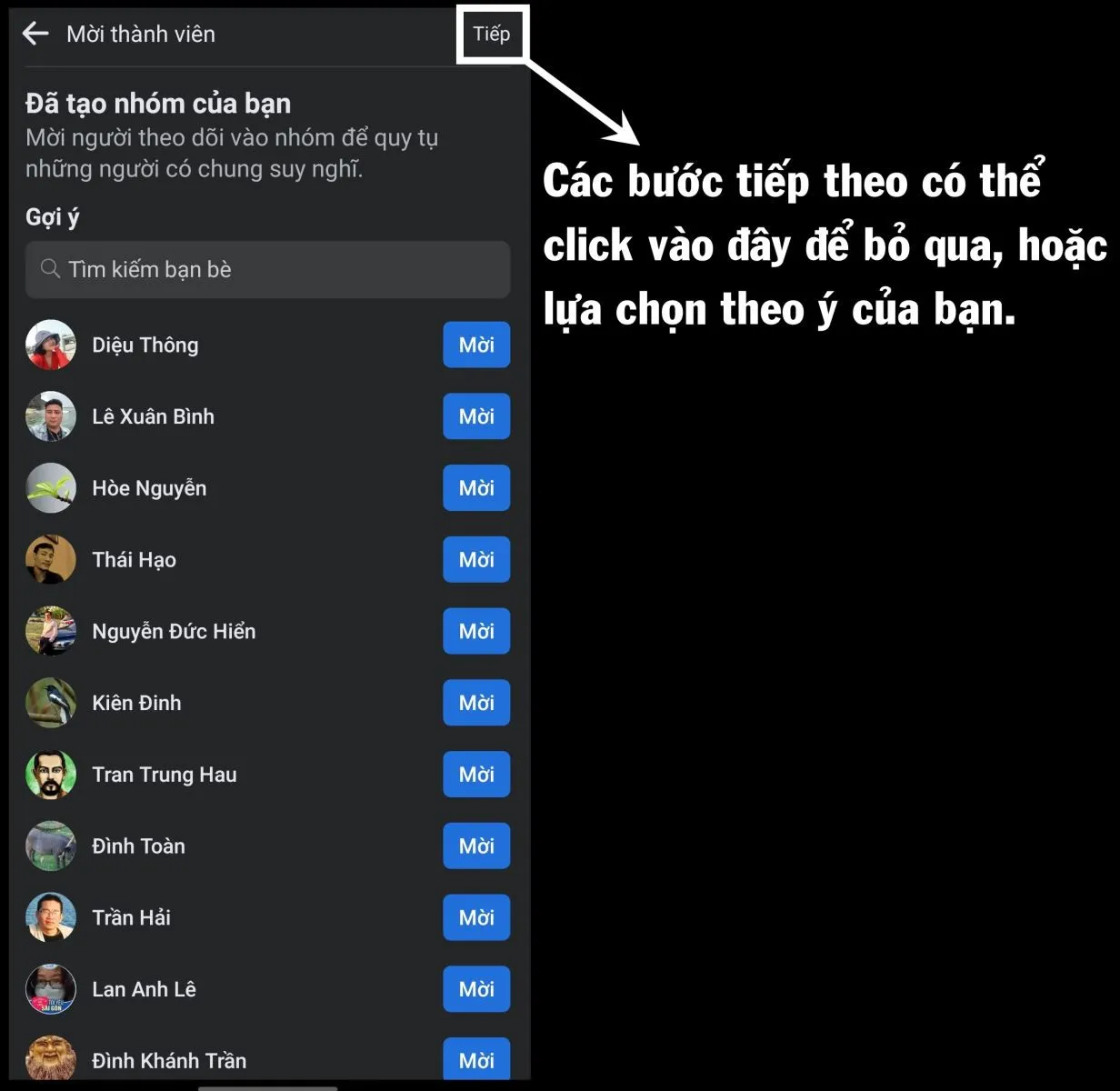
Bước 5: Tại màn hình cuối cùng, nhấn Xong để hoàn thành việc tạo nhóm. Nhóm của bạn sẽ được khởi tạo dựa vào các thông tin mà bạn cung cấp. Các thao tác cài đặt cũng chỉ cần theo hướng dẫn của Facebook là xong.
Cách xóa nhóm trên Facebook
Như đã trình bày ở trên, thao tác tạo nhóm trên Facebook khá đơn giản và ai cũng có thể thực hiện được. Nhưng nếu bạn không muốn nhóm đó tồn tại nữa thì làm thế nào? Hãy tìm hiểu cách xóa nhóm trên Facebook được chúng tôi hướng dẫn ngay sau đây:
Bước 1: Truy cập vào nhóm bạn đang giữ quyền quản trị (Admin).
Bước 2: Tại màn hình của nhóm, hãy click vào mục Thành viên. Tại đây tất cả các thành viên đang có trong nhóm sẽ được hiển thị đầy đủ.
Tìm đến tên của từng thành viên và bấm vào dấu 3 chấm, click chọn Xóa thành viên. Một thông báo sẽ hiển thị, bấm vào Xác nhận để hoàn thành thao tác.
Bước 3: Sau khi đã xóa tất cả các thành viên, bạn click vào nick của mình và bấm vào dấu 3 chấm, lựa chọn Rời khỏi nhóm. Sau khi hoàn thành thao tác này, nhóm của bạn sẽ bị xóa khỏi Facebook.
Trên đây là tất cả các thao tác để bạn có thể tạo nhóm trên Facebook, mời gọi người tham gia cũng như xóa nhóm khỏi Facebook. Tuy có vẻ dài dòng nhưng khi thao tác lại khá đơn giản và bất cứ ai cũng có thể dễ dàng thực hiện nó. Rất cám ơn sự theo dõi của các bạn và hẹn gặp lại ở các bài chia sẻ thủ thuật tiếp theo của Blogkienthuc.edu.vn.
Xem thêm:
- Hướng dẫn cách đổi tên Fanpage Facebook mới nhất 2021 chi tiết, dễ hiểu
- Mách bạn 9 cách tăng lượt theo dõi Facebook hiệu quả nhất 2021
Bước 1: Click vào icon Nhóm
Sử dụng máy tính để truy cập vào trang Facebook của mình, tại màn hình Home, click vào icon Nhóm như ở hình minh họa.
Bước 2: Click vào lựa chọn Tạo nhóm mới
Sau khi click, tất cả các hoạt động của các nhóm mà bạn đã tham gia sẽ được hiển thị. Đừng để ý đến những cái đó, hãy click vào lựa chọn Tạo nhóm mới ở góc màn hình bên trái như hình minh họa.
Bước 3: Thiết lập tất cả thông tin
Một trang mới sẽ được hiện ra. Tại đây ở góc bên trái màn hình các bạn có thể lựa chọn tên nhóm, chọn quyền riêng tư cho nhóm và mời bạn bè tham dự. Sau khi đã thiết lập xong tất cả các thông tin, các bạn hãy click vào nút Tạo.
Bước 4: Thiết lập các cài đặt tiếp theo để hoàn tất Tạo Nhóm
Sau khi hoàn thành bước 3, nhóm của bạn đã được lập. Từ giờ bạn sẽ là admin của nhóm này, hãy thiết lập các cài đặt tiếp theo như gợi ý của Facebook để có thể giúp nhóm có thể hoạt động hiệu quả nhất.
>>>>>Xem thêm: Chi tiết cách xem số điện thoại của mình không cần học thuộc