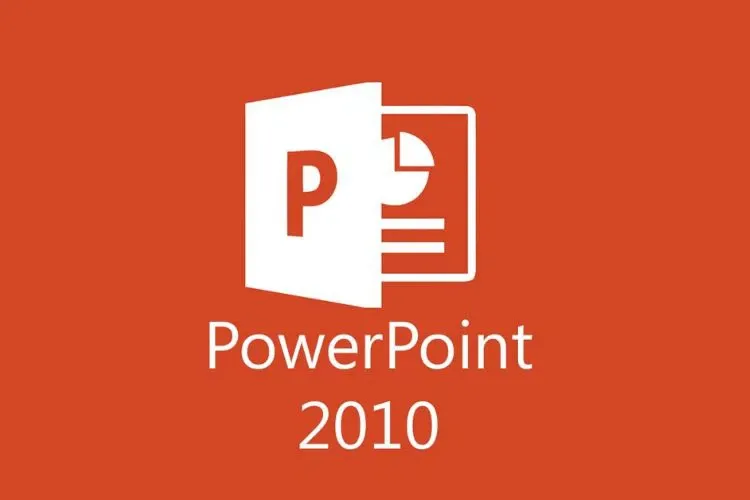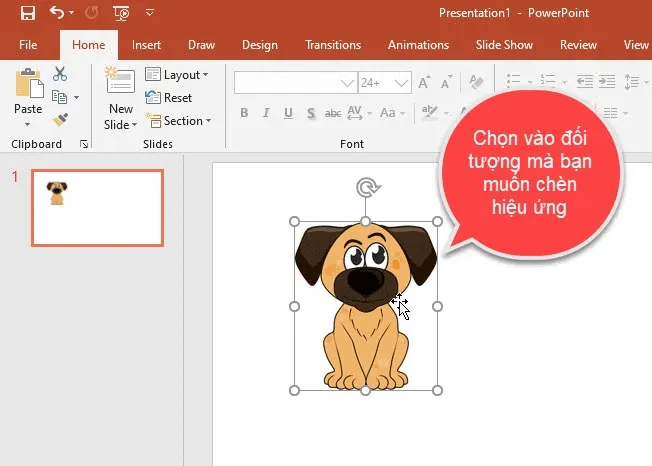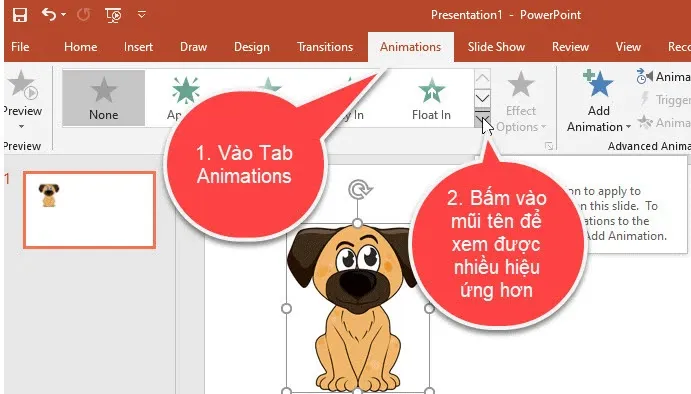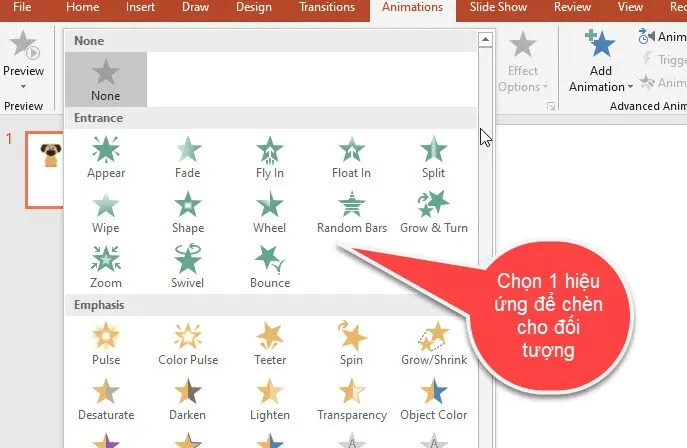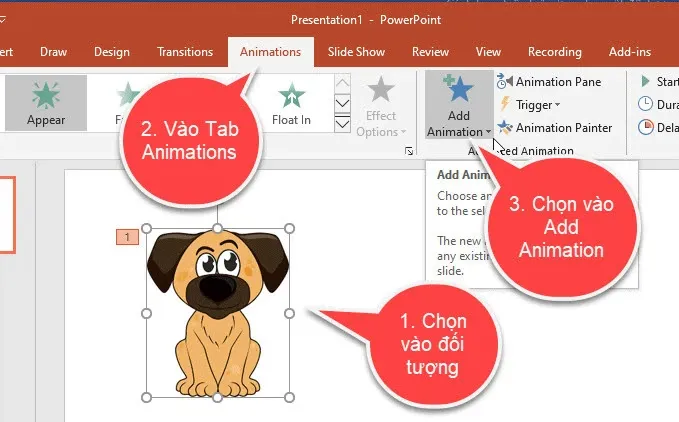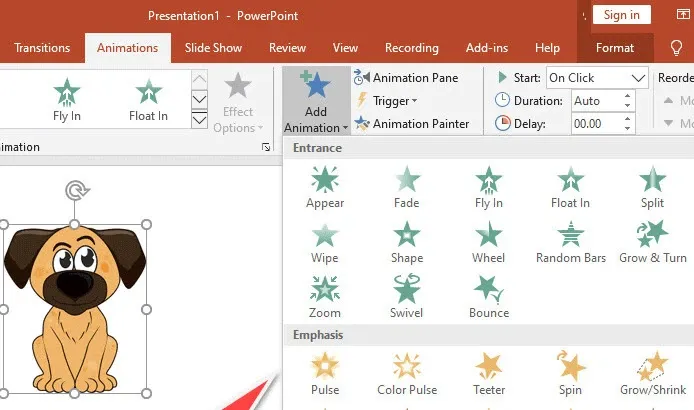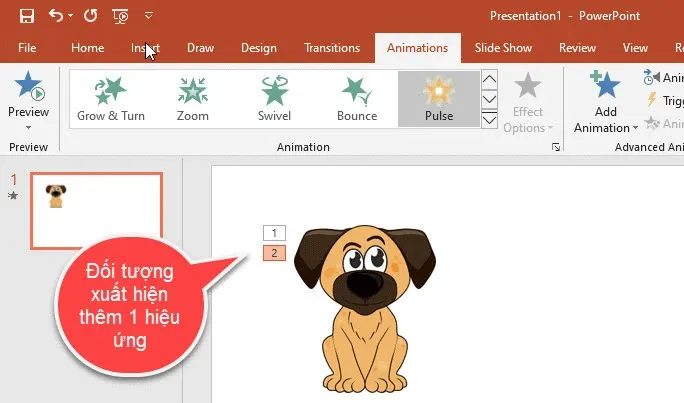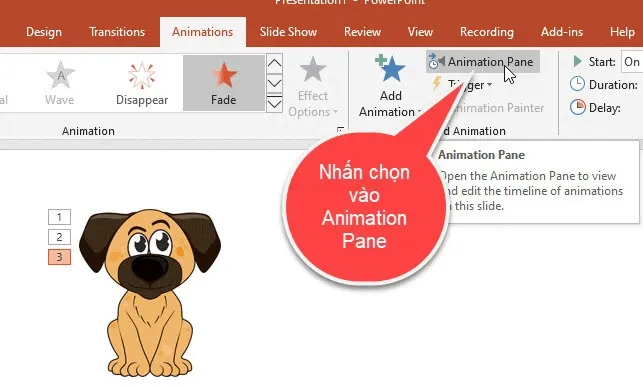Trên nền tảng PowerPoint 2010, bạn có thể tạo nhiều hiệu ứng cho cùng một đối tượng, giúp tăng cảm giác sống động và thu hút trong buổi thuyết trình. Ngay bây giờ, hãy cùng Blogkienthuc.edu.vn khám phá cách tạo nhiều hiệu ứng cho một đối tượng trong PowerPoint 2010.
Tạo hiệu ứng trong PowerPoint được xem là thủ thuật đắc lực cho phép bạn trình chiếu những slide sống động và chuyên nghiệp. Chỉ vài bước đơn giản trong bài viết dưới đây, bạn sẽ biết cách tạo nhiều hiệu ứng cho 1 đối tượng trong PowerPoint 2010. Đừng bỏ lỡ nhé.
Bạn đang đọc: Cách tạo nhiều hiệu ứng cho 1 đối tượng trong PowerPoint 2010 đơn giản
Thế nào là hiệu ứng trong PowerPoint?
Hiệu ứng trong PowerPoint còn được gọi là Animation. Nó chính là công cụ dùng cho mục đích tạo chuyển động của các đối tượng. Ví dụ như làm xuất hiện một dòng text hay một hình ảnh trên slide… Thông thường các hiệu ứng được chia thành 4 nhóm chính đó là:
- Entrance (màu xanh): Đây là nhóm hiệu ứng làm xuất hiện các đối tượng trên slide. Sử dụng hiệu ứng này, có thể giúp người xem theo dõi được các nội dung bài thuyết trình tiện lợi.
- Emphasis (màu vàng): Đây là nhóm hiệu ứng nhấn mạnh các đối tượng đã xuất hiện trên slide. Qua đó tạo sự chú ý cho các đối tượng.
- Exit (màu đỏ): Đây là nhóm hiệu ứng biến mất của đối tượng. Các hiệu ứng này trái ngược hoàn toàn với nhóm Entrance.
- Motion Paths: Đây là nhóm hiệu ứng đặc biệt cho phép bạn thiết kế đối tượng di chuyển trên slide theo mong muốn của mình.
Việc sử dụng chức năng tạo nhiều hiệu ứng cho 1 đối tượng trong PowerPoint 2010 có thể mang lại hiệu quả cho bài thuyết trình. Tuy nhiên, cần thận trọng để không làm mất trật tự và khó khăn khi theo dõi slide.
Xem thêm: Hướng dẫn cách làm chữ cong trong PowerPoint ấn tượng
Cách tạo nhiều hiệu ứng cho 1 đối tượng trong PowerPoint 2010
Bước 1: Hãy chọn đối tượng mà bạn muốn áp dụng hiệu ứng.
Bước 2: Vào Tab Animations và nhấn vào mũi tên xuống để xem danh sách các hiệu ứng có sẵn trong PowerPoint.
Bước 3: Trong PowerPoint, có 3 nhóm chính của hiệu ứng là Entrance (Hiệu ứng xuất hiện), Emphasis (Hiệu ứng nổi bật) và Exit (Hiệu ứng biến mất). Hãy chọn một hiệu ứng từ nhóm mà bạn muốn thêm cho đối tượng đã chọn.
Sau khi bạn đã chèn một hiệu ứng cho đối tượng, đối tượng đó sẽ được đánh dấu như hình dưới đây.
Tìm hiểu thêm: Hướng dẫn cách sử dụng ứng dụng Files trên iOS 11
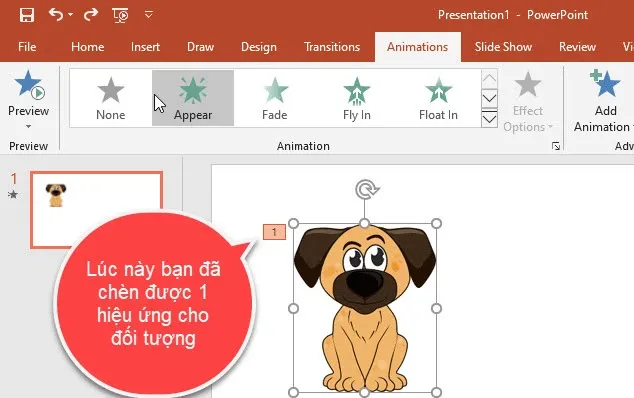
Bước 4: Trường hợp bạn muốn chèn thêm hiệu ứng cho đối tượng, hãy nhấp vào đối tượng đó > ấn Tab Animations > chọn Add Animation.
Bước 5: Lúc này, các nhóm hiệu ứng sẽ xuất hiện. Bạn cần chọn một hiệu ứng mà bạn muốn chèn thêm cho đối tượng.
Sau khi đã chèn thêm hiệu ứng thứ hai vào đối tượng, hình ảnh sẽ có thêm một hiệu ứng như hình.
Tương tự như thế nếu bạn muốn chèn 3, 4 hoặc nhiều hiệu ứng cho cùng một đối tượng.
Bước 6: Khi bạn đã chèn hiệu ứng cho đối tượng, bạn có thể điều chỉnh thời gian xuất hiện của các hiệu ứng bằng cách vào Tab Animation > chọn Animation Pane.
>>>>>Xem thêm: Các biện pháp chống sét bảo vệ thiết bị điện tử ai cũng nên biết
Bước 7: Trong Tab Timing, bạn có thể điều chỉnh thời gian xuất hiện các hiệu ứng cho đối tượng bằng cách chọn hiệu ứng và tùy chỉnh thời gian.
Các thuật ngữ liên quan đến hiệu ứng trong PowerPoint 2010
- Start: Thời điểm chạy của hiệu ứng, bạn cần chọn 1 trong 3 tùy chọn sau đây:
- On Click: Chạy hiệu ứng khi bạn click chuột.
- With Previous: Chạy cùng thời điểm với hiệu ứng kế trước.
- After Previous: Chạy ngay sau khi hiệu ứng trước kết thúc.
- Duration: Thời gian hiển thị một hiệu ứng.
- Delay: Độ trễ từ thời điểm bắt đầu cho đến khi hiệu ứng biến mất.
Bài viết trên đây đã cung cấp cho bạn cách tạo nhiều hiệu ứng cho 1 đối tượng trong PowerPoint 2010. Mong rằng với thủ thuật thú vị này, bạn sẽ tạo ra những thiết kế slide đẹp mắt, ấn tượng, giúp bài thuyết trình trở nên độc đáo và thành công.
Xem thêm:
- Gợi ý cách sửa lỗi phông chữ trong PowerPoint nhanh chóng, hiệu quả
- Cách làm trò chơi Lucky Number trên PowerPoint tạo hứng thú