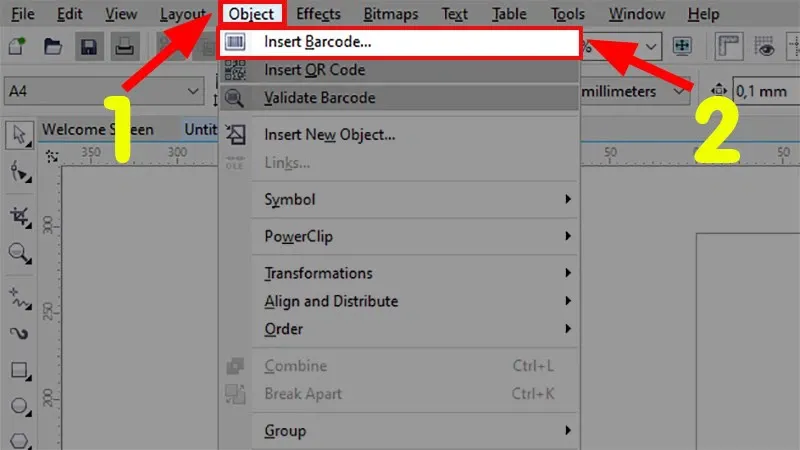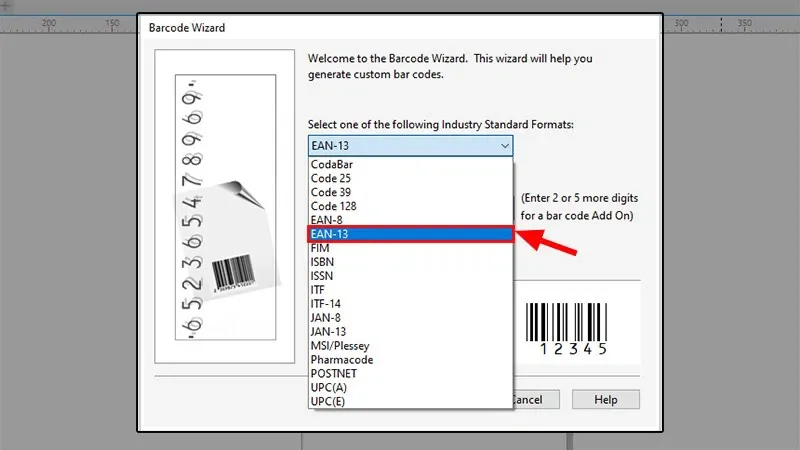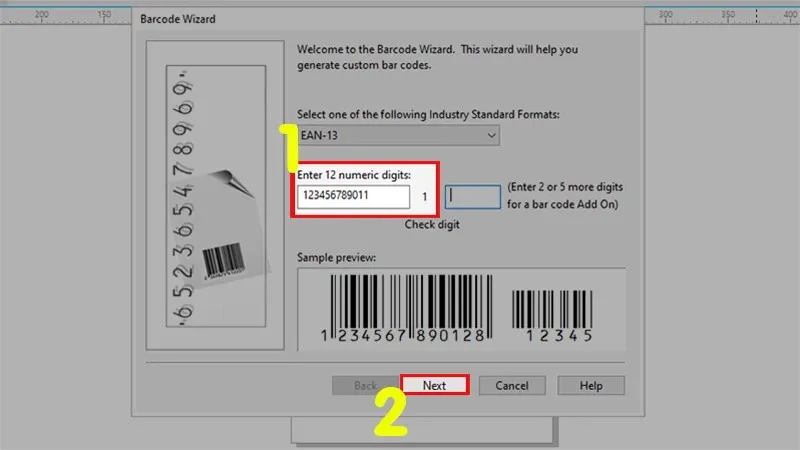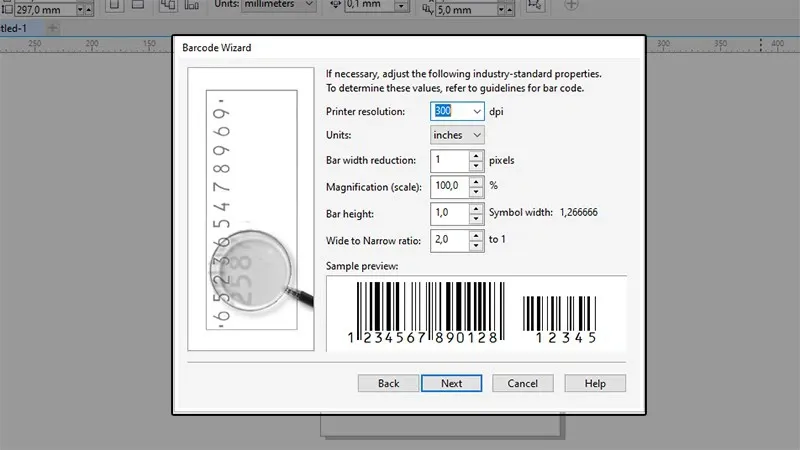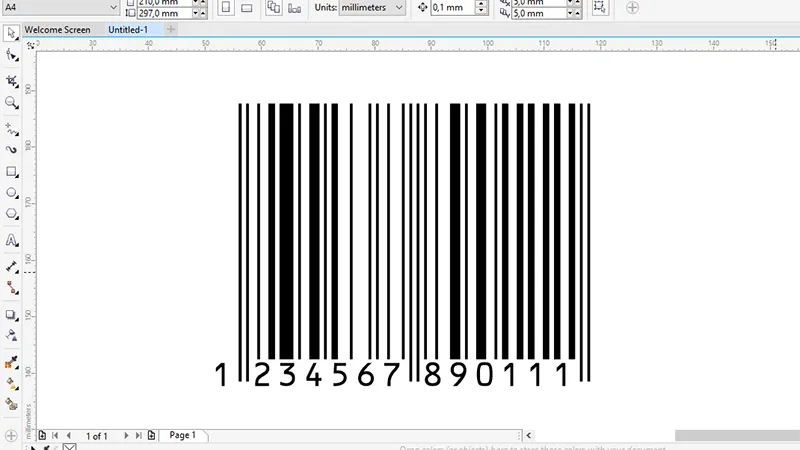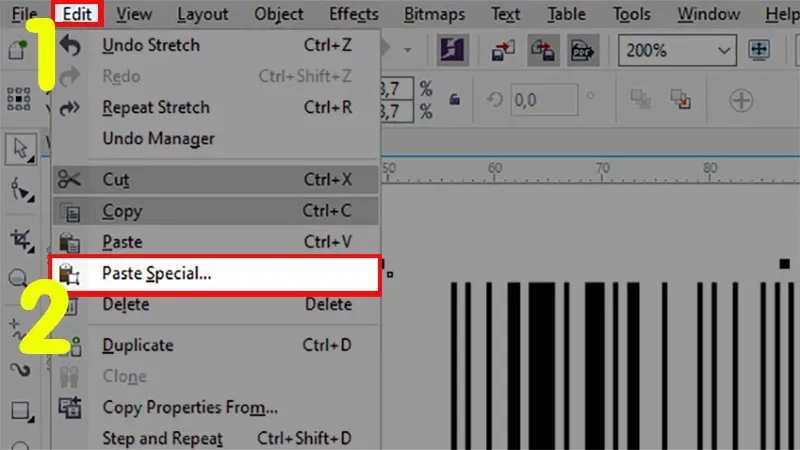Trên thực tế, có rất nhiều phần mềm hỗ trợ tạo mã vạch. Tuy nhiên, nếu bạn đang sử dụng CorelDraw thì hãy tận dụng luôn chức năng tạo mã vạch mà phần mềm này cung cấp. Hãy cùng chúng mình theo dõi ngay bài viết dưới đây để biết thêm chi tiết về cách tạo mã vạch trong Corel nhé!
Mã vạch là gì?
Mã vạch là một phương pháp lưu trữ và truyền tải thông tin đến người dùng theo dạng ký hiệu đặc trưng chuyên biệt. Để có thể quản lý hàng hóa một cách thuận lợi hơn, đồng thời kiểm soát sản phẩm một cách dễ dàng. Người ta sẽ chọn cách sử dụng mã vạch.
Bạn đang đọc: Cách tạo mã vạch trong Corel chỉ với vài bước đơn giản
Mã vạch được cấu tạo khá đơn giản, chúng được xây dựng dựa trên 1 ký hiệu gồm tổ hợp các khoảng trắng và vạch thẳng để biểu thị mẫu tự, ký hiệu và số.
Ngoài ra, có thể bạn chưa biết, khi nhìn vào mã vạch thể hiện ở dạng chữ số, người ta sẽ biết được nguồn gốc xuất xứ của sản phẩm thông qua quy ước mã vạch riêng của từng quốc gia.
Hiện có rất nhiều loại mã vạch để truy xuất thông tin, tuy nhiên người ta thường dùng loại mã vạch EAN, vì chúng là mã vạch toàn cầu. Mỗi mã EAN sẽ được cấu tạo bởi 4 thành phần chính lần lượt là: mã quốc gia, mã doanh nghiệp, mã sản phẩm và số kiểm tra.
Hướng dẫn tạo mã vạch trong Corel chi tiết
Hướng dẫn nhanh
Mở phần mềm Corel > Chọn tab Object > Nhấn chọn Insert Barcode > Hộp thoại mới hiện lên > Chọn barcode với dạng EAN-13 > Nhập 12 chữ số vào phần nhập số tương ứng > Nhấn chọn Next > Tùy chỉnh chữ và hình ảnh > Nhấn Finish để tạo mã vạch trong Corel.
Hướng dẫn chi tiết
Bước 1: Mở giao diện của phần mềm Corel > Click chọn tab Object > Tại đây, nhấn chọn Insert Barcode.
Lưu ý: Nếu bạn đang sử dụng bản Corel cao hơn, thì hãy chọn tab Edit > Sau đó nhấn chọn Insert Barcode nhé!
Nhấn chọn Insert Barcode
Bước 2: Ở hộp thoại hiện lên > Chọn barcode dạng EAN-13, vì đây là dạng mã vạch mà nước chúng ta đang sử dụng (loại mã vạch này có 13 số).
Lưu ý: Nếu bạn muốn tạo ra một mã vạch để sử dụng ở một vùng khác, thì hãy chọn mã vạch đúng với vùng đó nhé!
Chọn barcode dạng EAN-13
Bước 3: Nhập 12 số đầu tại ô như hình bên dưới > Số cuối cùng của hệ thống sẽ tự động tạo ra cho bạn mà không cần phải nhập > Chọn Next để tiếp tục thực hiện những bước còn lại.
Nhập 12 số vào ô tương ứng
Bước 4: Tiếp đến bạn hãy tùy chỉnh cho mã vạch bạn vừa tạo.
Trong đó:
- Printer resolution: Là độ phân giải khi in.
- Units: Là đơn vị.
- Bar width reduction: Sử dụng để tăng giảm chiều rộng của mã vạch.
- Magnification (Scale): Sử dụng để phóng to hoặc thu nhỏ mã vạch.
- Bar height: Thể hiện chiều cao của mã vạch.
- Wide to narrow ratio: Đó là tỷ lệ khoảng cách giữa các thanh vuông trong mã vạch.
Tùy chỉnh các thông số cho mã vạch
Bước 5: Ở cửa sổ mới tiếp theo > Bạn có thể tùy chỉnh kiểu chữ, cỡ chữ cho mã vạch > Sau đó hãy Click chuột chọn Finish để hoàn tất việc tạo mã vạch trong Corel.
Tìm hiểu thêm: Hướng dẫn cách đăng video lên TikTok đơn giản, dễ làm
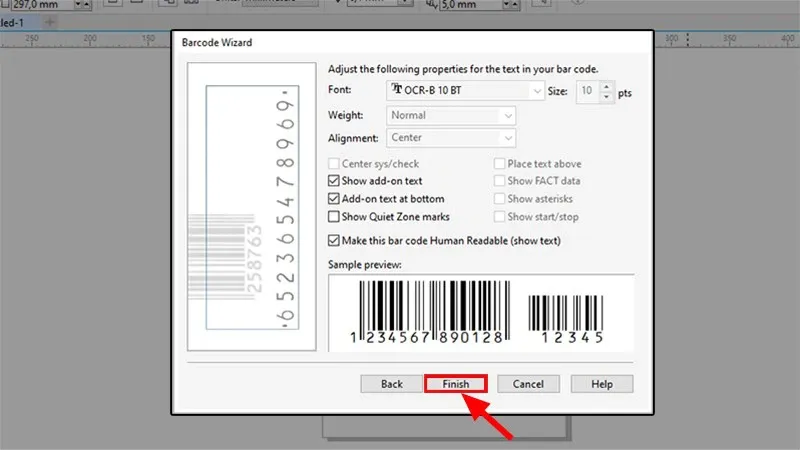
Tùy chỉnh kiểu chữ và cỡ chữ
Và hình dưới đây chính là kết quả sau khi bạn đã tạo được mã vạch thành công.
Mã vạch sau khi được thực hiện thành công
Bước 6: Nếu bạn muốn tùy chỉnh màu cho từng cột, ô vuông ở trong mã vạch thì bạn hãy click chuột phải vào mã vạch vừa được tạo > Sau đó nhấn chọn Copy > Chọn tab Edit > Cuối cùng là chọn Paste Special để điều chỉnh.
Tùy chỉnh màu cho ô và cột của mã vạch
Bước 7: Sau khi thấy hộp thoại Paste Special hiện lên > Bạn nhấn chọn Picture (Metafile) > Nhấn OK để hoàn tất.
>>>>>Xem thêm: Cách đổi mật khẩu điện thoại Samsung, nâng cao bảo mật
Hoàn tất quá trình tạo mã vạch
Sau khi đã hoàn thành xong tất cả các bước, các thanh trong mã vạch đã trở thành từng đối tượng riêng biệt, bạn có thể chỉnh sửa chúng theo ý muốn của mình.
Lời kết
Bạn đọc thân mến, như vậy là trong bài viết này, Blogkienthuc.edu.vn đã hướng dẫn các bạn cách tạo mã vạch trong Corel cực đơn giản, nhanh chóng. Hy vọng bài viết hữu ích với bạn.
Đừng quên chia sẻ bài viết và thường xuyên truy cập Blogkienthuc.edu.vn để nhận những thông tin hay và mới nhất nhé.
Xem thêm: Hướng dẫn chi tiết cách vẽ bánh răng trong Corel đơn giản, dễ làm