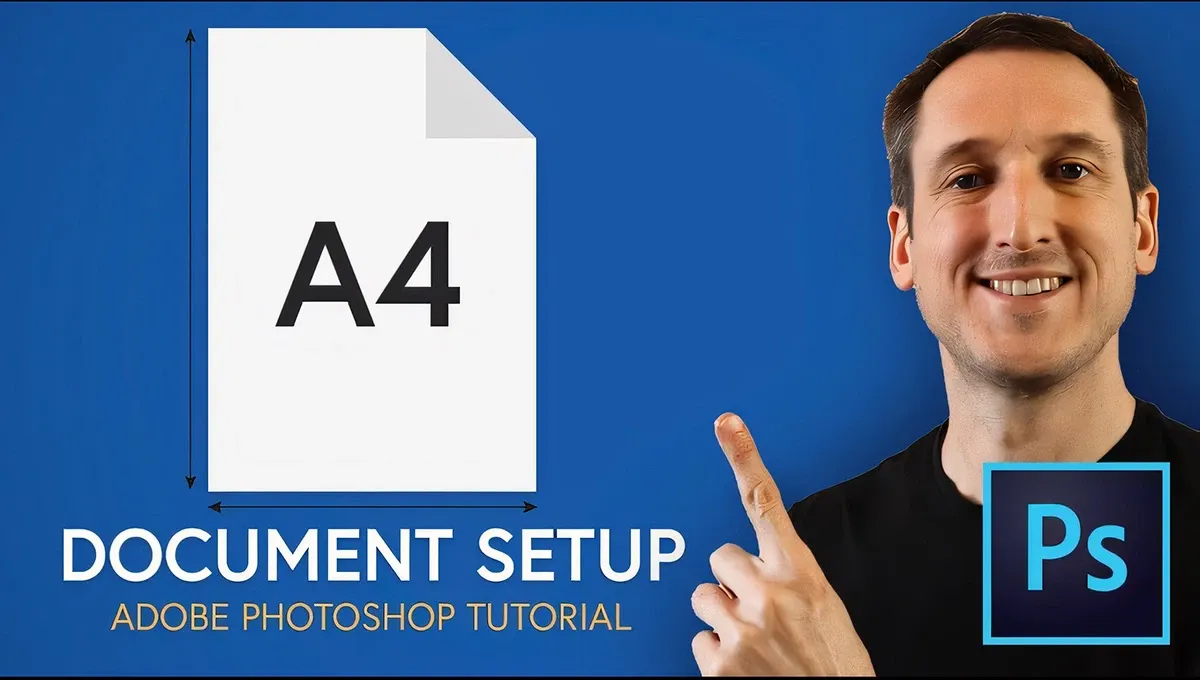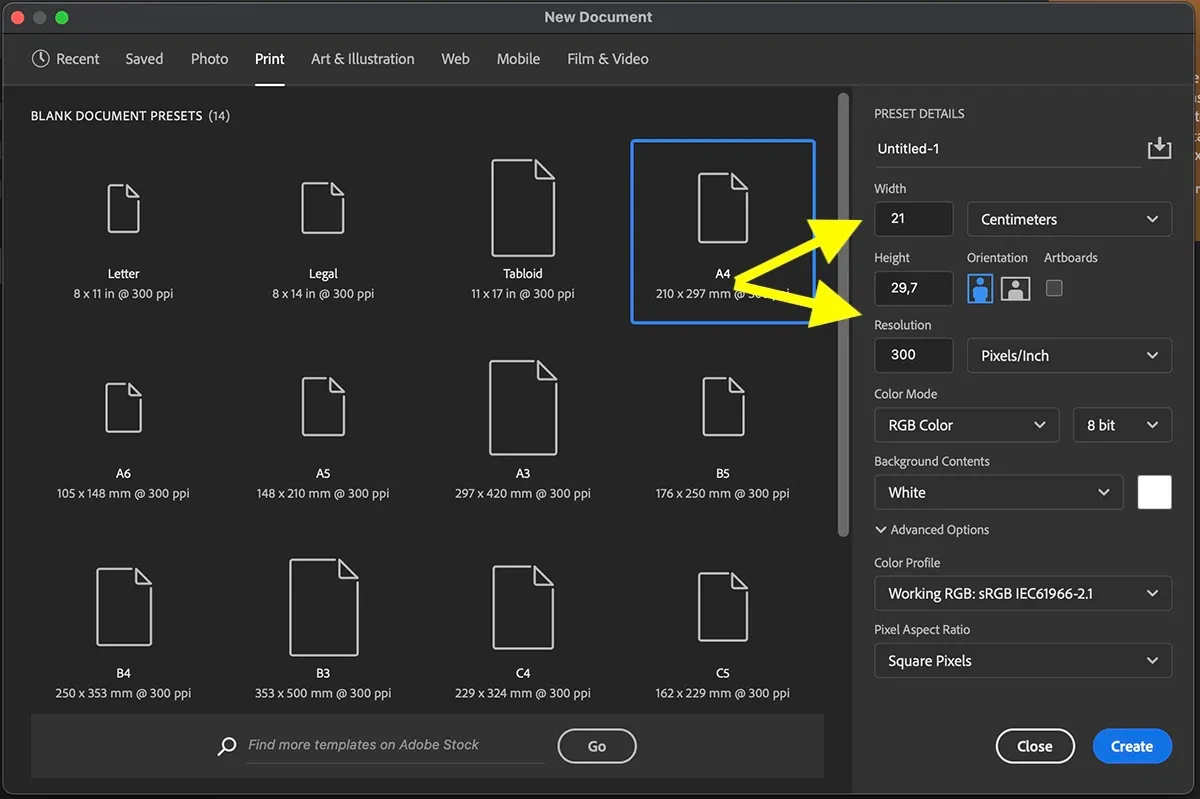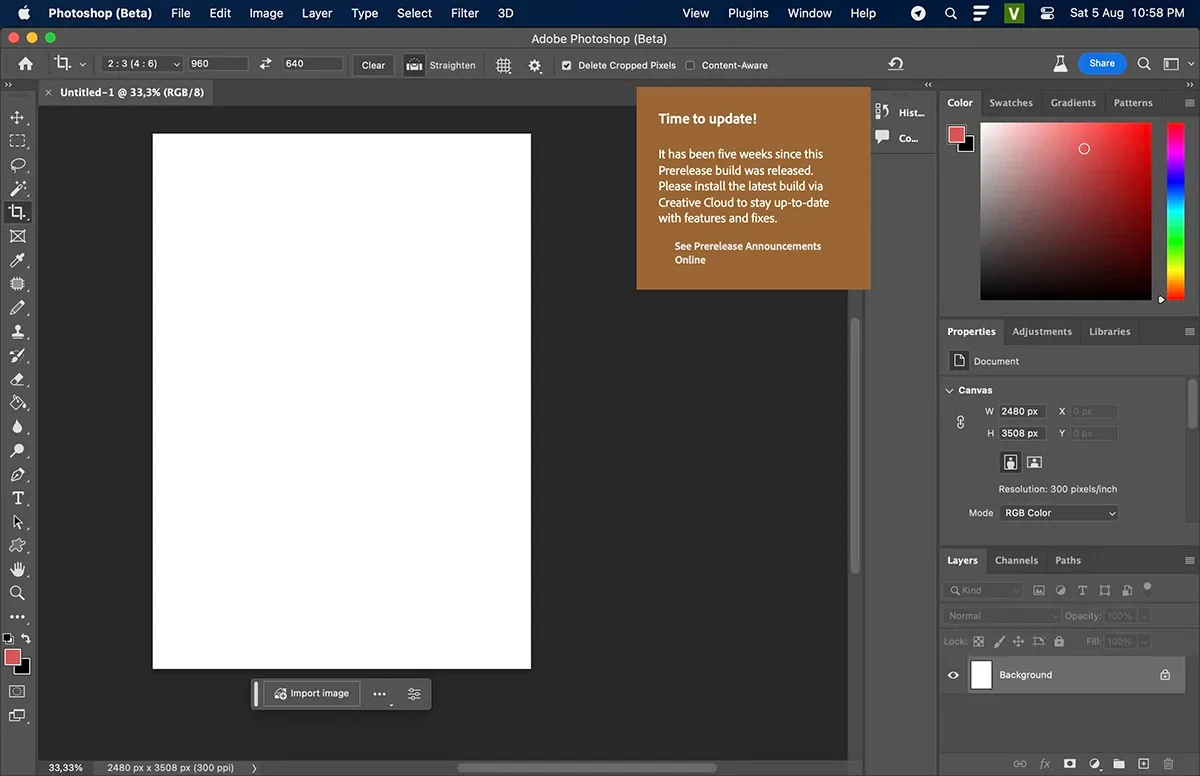So với nhiều khổ giấy, khổ A4 luôn là lựa chọn hàng đầu của nhiều đối tượng, từ nhân viên văn phòng cho đến dân thiết kế chuyên nghiệp. Trong bài viết dưới đây, chúng ta sẽ tìm hiểu cách tạo kích thước A4 trong Photoshop cực kỳ đơn giản và lý do nên áp dụng kích thước A4 khi thiết kế nhé!
Trong bài viết dưới đây, chúng ta sẽ cùng nghiên cứu vì sao nên làm việc với kích thước A4 trong Photoshop và cách tạo kích thước A4 trong Photoshop các bạn nhé!
Bạn đang đọc: Cách tạo kích thước A4 trong Photoshop và lý do nên áp dụng
1. Vì sao nên làm việc với kích thước A4 trong Photoshop?
Adobe Photoshop là phần mềm thiết kế chuyên nghiệp, với hàng loạt tính năng cao cấp. Do đó, Photoshop cũng hỗ trợ người dùng sử dụng nhiều định dạng kích thước giấy, từ tạo khổ giấy A4 trong Photoshop cho đến các khổ A0, A1, A2, A3,… đều được. Tuy nhiên, phần lớn các designer mới vào nghề lẫn những người dùng lâu năm đều ưu tiên sử dụng khổ giấy A4 hơn so với các khổ giấy còn lại.
Làm việc với kích thước A4 trong Photoshop có nhiều lợi ích vì đây là kích thước giấy phổ biến và tiêu chuẩn nhất được sử dụng rộng rãi trên toàn thế giới. Dưới đây là một số lý do vì sao nên làm việc với kích thước A4 trong Photoshop:
- Hỗ trợ tối ưu cho việc in ấn: Kích thước A4 thường được sử dụng cho in ấn chuyên nghiệp, các tài liệu văn phòng, tài liệu quảng cáo, và nhiều loại dự án khác. Làm việc với kích thước A4 trong Photoshop giúp bạn chuẩn bị dễ dàng cho quá trình in ấn mà không cần chỉnh sửa lại kích thước sau này.
- Tiết kiệm thời gian và công sức: Bạn có thể tùy chỉnh kích thước và cắt ghép sau khi hoàn thành thiết kế. Nhưng việc tạo khổ giấy A4 trong Photoshop từ đầu sẽ giúp bạn tiết kiệm thời gian và công sức hơn, đồng thời tập trung hơn cho quá trình làm việc hơn.
- Thích hợp với tiêu chuẩn quốc tế: Kích thước A4 được sử dụng rộng rãi và chấp nhận rộng rãi như một tiêu chuẩn quốc tế, giúp bạn dễ dàng làm việc với các đối tác và khách hàng từ các quốc gia khác nhau.
- Tùy chỉnh dễ dàng: Dù là thiết kế trang bìa, trình bày hình ảnh, hay sắp xếp nội dung, làm việc với kích thước A4 trong Photoshop cung cấp sự linh hoạt và tùy chỉnh để bạn tạo ra các tác phẩm nghệ thuật và thiết kế theo ý muốn.
Ngoài ra, kích thước A4 giúp bạn dễ dàng làm việc trên màn hình máy tính hơn so với các kích thước quá nhỏ như A5 hay quá lớn như A2. Mọi thông tin, chi tiết của bức ảnh sẽ được hiển thị đầy đủ trên màn hình và dễ dàng đọc được ở những thiết bị khác nhau.
Tóm lại, làm việc với kích thước A4 trong Photoshop mang lại nhiều lợi ích như tiết kiệm thời gian, tương thích tiêu chuẩn quốc tế và phù hợp với nhiều loại máy in. Nó cũng giúp bạn tạo ra các thiết kế chuyên nghiệp và dễ dàng quản lý hơn.
2. Cách tạo kích thước A4 trong Photoshop
Cách tạo kích thước A4 trong Photoshop khá đơn giản. Bạn hoàn toàn có thể resize một hình ảnh thông thường, phóng to thu nhỏ về lại kích thước A4. Tuy nhiên, cách tốt nhất vẫn là tạo khổ giấy A4 trong Photoshop ngay từ khi chưa làm gì, định dạng file là A4 ngay từ ban đầu.
Để tạo kích thước A4 trong Photoshop, bạn chỉ cần thực hiện các bước sau:
Bước 1: Mở phần mềm Adobe Photoshop trên máy tính và tạo tài liệu mới bằng cách chọn trên menu File → New.
Bước 2: Khi hộp thoại New Document mở ra, bạn tiến hành bấm vào menu Print → A4 để chọn kích thước A4 trong Photoshop.
Tìm hiểu thêm: Cách giới hạn dữ liệu di động trên điện thoại Realme đơn giản, nhanh chóng
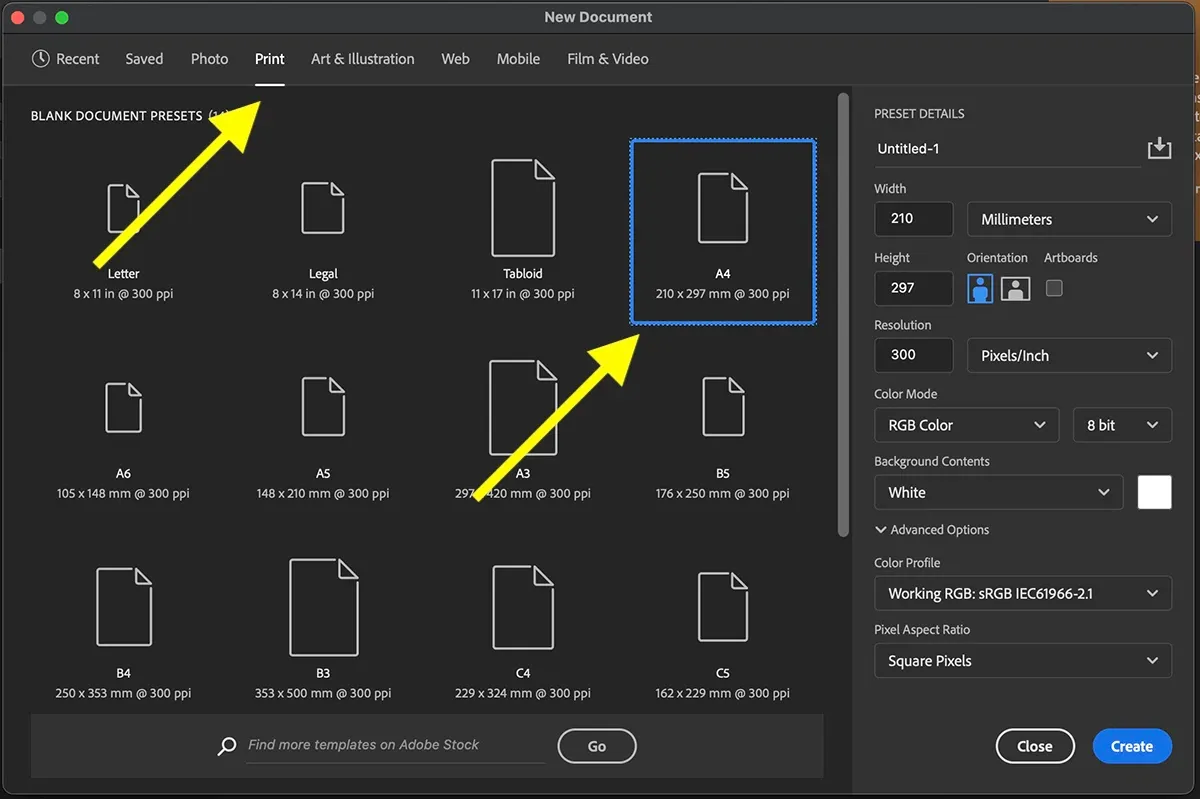
Ngoài ra, bạn cũng có thể tạo khổ giấy A4 trong Photoshop một cách thủ công bằng cách điền các giá trị sau:
- Width: 21 cm (chiều rộng của khổ giấy A4).
- Height: 29.7 cm (chiều cao của khổ giấy A4).
Sau khi điền đầy đủ thông tin, nhấn Create để tạo khổ giấy A4 trong Photoshop. Như vậy, bạn đã tạo thành công tài liệu Photoshop với kích thước A4. Bây giờ bạn có thể bắt đầu thiết kế và làm việc với tài liệu này theo ý muốn.
>>>>>Xem thêm: Cách quay video siêu chậm Super Slow Motion trên siêu phẩm Galaxy Note9
Bạn thấy đấy, cách tạo khổ giấy A4 trong Photoshop rất đơn giản và dễ thực hiện. Ngay cả với người mới, chưa có kinh nghiệm dùng Photoshop thì cũng chỉ mất tầm từ 3-4 giây để thực hiện.
Hy vọng qua thủ thuật trong bài viết, các bạn đã có thể hiểu được vì sao nên làm việc với kích thước A4 trong Photoshop và cách tạo kích thước A4 trong Photoshop và tìm được những mẫu hình nền đúng ý rồi nhé!
Xem thêm:
Top các phím tắt Photoshop hữu ích mà bạn nên biết
Hướng dẫn thao tác Undo trong Photoshop đơn giản, dễ làm