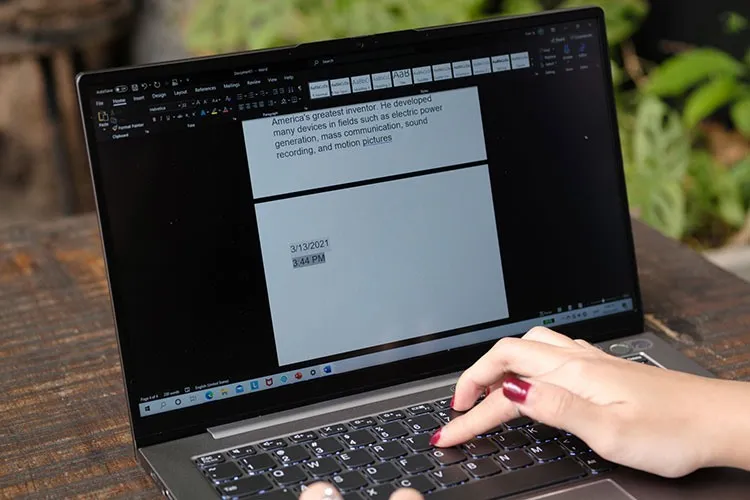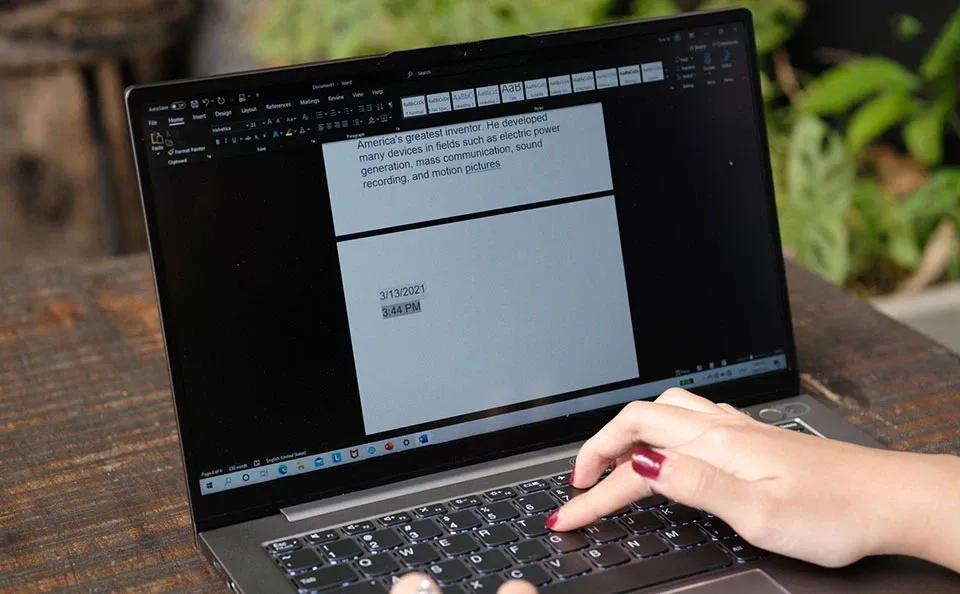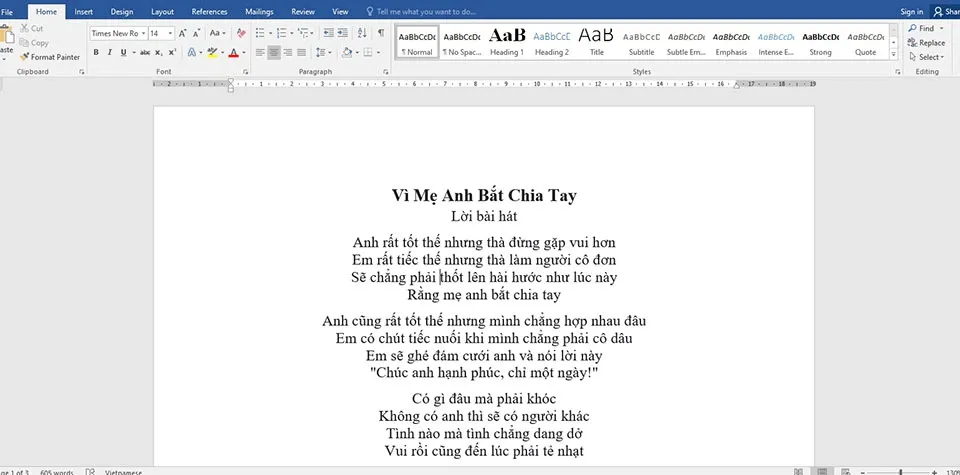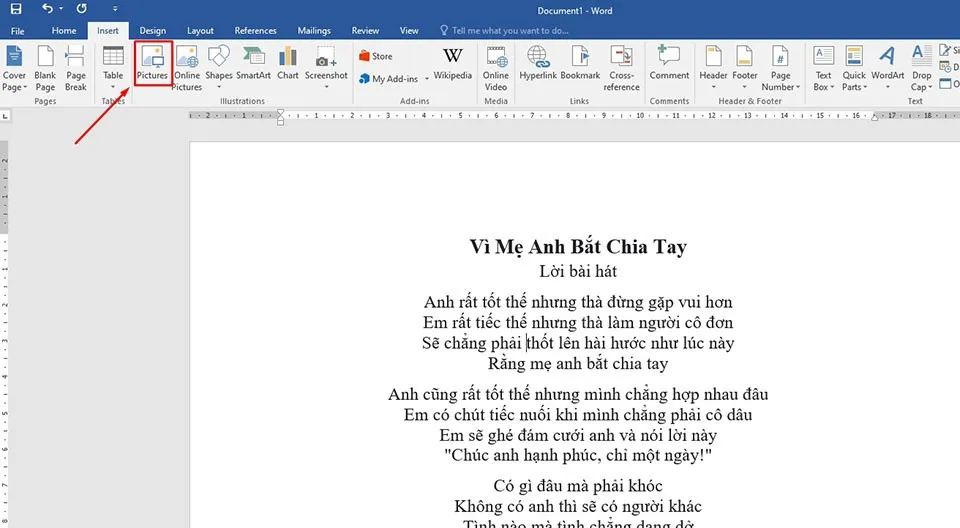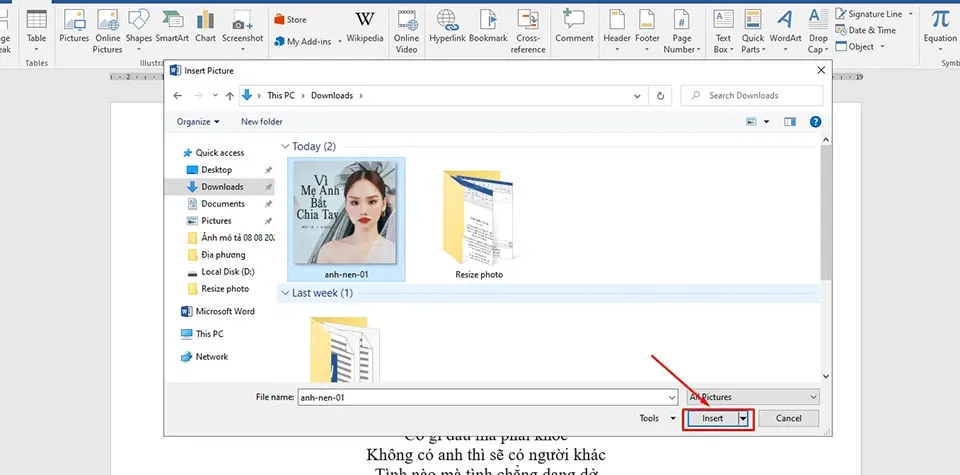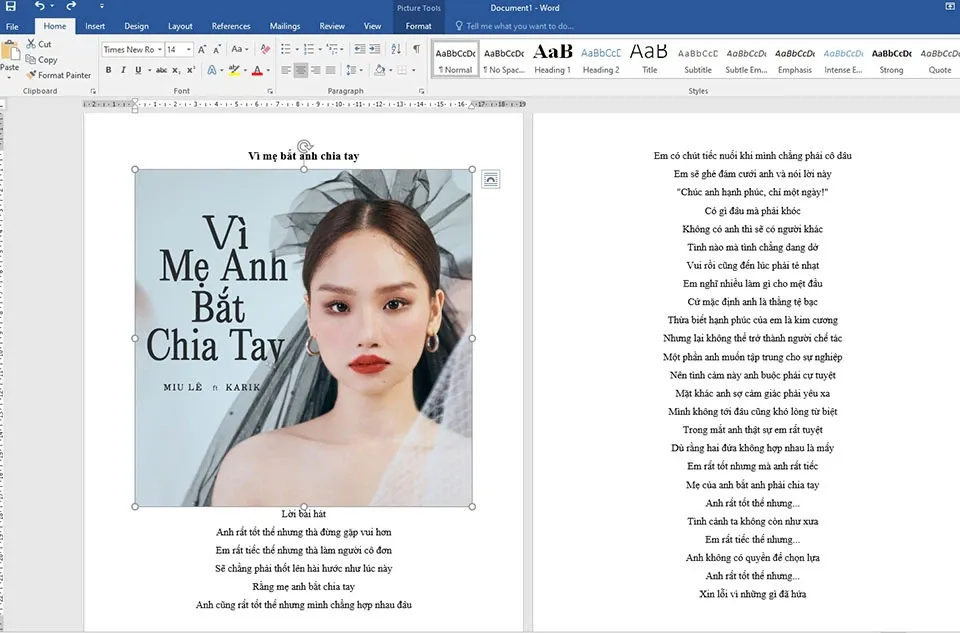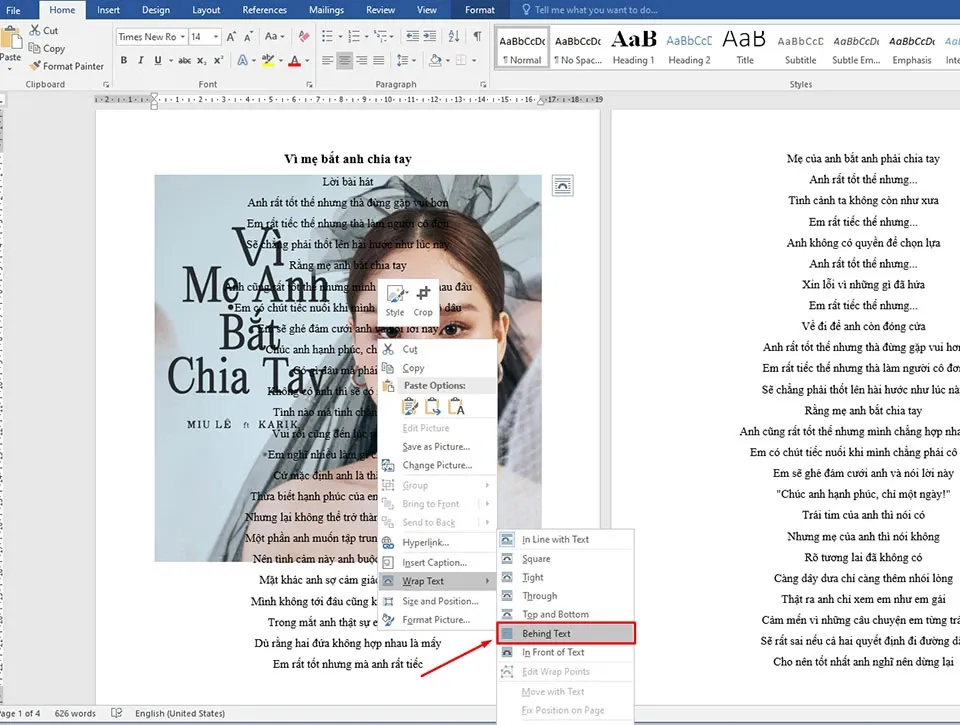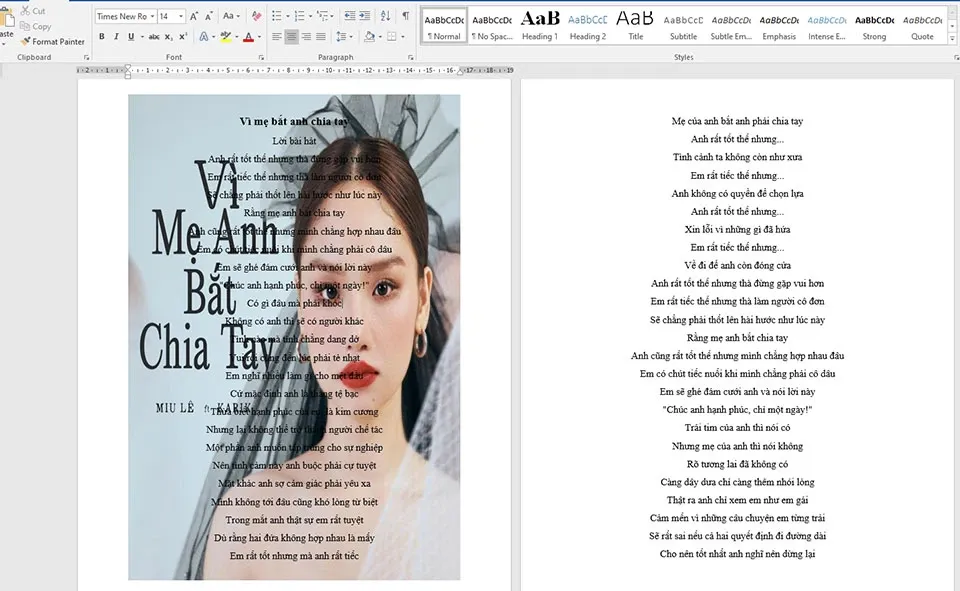Word có một tính năng giúp bạn tạo hình nền cho toàn bộ tài liệu. Dưới đây là cách tạo hình nền trong Word mà bạn có thể sử dụng để làm cho văn bản của mình trông hấp dẫn hơn.
Thêm hình nền vào tài liệu là cách bạn giúp người đọc hình dùng nhanh hơn về toàn bộ nội dung bạn đang viết. Trong các phiên bản Word mới, Microsoft cung cấp một số cách khác nhau để thêm hình nền vào tài liệu của bạn. Tuy nhiên, Blogkienthuc.edu.vn sẽ chia sẻ cách tạo hình nền trong Word đơn giản nhất trong bài viết dưới đây.
Bạn đang đọc: Cách tạo hình nền trong Word bằng 4 bước đơn giản
Tại sao bạn nên tạo hình nền trong Word?
Hình ảnh là một cách tuyệt vời để người đọc của bạn hình dung được những gì bạn đang cố gắng nói hoặc để mang đến cho một tài liệu chỉ có văn bản nhàm chán một số màu sắc tươi sáng hơn. Các tài liệu tiếp thị sử dụng tranh ảnh có thể thu hút nhiều độc giả hơn thông qua các hình ảnh trình bày trực quan. Ngoài việc thu hút người xem, tài liệu với hình nền liên quan có thể trông chuyên nghiệp hơn.
Bạn sẽ muốn tạo hình nền trong Word khi:
- Bạn muốn thêm sự hấp dẫn trực quan cho tài liệu của mình.
- Bạn muốn tạo mẫu cho tài liệu của công ty.
- Bạn muốn tạo tài liệu quảng cáo, tờ rơi hoặc những thứ liên quan đến mục đích tiếp thị.
Cách tạo hình nền trong Word đơn giản nhất
Cách đơn giản nhất để tạo hình nền trong Word chính là sử dụng hộp thoại Insert Picture quen thuộc của Word. Đây là công cụ sẽ cho phép bạn thêm ảnh và thiết lập ảnh làm hình nền. Các bước sử dụng công cụ này như sau:
Bước 1: Mở tài liệu Word.
Trước hết, bạn hãy mở một tệp MS Word mà bạn đang muốn tạo hình nền trên máy tính của mình. Ngoài ra, bạn cũng có thể thoải mái tạo một tài liệu mới hoặc làm trực tiếp trên tệp văn bản vì phương pháp này không ảnh hưởng đến bất kỳ nội dung nào bên trong tài liệu của bạn.
Bước 2: Khởi chạy công cụ Insert Picture.
Bây giờ, bạn đã có tài liệu Word trên màn hình máy tính. Bạn có thể di chuyển con trỏ chuột đến góc trên cùng bên trái của thanh công cụ, chọn tab Insert rồi nhấn vào nút Pictures ở trong mục Illustrations.
Thao tác này sẽ mở hộp thoại Insert Picture ở giữa cửa sổ của bạn.
Bước 3: Chèn hình ảnh.
Tìm hiểu thêm: Hướng dẫn kết nối Opera GX trên điện thoại với máy tính đơn giản, nhanh chóng
Định vị thư mục nơi bạn đã lưu tệp hình ảnh của mình bằng cách nhấp đúp vào tệp hình ảnh hoặc nhấp vào nút Insert bên trong hộp thoại Insert Picture.
Bước 4: Đặt hình nền cho tài liệu.
Khi hình ảnh được chèn vào, bạn sẽ nhận thấy rằng MS Word sẽ đặt nó vào vị trí con trỏ của bạn trước Bước 3. Tuy nhiên, bạn đừng lo lắng vì đây là mặc định của Word.
Bây giờ, bạn hãy nhấn chuột phải vào hình ảnh và chọn Wrap Text > Behind Text.
>>>>>Xem thêm: Làm thế nào để giảm dung lượng file PDF xuất ra từ Microsoft Word?
Xin chúc mừng! Bạn vừa thực hiện thành công cách tạo hình nền trong Word rồi đấy. Bạn có thể kéo thả bức ảnh cho vừa với trang tài liệu của mình và áp dụng các bước tương tự cho những phần còn lại. Hy vọng rằng Blogkienthuc.edu.vn đã giúp bạn tìm ra cách tạo hình nền trong Word. Nếu bạn thấy bài viết hữu ích, hãy chia sẻ nó cho mọi người nhé.
Xem thêm:
Hướng dẫn cách thêm chú thích Footnote và Endnote trong Word
Chèn khung, viền trang trí cho Word như thế nào? Đây là cách thực hiện