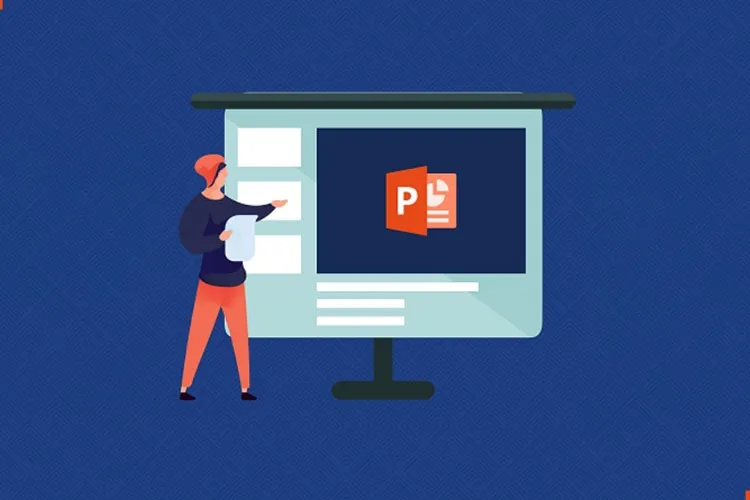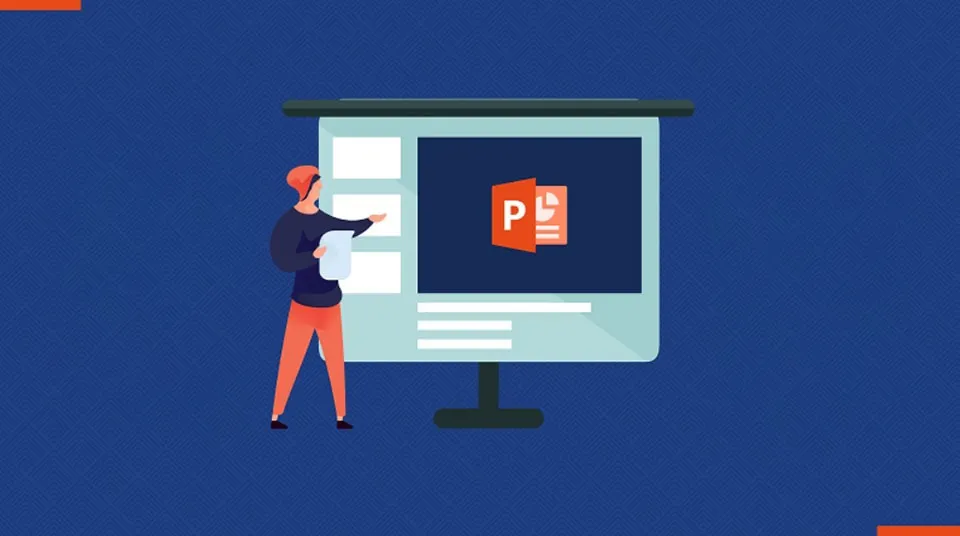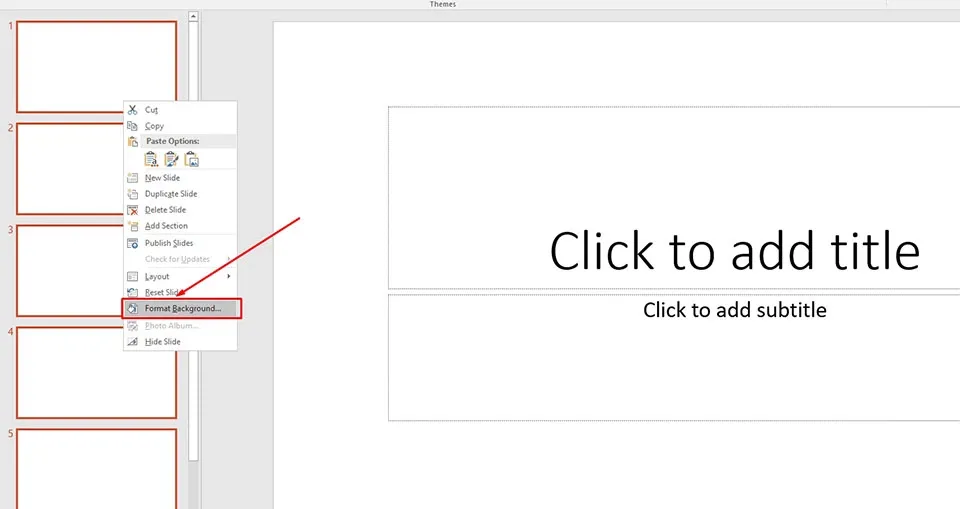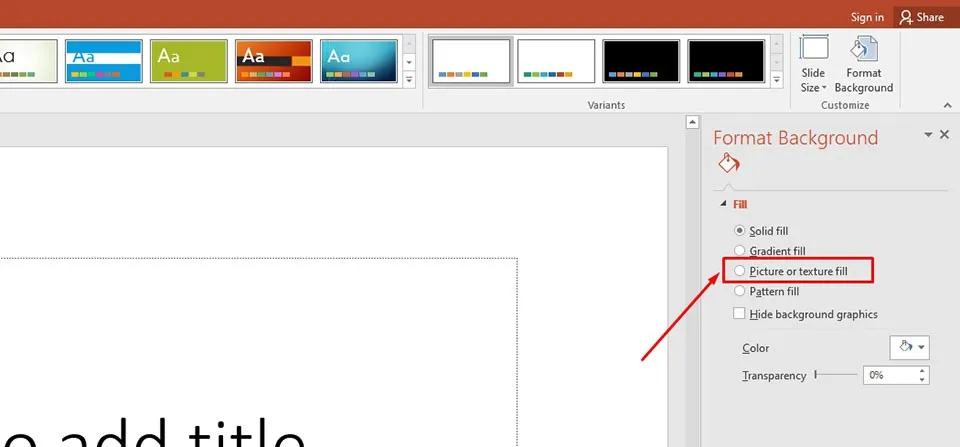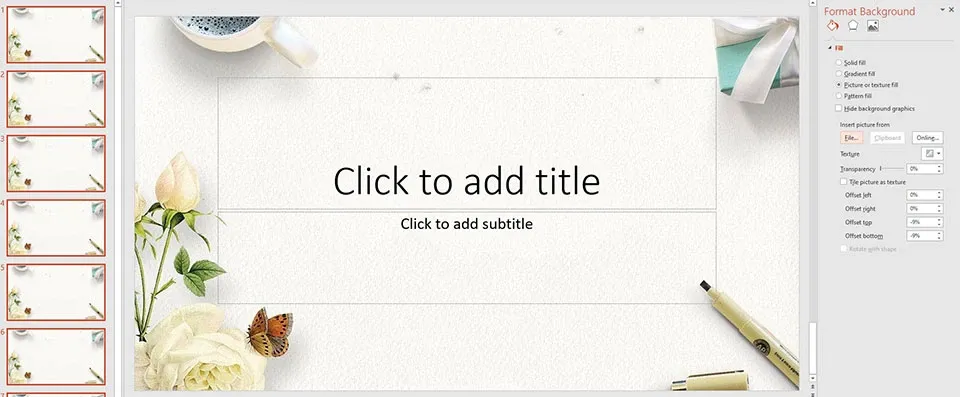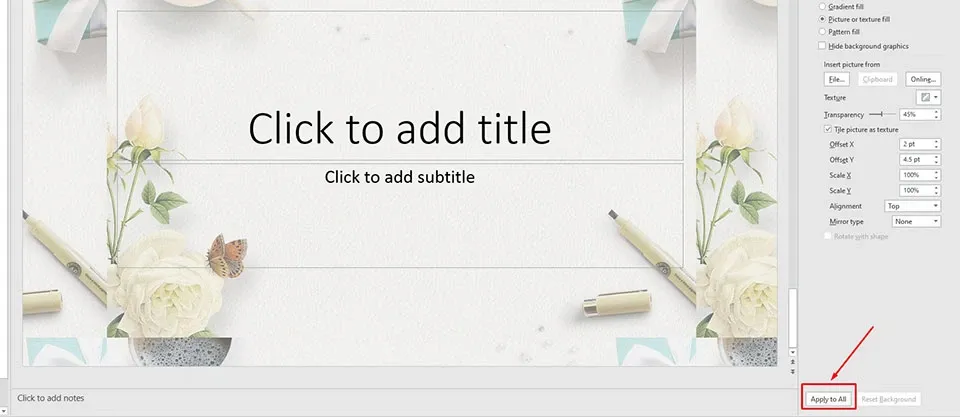Việc tạo hình nền PowerPoint đơn giản chắc chắn sẽ giúp bài thuyết trình của bạn hấp dẫn hơn nhiều. Vậy làm thế nào để tạo hình nền cho các slide trình chiếu trong PowerPoint? Câu trả lời sẽ có trong bài viết này.
Trong trường hợp bạn cần các bài thuyết trình PowerPoint hấp dẫn thì việc tạo hình nền PowerPoint đơn giản trên các slide trình chiếu sẽ là một bước không thể bỏ qua. Bài thuyết trình của bạn sẽ có dáng vẻ chuyên nghiệp ngay từ đầu. Hình nền có thể khác nhau tuỳ thuộc vào nội dung của bài thuyết trình. Vì vậy, bạn sẽ cần phải biết cách tạo hình nền PowerPoint đơn giản để bài thuyết trình của bạn trông sáng tạo và hấp dẫn nhất.
Bạn đang đọc: Cách tạo hình nền PowerPoint đơn giản để thuyết trình hay hơn
Cách tạo hình nền PowerPoint đơn giản
Nói chung, việc sử dụng PowerPoint có thể đòi hỏi bạn phải có ít kiến thức về các tính năng và giao diện của nó. Tuy nhiên, bằng cách sử dụng hướng dẫn đơn giản trong bài viết này bạn sẽ có thể tạo hình nền PowerPoint đơn giản mà không gặp bất cứ khó khăn nào.
Bước 1. Mở Format Background
Đầu tiên, bạn cần mở bài thuyết trình của mình lên. Sau đó, bạn hãy chọn các slide cần tạo hình nền PowerPoint đơn giản. Tiếp theo, bạn hãy nhấn chuột phải vào cửa sổ chứa các slide trình chiếu bên trái của bài thuyết trình và nhấn chọn Format Background.
Một cửa sổ nhỏ của cài đặt Format Background sẽ hiện ra bên góc phải của bài thuyết trình. Tại đó, bạn hãy chọn tuỳ chọn Picture or texture fill.
Bước 2. Tải hình ảnh lên PowerPoint
Tìm hiểu thêm: Cách kiểm tra màn hình iPhone có bị thay chưa đơn giản, nhanh chóng và cực kỳ chính xác
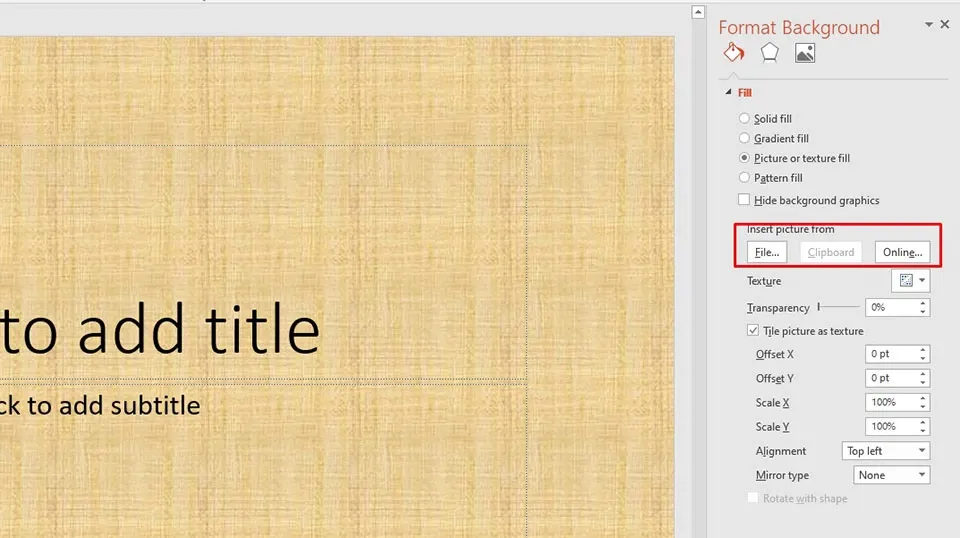
Có ba tùy chọn để tải hình ảnh lên trong tuỳ chọn Insert picture from là:
- Nhấn vào tùy chọn File để thêm hình ảnh từ bộ nhớ trên máy tính của bạn.
- Sử dụng tùy chọn Clipboard để sao chép hình ảnh từ máy tính hoặc nguồn trực tuyến.
- Nếu bạn chọn Online, bạn sẽ tìm kiếm và tải xuống các hình ảnh nền miễn phí dành cho PowerPoint từ nguồn trực tuyến. Đối với PowerPoint 2010, bạn sẽ có thêm tuỳ chọn Clip Art.
Ở bài viết này, Blogkienthuc.edu.vn sẽ chọn một hình nền có sẵn trên máy tính. Khi bạn chọn hình nền xong, bạn hãy nhấn Insert để chèn hình nền vào các slide trình chiếu đã chọn trước đó.
Bước 3. Điều chỉnh hình ảnh và áp dụng các thay đổi
>>>>>Xem thêm: Gợi ý đặt biệt danh cho bạn thân trên Mess, Facebook dễ thương, tình cảm, hài hước và thú vị
Sau khi đã thêm hình nền, bạn có thể tùy ý áp dụng các thay đổi theo ý thích. PowerPoint cung cấp cho bạn rất nhiều hiệu ứng, kết cấu, hướng xoay ảnh và độ trong suốt. Sau khi bạn đã chọn được hiệu ứng phù hợp nhất cho hình nền PowerPoint của mình, bạn hãy nhấn vào Apply to All để áp dụng tuỳ chỉnh cho tất cả các slide trình chiếu trong bài thuyết trình. Nếu bạn nhấn vào Reset Background thì các cài đặt hình nền trước đó sẽ bị xoá hoàn toàn.
Sử dụng hình nền PowerPoint đơn giản là cách tốt nhất để khiến bài thuyết trình của bạn trông chuyên nghiệp hơn. Điều quan trọng nhất là bạn cần phải chọn các hình nền phù hợp với nội dung của slide trình chiếu để chúng có thể phát huy tác dụng là cải thiện không gian thuyết trình cho các slide.
Xem thêm:
Cách chèn âm thanh vào PowerPoint trên Windows 10
3 cách trình chiếu Powerpoint trên Zoom cực đơn giản
Cách chèn video vào PowerPoint không bị lỗi trong 5 bước đơn giản