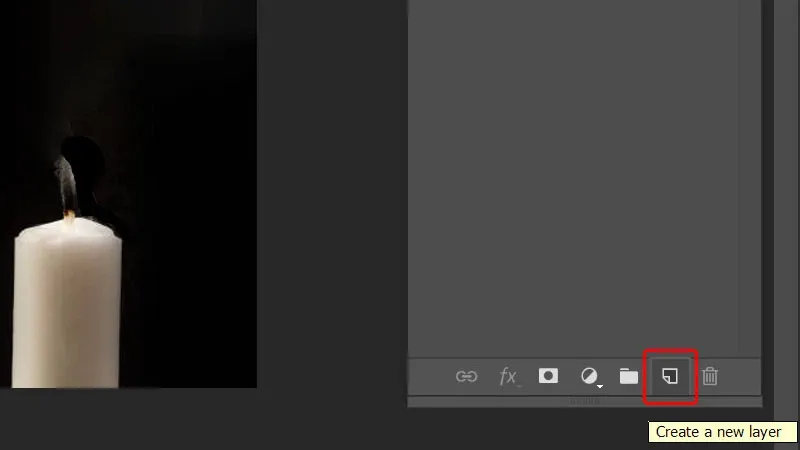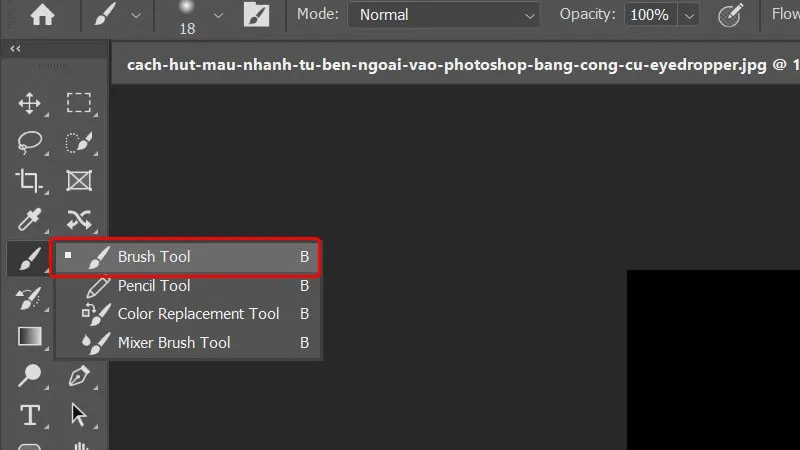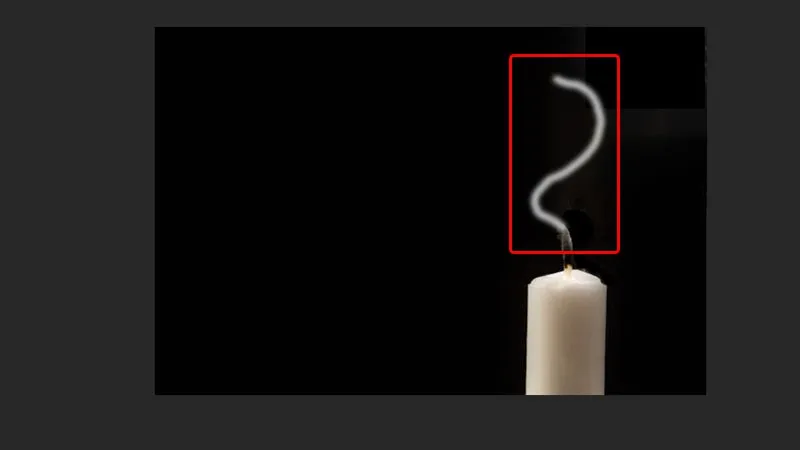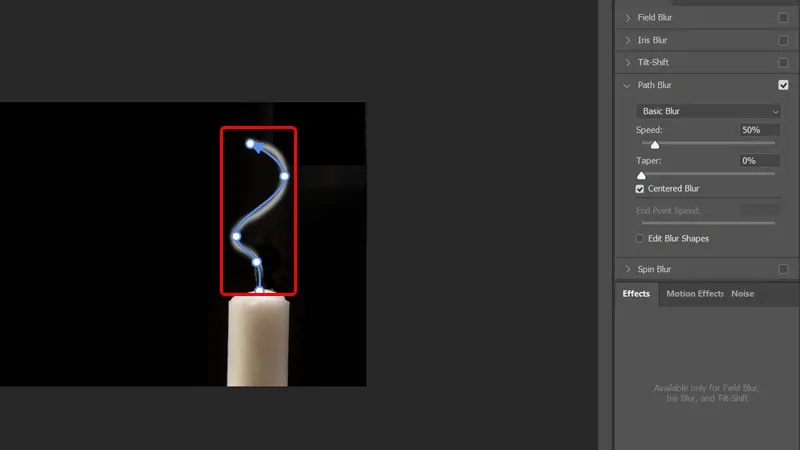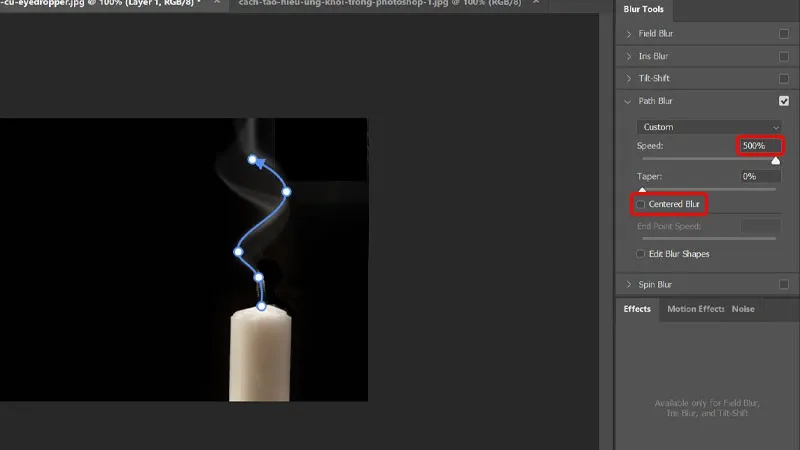Có rất nhiều cách để tạo ra hiệu ứng khói cho bức ảnh của bạn thêm phần sinh động và chuyên nghiệp hơn. Tuy nhiên, với công cụ Path Blur trong Photoshop, bạn có thể tạo ra các hiệu ứng chuyển động mượt mà và tự nhiên trên các đối tượng trong ảnh. Bài viết sau đây sẽ hướng dẫn bạn cách sử dụng công cụ tuyệt vời này để tạo hiệu ứng khói vô cùng đơn giản nhé!
Bằng cách sử dụng các công cụ chỉnh sửa mạnh mẽ của Photoshop, bạn có thể tạo ra những hiệu ứng khói đẹp và tự nhiên, tạo nên sự chuyên nghiệp và tinh tế cho ảnh của bạn. Bạn cũng có thể tạo ra hiệu ứng nhẹ nhàng và thanh lịch cho các bức ảnh chân dung hoặc tạo ra các hiệu ứng khói nặng nề và mạnh mẽ cho các bức ảnh tạo cảm giác kinh hoàng hoặc u ám. Cùng theo dõi các bước hướng dẫn đơn giản sau đây để biết cách tạo hiệu ứng khói trong Photoshop bằng máy tính vô cùng đơn giản nhé!
Bạn đang đọc: Cách tạo hiệu ứng khói trong Photoshop vô cùng đơn giản
Video hướng dẫn cách tạo hiệu ứng khói trong Photoshop:

Cách tạo hiệu ứng khói trong Photoshop vô cùng đơn giản
Bước 1: Mở dự án mà bạn cần chỉnh sửa trên phần mềm Photoshop → Click chuột vào Create a new layer để tạo một layer mới.
Bước 2: Sử dụng công cụ Brush Tool trong thanh công cụ ở phía bên trái màn hình.
Bước 3: Vẽ phác thảo hướng bay của làn khói theo ý muốn của bạn.
Bước 4: Click chuột vào menu Filter → Chọn Blur Gallery → Chọn Path Blur.
Tìm hiểu thêm: Hàm MID trong Excel là gì? Cách sử dụng hàm MID trong thực tế
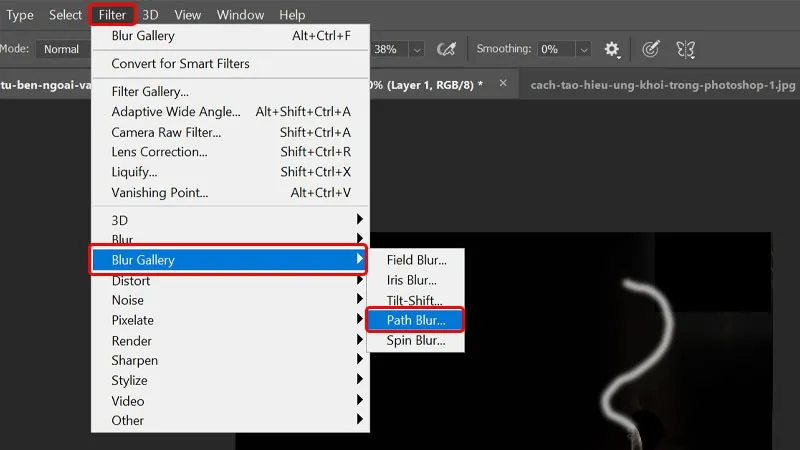
Bước 5: Điều chỉnh vị trí Mũi tên theo hướng đi của làn khói mà bạn đã phác thảo ở bước trên.
Bước 6: Bạn tiến hành chỉnh điều chỉnh thông số Speed lên 500% và bỏ tích chọn tại mục Centered Blur → Nhấn Enter ở trên bàn phím để hoàn tất quá trình chỉnh sửa.
Vậy là bạn đã tạo thành công hiệu ứng khói cho dự án của mình.
>>>>>Xem thêm: Tổng đài SCTV số bao nhiêu? Hoạt động trong khung giờ nào? Bật mí các kênh liên hệ với SCTV khác
Bài viết vừa rồi đã hướng dẫn bạn cách tạo hiệu ứng khói trong Photoshop bằng máy tính vô cùng đơn giản và nhanh chóng. Nếu thấy hay, bạn có thể chia sẻ bài viết này đến người thân và bạn bè của mình cùng được biết nhé! Chúc các bạn thực hiện thành công!