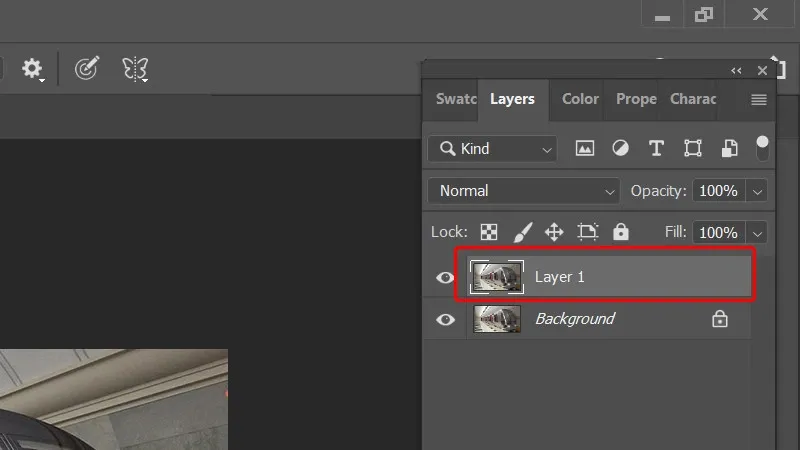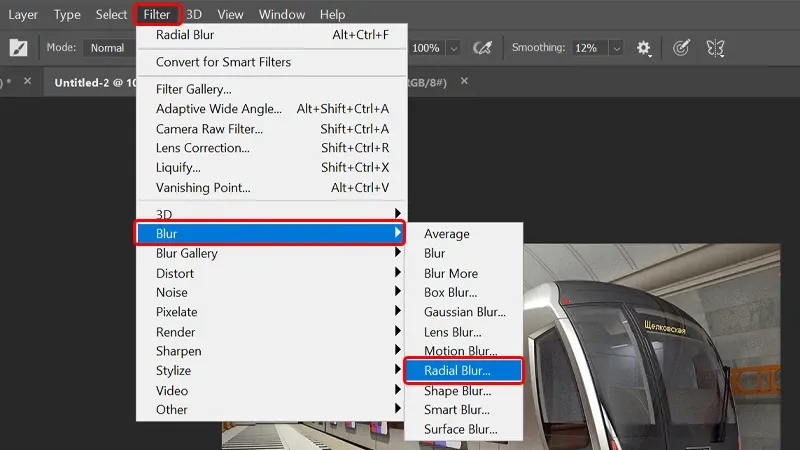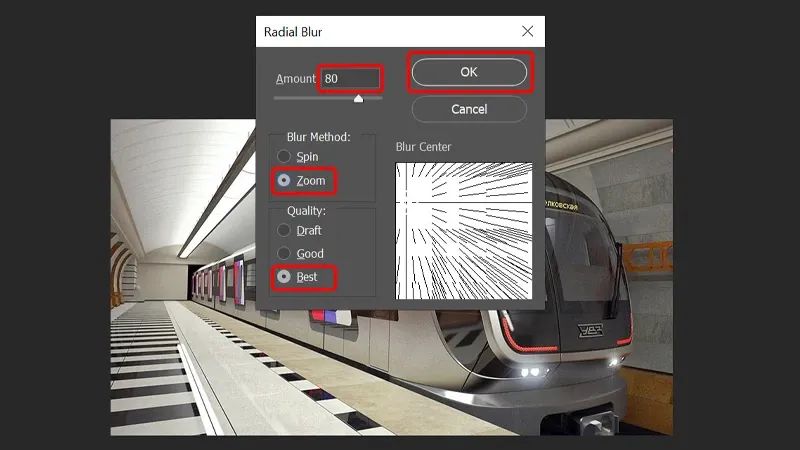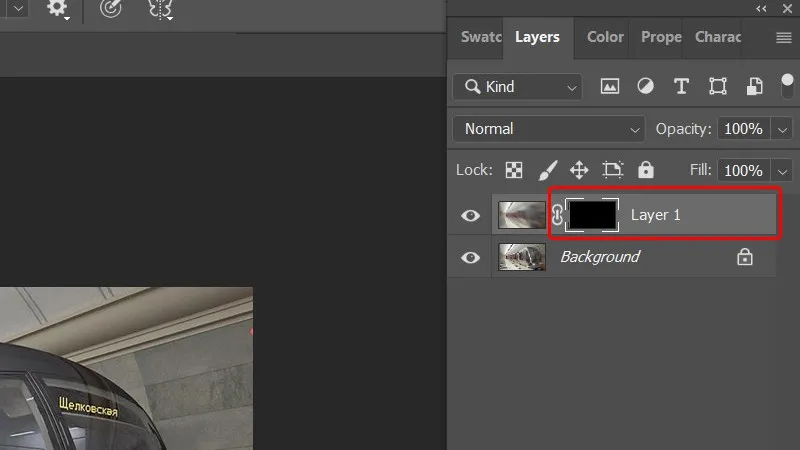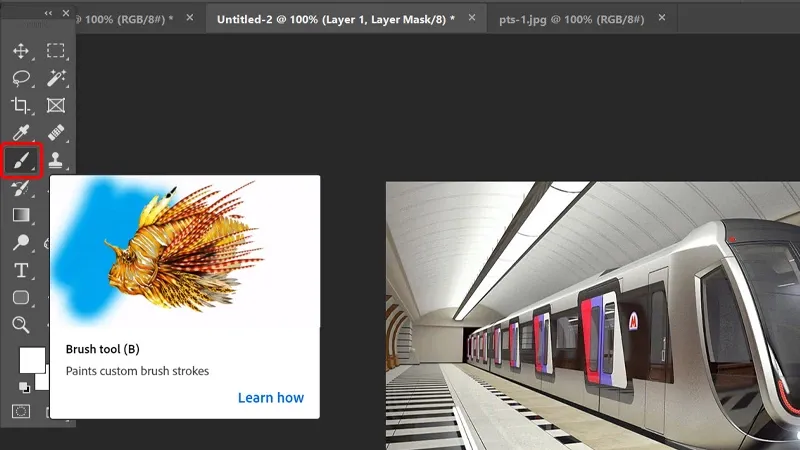Hiệu ứng Radial Blur được dùng trong các trường hợp mô tả chuyển động cực nhanh của đối tượng theo hướng vòng tròn hoặc các đường thẳng xuyên tâm. Bài viết sau đây sẽ hướng dẫn bạn sử dụng công cụ đặc biệt này để tạo hiệu ứng cho đối tượng mà bạn mong muốn nhé!
Để chụp được những bức hình chuyển động nhanh thì yêu cầu người chụp phải thành thạo kỹ năng chụp ảnh, tuy nhiên cũng có một cách khác giúp chúng ta biến những bức ảnh có cảm giác chuyển động. Nếu chưa biết cách thực hiện, mời bạn cùng tham khảo các bước hướng dẫn cách tạo hiệu ứng chuyển động nhòe trong Photoshop bằng máy tính vô cùng đơn giản và siêu chân thực nhé!
Bạn đang đọc: Cách tạo hiệu ứng chuyển động nhòe trong Photoshop vô cùng chân thực
Video hướng dẫn cách tạo hiệu ứng chuyển động nhòe trong Photoshop:

Cách tạo hiệu ứng chuyển động nhòe trong Photoshop
Bước 1: Nhấn tổ hợp phím Ctrl + J để nhân đôi layer mà bạn muốn chỉnh sửa.
Bước 2: Click chuột vào menu Filter → Chọn Blur → Chọn Radial Blur.
Bước 3: Các thành phần trong bảng Radial Blur bạn tiến hành điều chỉnh như sau:
- Amount: 80
- Blur Method: Chọn Zoom.
- Quality: Chọn Best.
- Blur Center: Đặt hướng tỏa từ tâm theo mong muốn của bạn.
Sau đó nhấn OK.
Bước 4: Chọn vào Add layer mask để tạo mặt nạ cho layer.
Tìm hiểu thêm: Hướng dẫn chuyển tiếp cuộc gọi trên iPhone trong vòng một nốt nhạc
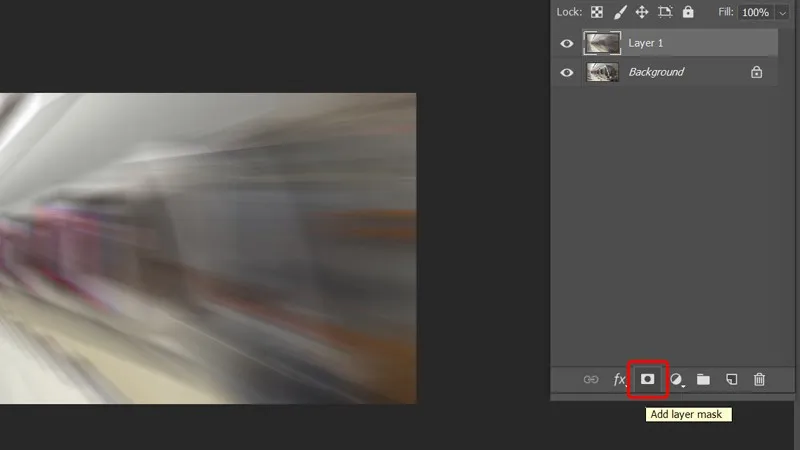
Bước 5: Nhấn tổ hợp phím Ctrl + I để đảo ngược vùng chọn trên Layer mask.
Bước 6: Chọn công cụ Brush tool và tiến hành vẽ lên để tạo hiệu ứng chuyển động nhòe tại các vị trí mà bạn mong muốn.
Vậy là bạn đã hoàn thành xong tác phẩm của mình một cách đơn giản nhất.
>>>>>Xem thêm: Hướng dẫn nhanh cách xóa ảnh trên Macbook đơn giản và nhanh chóng mà ai cũng có thể làm được
Bài viết vừa rồi đã hướng dẫn bạn cách tạo hiệu ứng chuyển động nhòe trong Photoshop vô cùng đơn giản và nhanh chóng. Giúp bạn có thể chỉnh sửa các đối tượng trên hình ảnh của mình trở nên sinh động và chân thực hơn. Nếu thấy hay, bạn có thể chia sẻ bài viết này cho bạn bè và người thân cùng được biết nhé! Chúc các bạn thực hiện thành công!
Xem thêm:
- Sự khác nhau giữa Lightroom và Photoshop mà bạn cần biết
- 2 cách vẽ lên màn hình Zoom cực kỳ đơn giản, miễn phí
- Photoshop portable là gì? Có nên dùng photoshop portable không?
- Hướng dẫn xóa vật thể trong Photoshop cực đơn giản
- Cách xóa văn bản trên khuôn mặt trong Photoshop
- Cách tô màu cho ảnh đen trắng trong Adobe Photoshop 2021