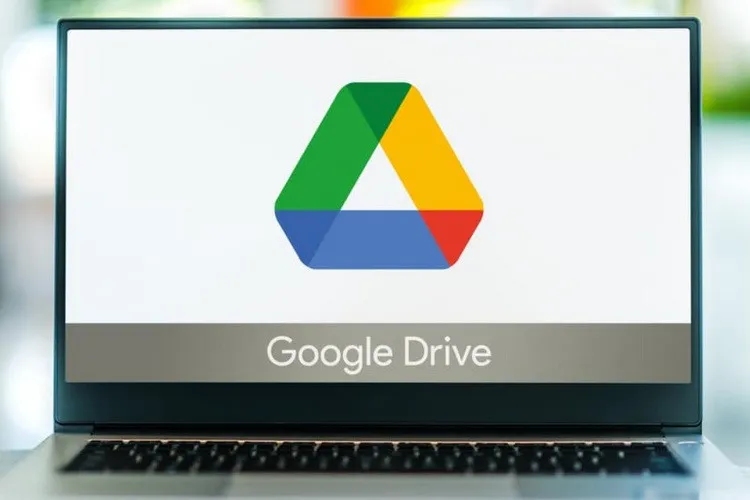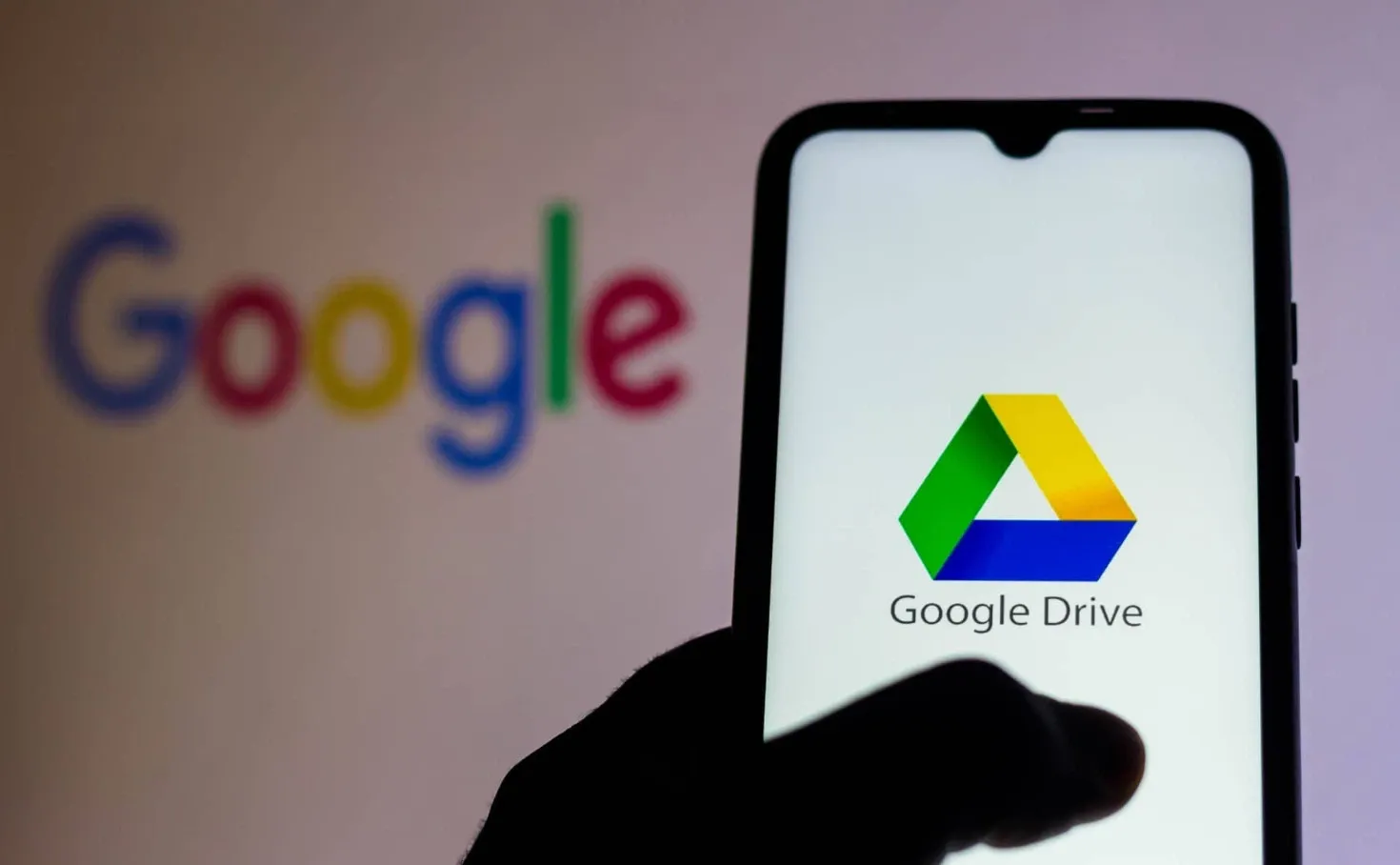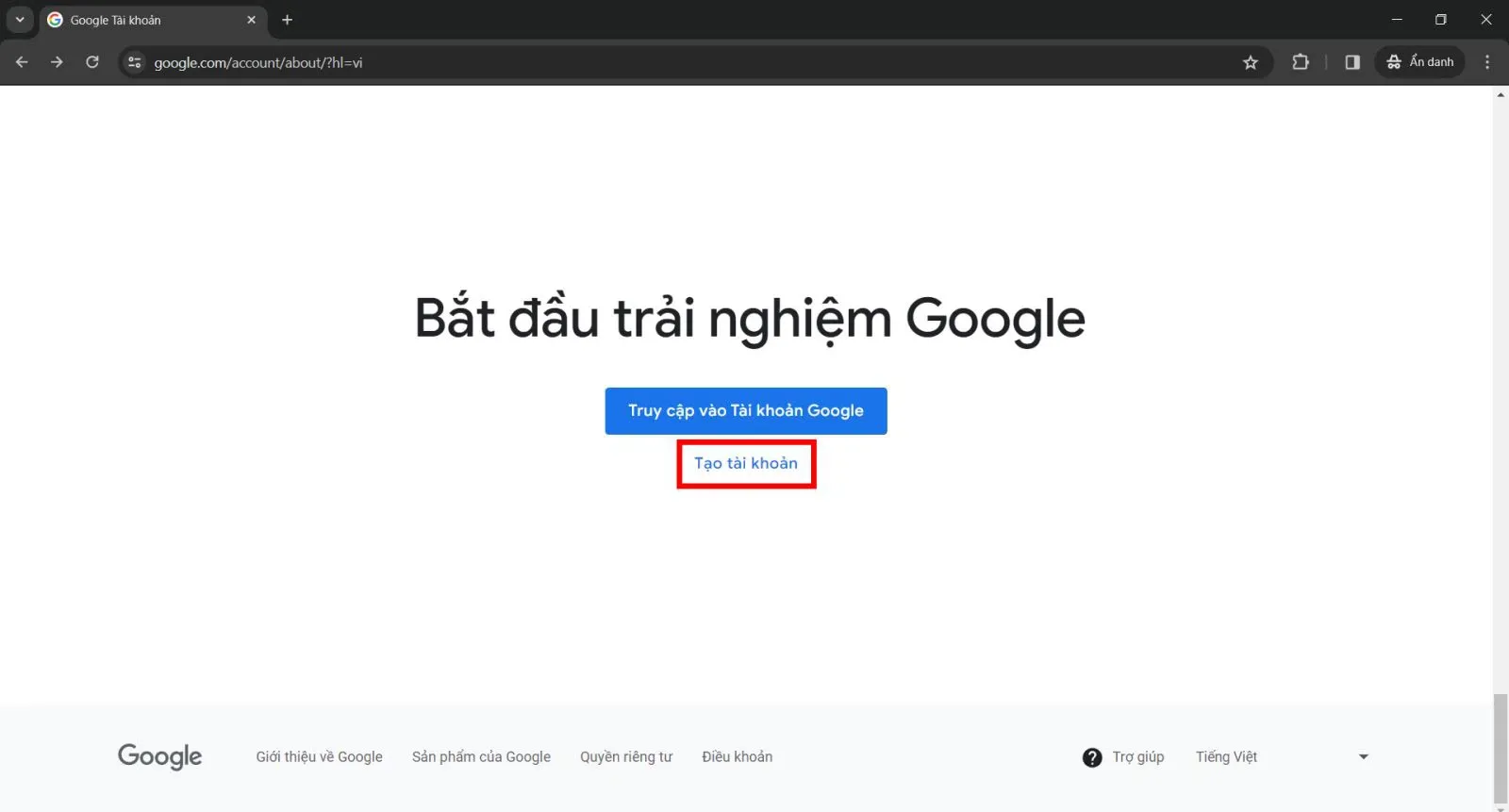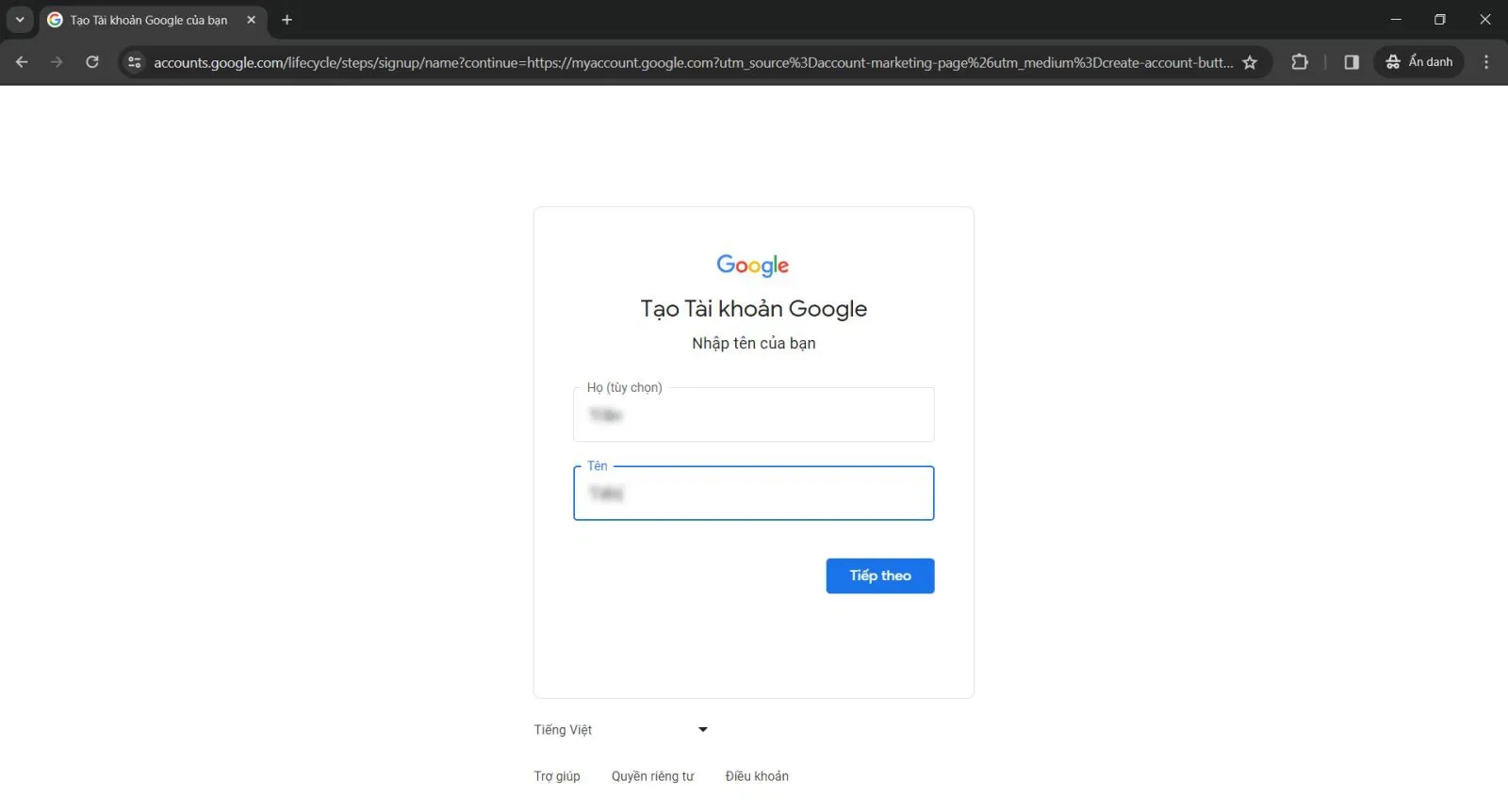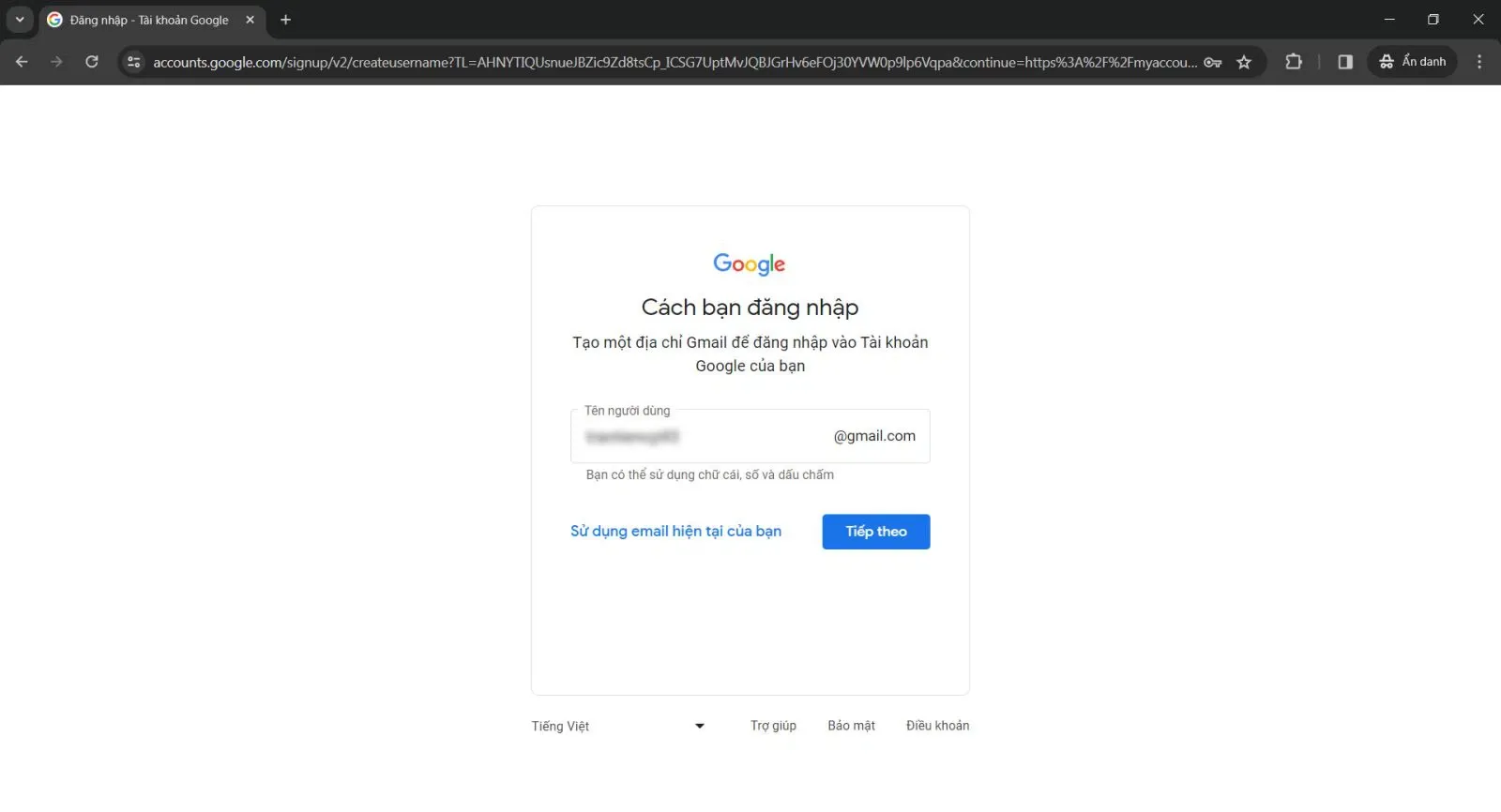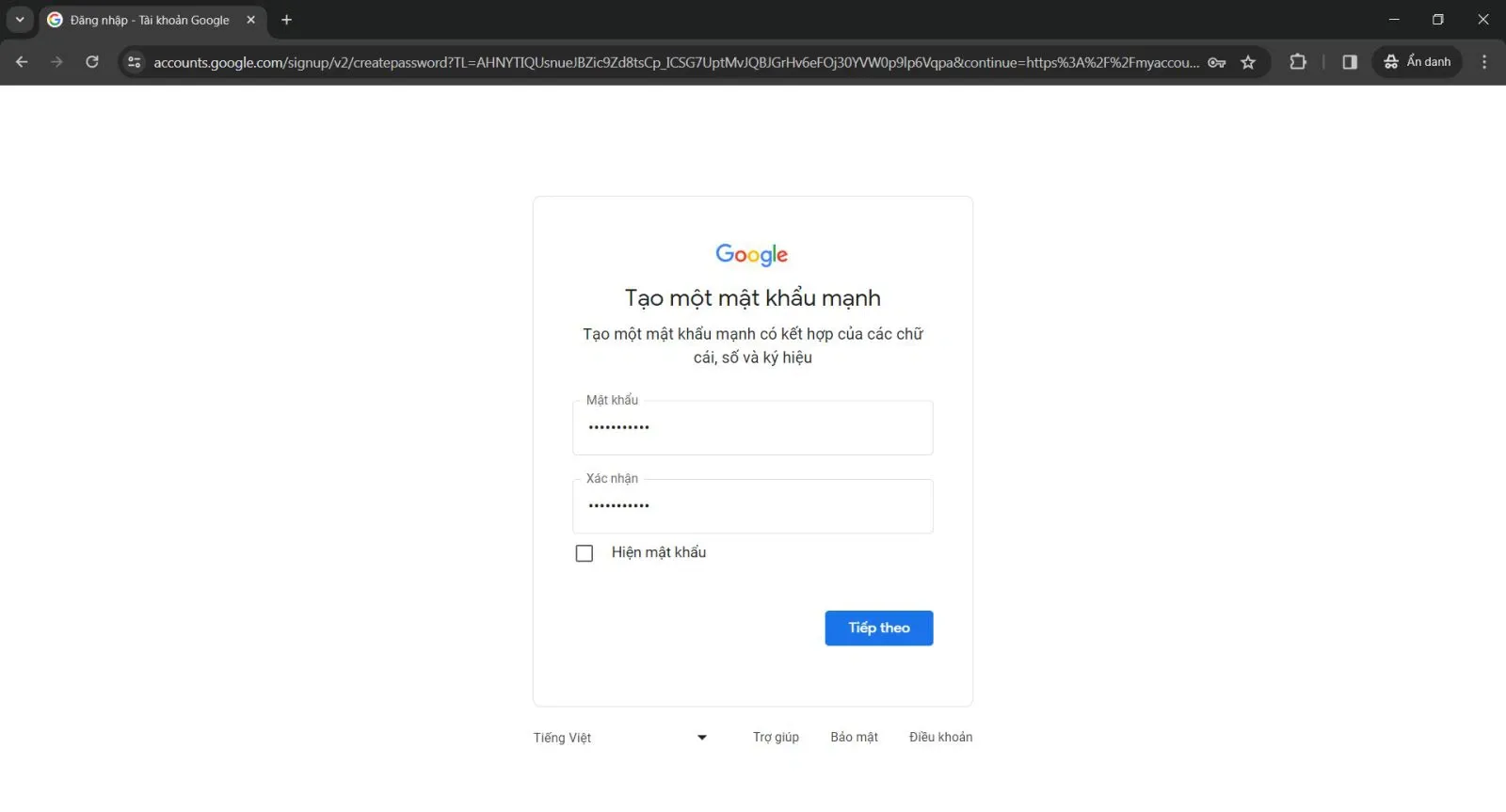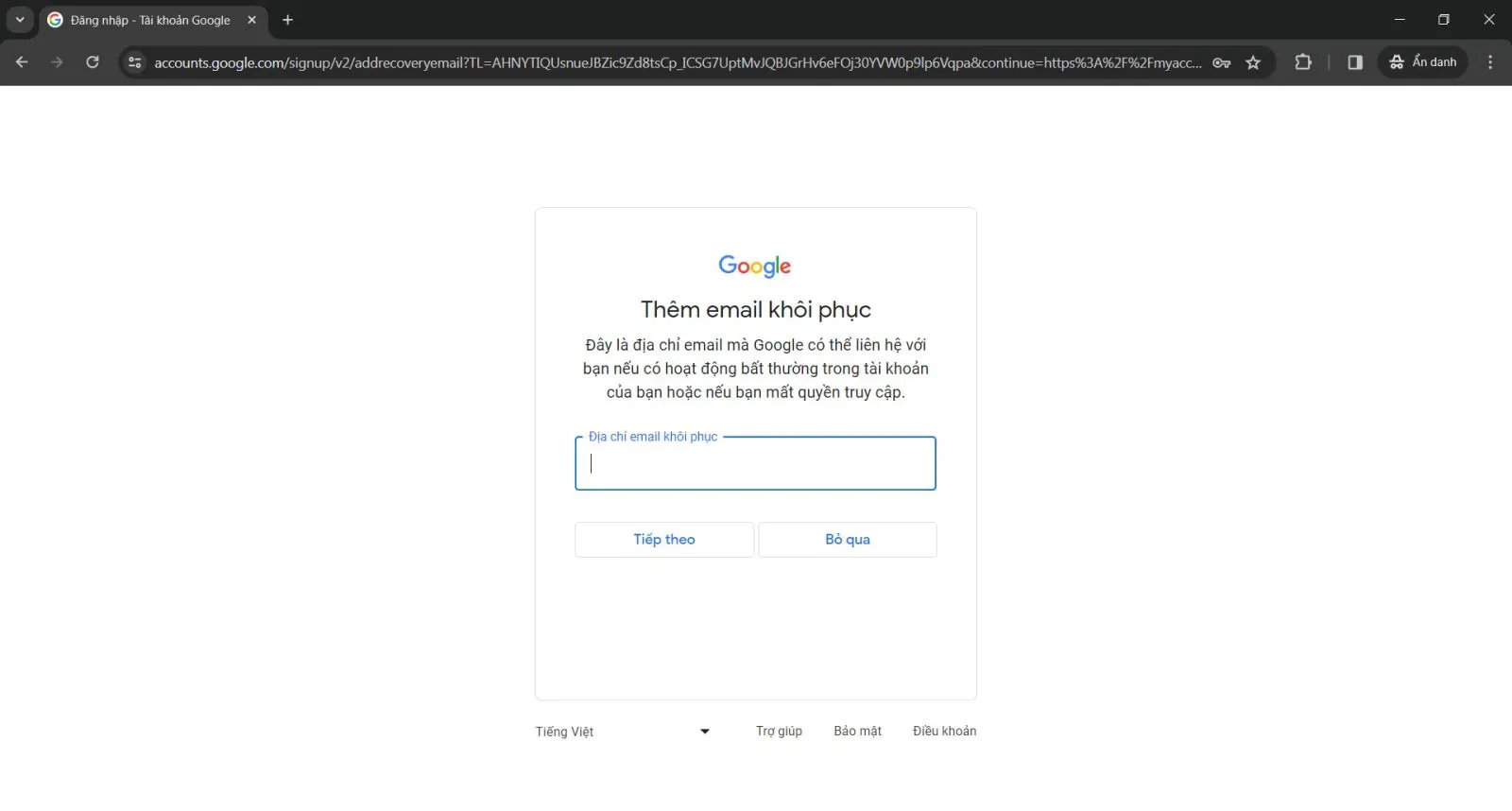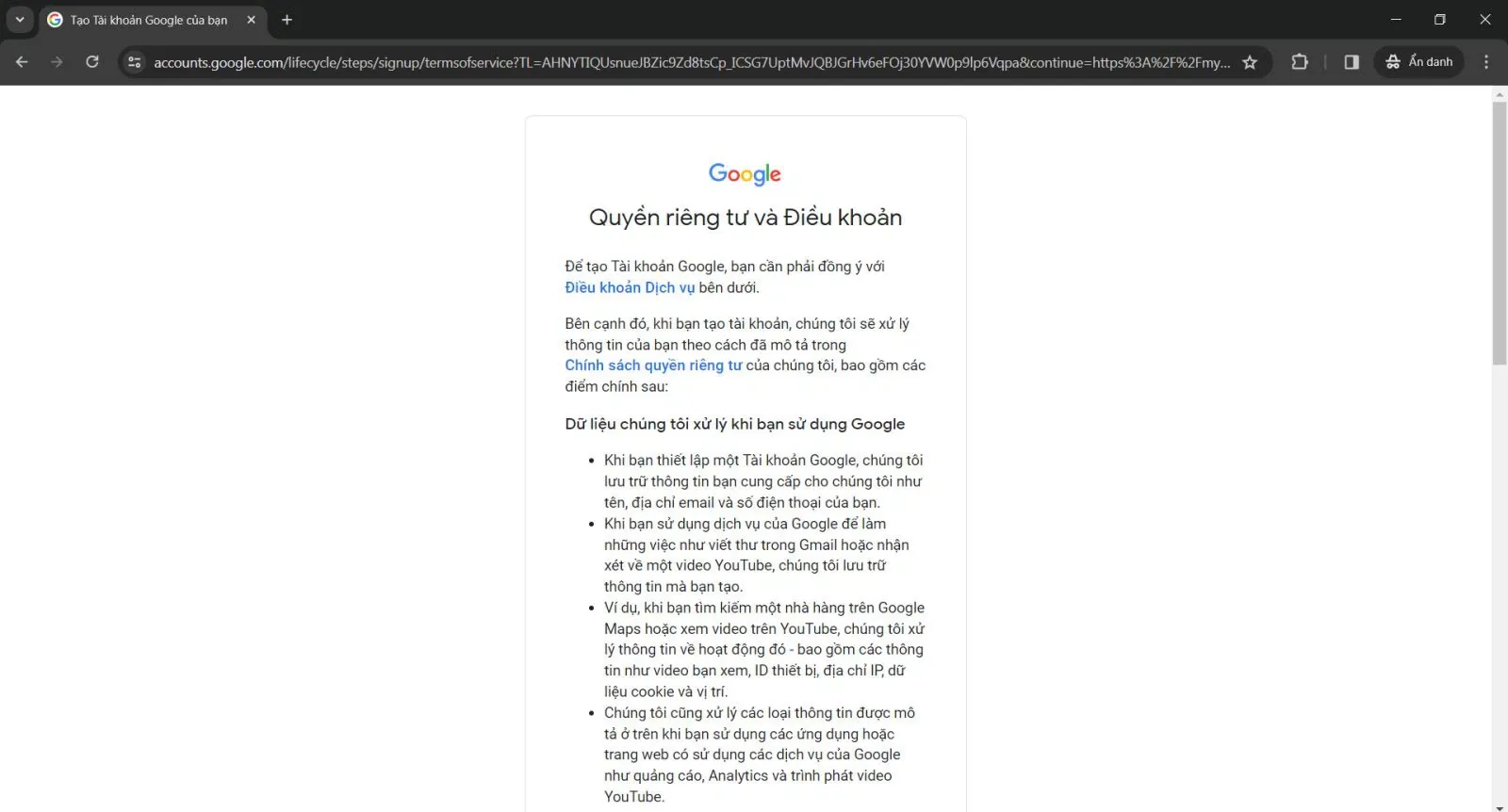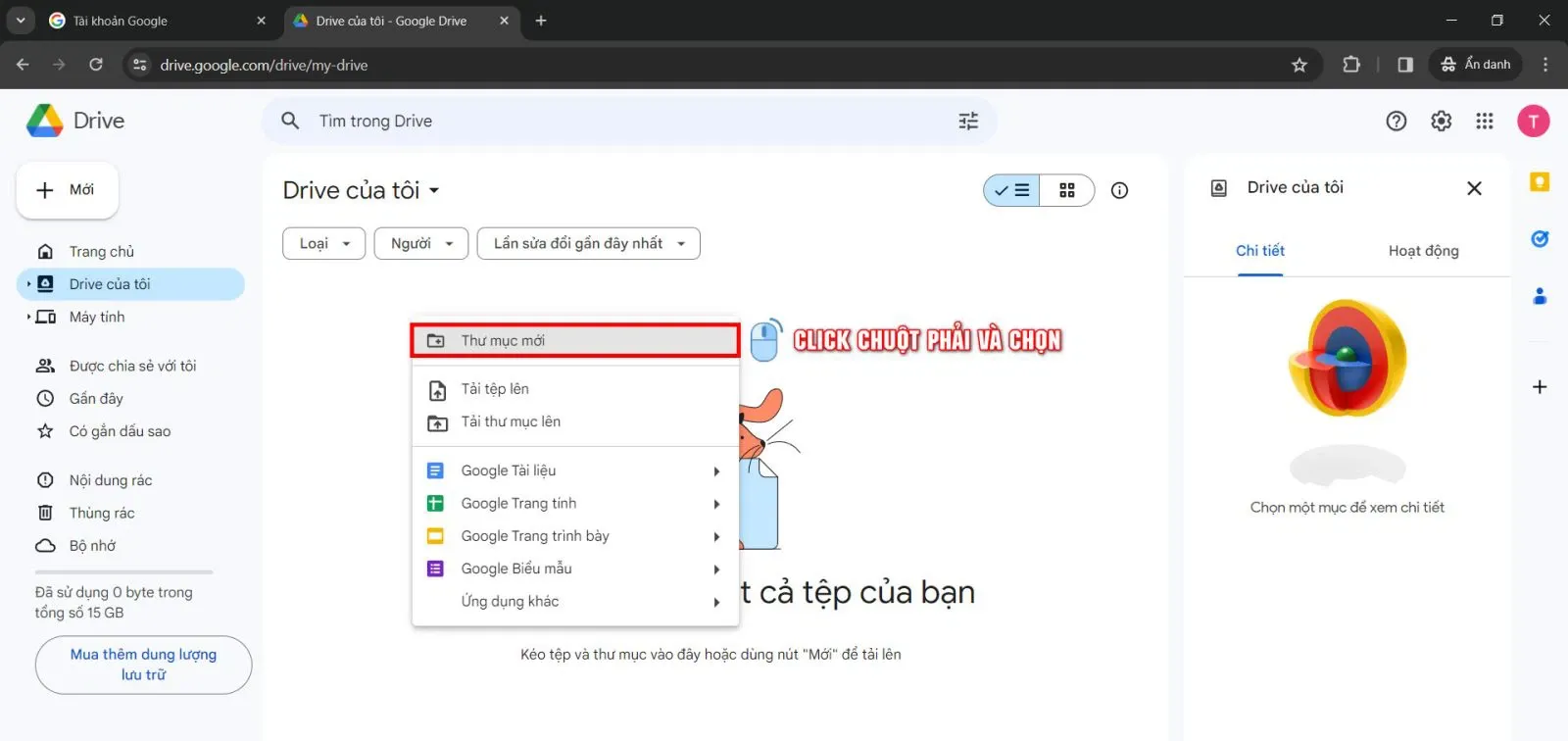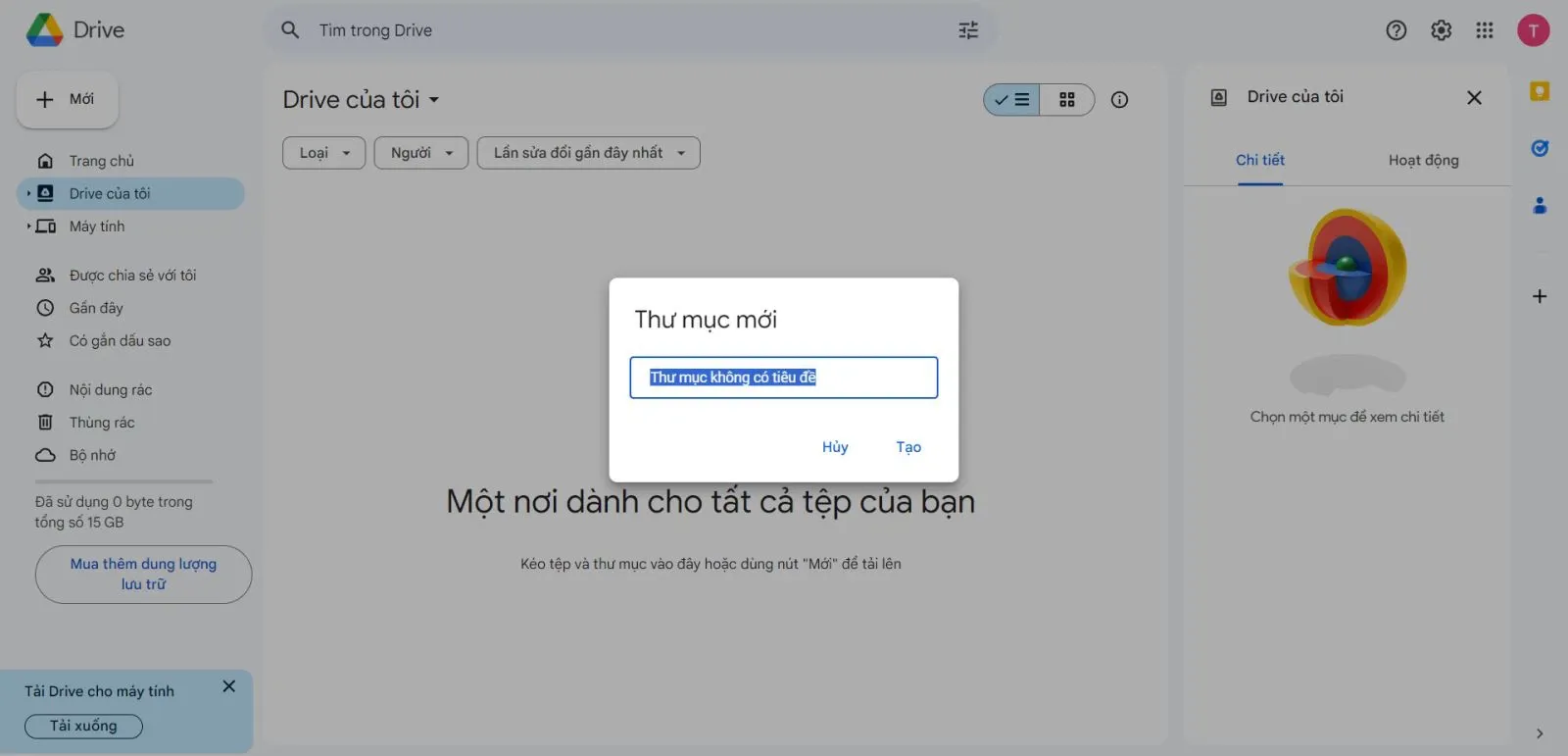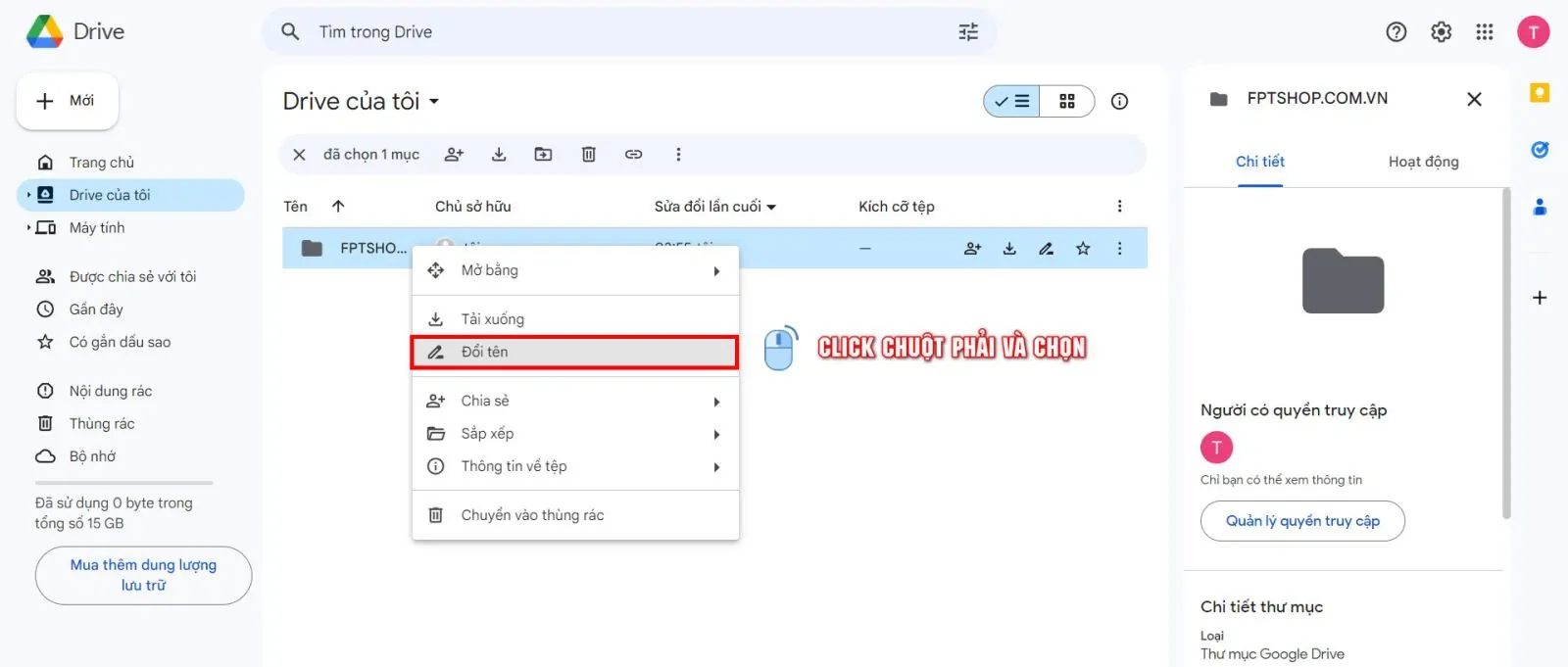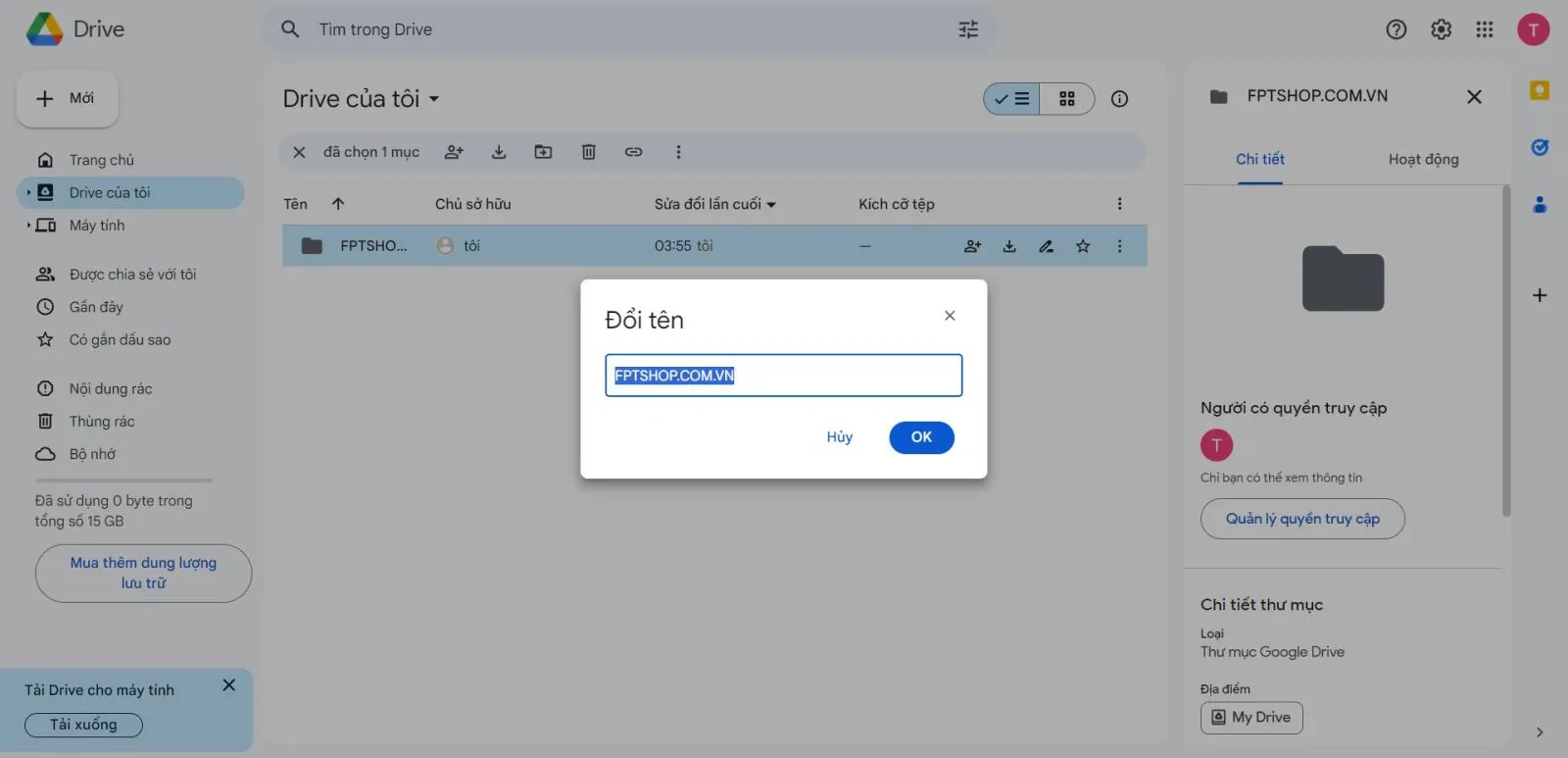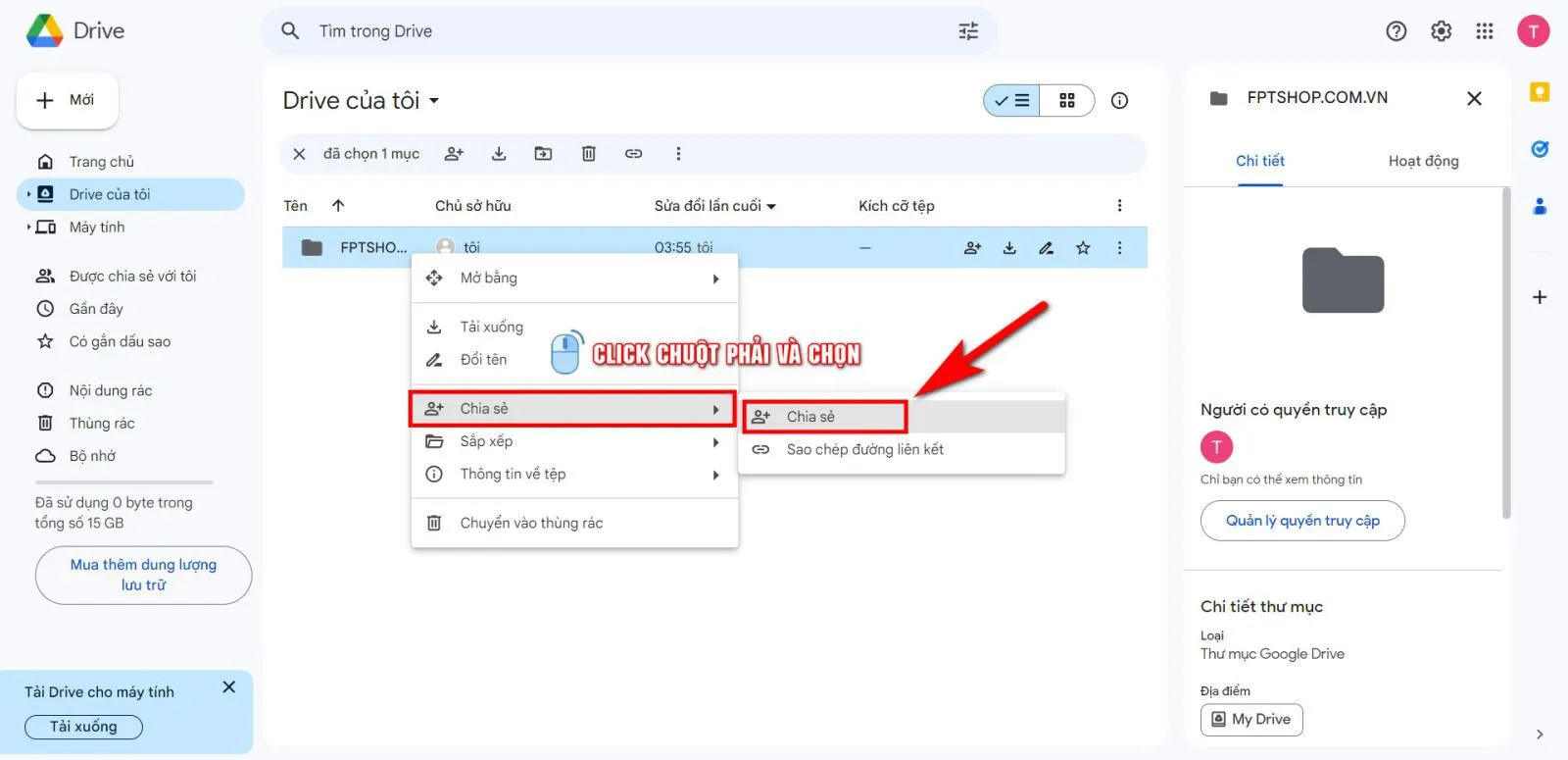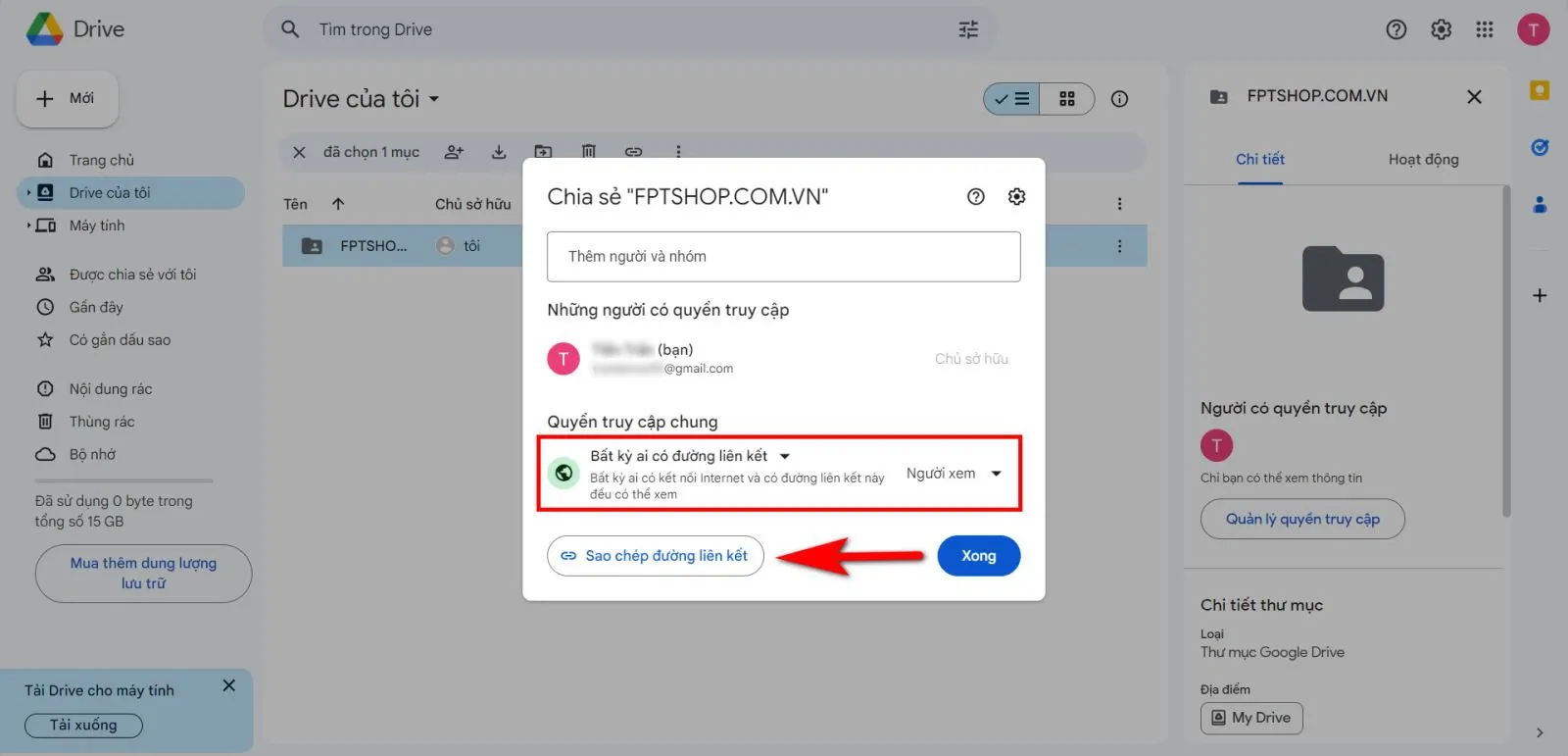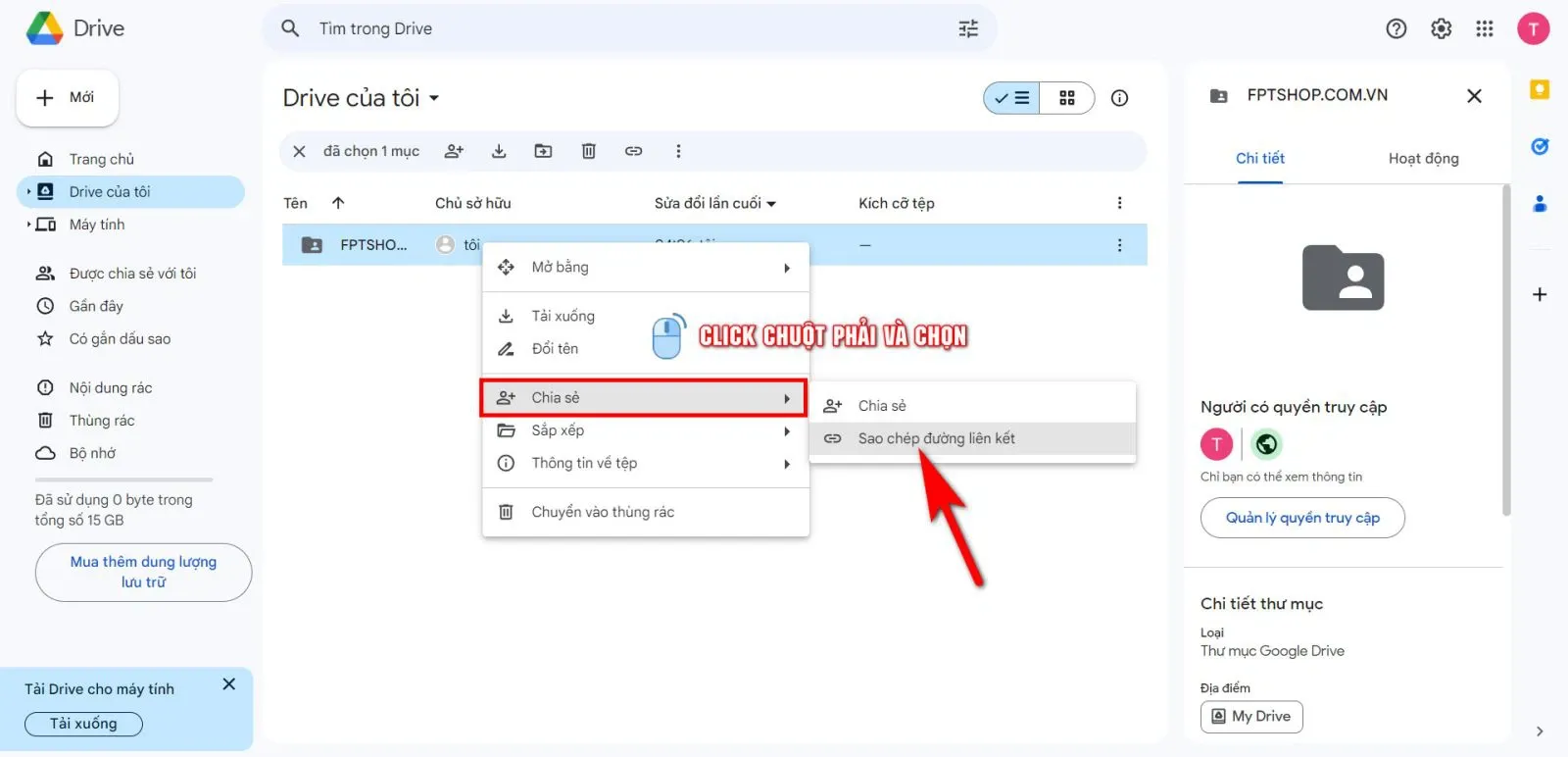Hướng dẫn cách tạo Google Drive sau đây sẽ cung cấp đầy đủ các hướng dẫn liên quan đến cách tạo tài khoản Google Drive, cách tạo thư mục trong Google Drive, sắp xếp thư mục và tạo link trong gg drive để chia sẻ với người khác dễ dàng. Đây là một dịch vụ lưu trữ phổ biến và có đông đảo người sử dụng.
Google Drive là một cái tên khá quen thuộc trong các kho lưu trữ đám mây hiện nay như Dropbox, OneDrive,…Sự nổi tiếng của Google Drive đến từ việc nó thuộc hệ sinh thái của Google, miễn phí 15GB dung lượng lưu trữ và dễ sử dụng.
Bạn đang đọc: Cách tạo Google Drive nhanh chóng để lưu trữ, sắp xếp và chia sẻ dữ liệu cá nhân
Nhu cầu sử dụng Google Drive đang ngày một tăng do người dùng cần một nơi để lưu trữ các dữ liệu cho công việc, cá nhân và hệ sinh thái Google lại khá thân thiện, dễ tiếp cận. Nhưng cũng có không ít người băn khoăn vì không biết cách tạo Google Drive như thế nào và có dễ hay không. Thông qua cách tạo gg drive trong bài viết này, bạn đọc chắc chắn sẽ có một tài khoản Google Drive dễ dàng.
Cách tạo Google Drive để lưu trữ dữ liệu cá nhân
Google Drive là một dịch vụ lưu trữ của Google nên chắc chắn bạn sẽ cần có một tài khoản Google để có thể tạo Google Drive. Cách tạo Google Drive khá đơn giản, bạn chỉ cần tạo tài khoản Google trước và sau đó truy cập tự động vào dịch vụ lưu trữ Google Drive vì lúc này tài khoản lưu trữ sẽ được lập tự động sau khi bạn tạo tài khoản Google thành công. Hướng dẫn tạo Google Drive như sau:
Bước 1: Truy cập vào trang Google Tài khoản có địa chỉ TẠI ĐÂY. Sau đó nhấp vào Tạo tài khoản.
Bước 2: Nhập tên và họ của bạn. Nhấn Tiếp theo.
Sau đó bạn chọn các thông tin cơ bản như ngày, tháng, năm sinh và giới tính.
Bước 3: Nhập tên địa chỉ gmail để đăng nhập vào tài khoản Google của bạn. Nhập xong nhấn Tiếp theo.
Ngoài việc là tài khoản Gmail mới thì nó cũng chính là tài khoản Google nên bạn cần lựa chọn tên gọi thật kỹ vì sẽ không thể đổi lại sau đó. Bạn cũng có thể sử dụng email hiện tại để tạo tài khoản Google.
Bước 4: Nhập và xác nhận mật khẩu của bạn. Nhấn Tiếp theo.
Bước 5: Nhập địa chỉ email khôi phục trong trường hợp tài khoản Google của bạn bị mất quyền truy cập. Lúc này một mã khôi phục sẽ được gửi về email của tài khoản hỗ trợ khôi phục.
Bước 6: Thêm số điện thoại nếu muốn bạn thêm và xác minh tài khoản bằng số điện thoại. Nhấn Tiếp theo.
Bước 7: Thực hiện theo các bước cuối. Nhấn Tiếp theo > Tôi đồng ý để hoàn tất quá trình tạo tài khoản Google và tạo Google Drive.
Bước 8: Truy cập Google Drive thông qua đường link TẠI ĐÂY. Hoặc bạn cũng có thể truy cập theo đường link sau: https://drive.google.com/
Cách tạo thư mục và tạo link trong Google Drive
Tạo thư mục trong Google Drive như thế nào?
Nếu đã biết cách tạo Google Drive thì việc tiếp theo là cần học cách làm quen với dịch vụ này và việc đầu tiên là học cách tạo thư mục trong Google Drive. Thư mục trong Google Drive là nơi chứa các file dữ liệu hoặc các thư mục khác được sắp xếp trong đó. Cách tạo thư mục trong Google Drive cũng giống như cách tạo một thư mục trên máy tính Windows vậy.
Xem thêm: 10 cách để làm việc với tài liệu PDF trên Google Drive tốt hơn
Thao tác này khá đơn giản và có rất nhiều cách khác nhau để bạn có thể tạo thư mục. Tùy theo thói quen mà bạn có thể chọn cách dễ nhất.
Bước 1: Trong trang chủ Google Drive, bạn bấm chọn mục My Drive (Drive của tôi).
Tìm hiểu thêm: Mách bạn cách zoom trên TikTok cực thú vị giúp bạn quay video thu hút hơn
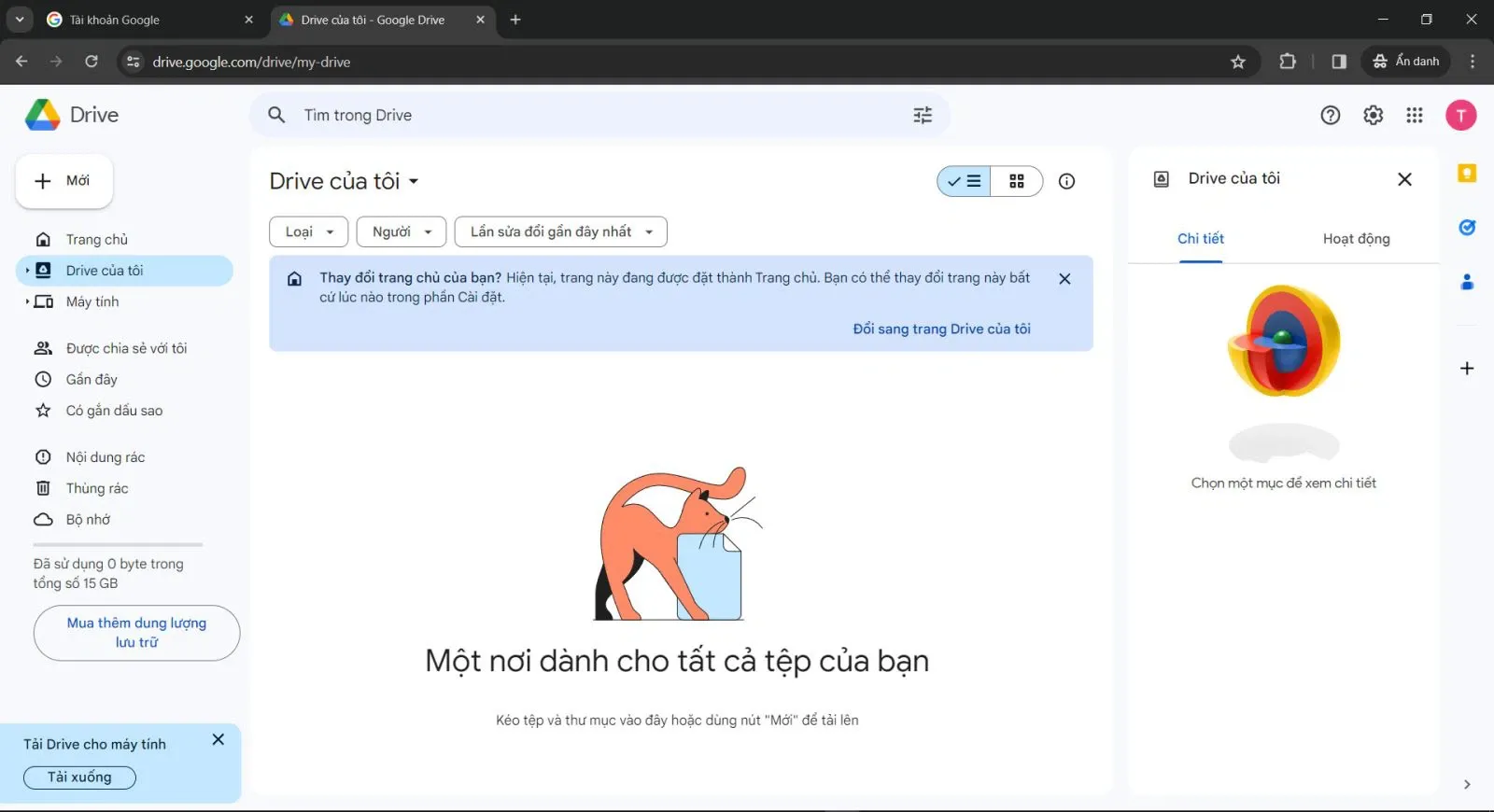
Bước 2: Bấm chuột phải để mở thanh menu ngữ cảnh trong Google Drive > bấm chọn New folder (Thư mục mới).
Bước 3: Nhập tên của thư mục mới và nhấn Create (Tạo) để hoàn tất việc tạo thư mục trong Google Drive.
Bước 4: Trường hợp bạn gõ nhầm hoặc thấy tên thư mục không phù hợp và muốn đổi tên thư mục, bạn nhấp chuột phải lên thư mục > bấm chọn Rename (Đổi tên) > nhập tên mới cho thư mục.
Cách tạo link trong Google Drive
Tạo link trong GG Drive là cách để bạn có thể tạo ra một đường link liên kết tới một file hoặc thư mục nhất định đã được cài đặt. Đường link này sau đó có thể chia sẻ tới nhiều người hoặc chỉ một người (tùy thuộc vào mục đích chia sẻ).
Bước 1: Trong trang chủ Google Drive, bạn click chọn vào một thư mục bất kỳ trong mục Drive của tôi.
Bước 2: Bấm chuột phải để mở menu ngữ cảnh > Chia sẻ > biểu tượng Chia sẻ. Hoặc bạn có thể bấm ngay vào biểu tượng như hình dưới đây.
Bước 3: Trong giao diện chia sẻ thư mục và tạo link trong GG Drive, bạn cần chú ý những mục sau:
- Thêm người và nhóm: Là cách nhanh nhất để bạn chia sẻ một thư mục tới người dùng khác dễ dàng.
- Những người có quyền truy cập: Nơi tổng hợp những người dùng Google đang có quyền truy cập vào thư mục được chia sẻ này.
- Quyền truy cập chung: Có hai tùy chọn chính là Hạn chế (Chỉ những người có quyền truy cập mới có thể mở liên kết này) và Bất kỳ ai có đường link (Bất kỳ ai có kết nối Internet và có đường link liên kết này đều có thể xem). Nếu muốn tạo link trong Google Drive để chia sẻ cho nhiều người thì bạn nên chuyển sang tùy chọn thứ hai để có thể chia sẻ rộng hơn.
Bước 4: Nhấn Sao chép đường liên kết để sao chép tạm thời đường link mà bạn vừa tạo link trong Google Drive > nhấn Done (Xong) để kết thúc.
Nếu bạn muốn sao chép lại đường link liên kết, bạn có thể click chuột phải vào thư mục đó > Chia sẻ > Sao chép đường liên kết.
Bước 5: Nếu muốn kiểm tra link liên kết mà bạn đã tạo link trong Google Drive trước đó có thành công hay không, bạn chỉ cần dán đường link liên kết và thanh URL và truy cập để kiểm tra.
>>>>>Xem thêm: Nguyên nhân khiến sạc nhanh iPhone bị nóng máy là gì? Cách khắc phục hiệu quả
Thư mục Google Drive được chia sẻ
Lưu ý rằng việc xóa file trên Google Drive cũng sẽ xóa đường link liên kết tới file đó nên bạn cần chú đảm bảo dung lượng lưu trữ trên Google Drive luôn còn đầy. Nếu hết có thể mua thêm các gói dung lượng cao hơn hoặc chuyển file sang các dịch vụ lưu trữ đám mây khác như OneDrive, Dropbox.
Tổng kết
Thông qua hướng dẫn cách tạo Google Drive và các thủ thuật hay để tạo thư mục trong Google Drive và tạo link trong GG Drive, hi vọng bạn đọc đã có thêm những kiến thức căn bản về công cụ lưu trữ đám mây quen thuộc của Google. Đây là một kho lưu trữ dễ sử dụng so với OneDrive, Dropbox và ai cũng có thể tạo tài khoản Google để sở hữu một nơi lưu trữ thuận tiện như vậy.
Xem thêm
- Cách tải lên và xem video trên Google Drive bằng điện thoại
- Cách tải ảnh từ Google Drive về điện thoại nhanh chóng, hiệu quả
Bạn đang tìm kiếm các dòng sản phẩm lưu trữ dung lượng lớn tích hợp trong máy tính để bàn, laptop như ổ cứng HDD, SSD hoặc các dòng thiết bị lưu trữ ngoài như USB, ổ HDD, SSD di động nhưng chưa tìm thấy nơi bán ưng ý, FPTShop hiện đang bán các sản phẩm lưu trữ có giá ưu đãi, cấu hình nổi bật để bạn lựa chọn.
- USB – Ổ cứng giá tốt