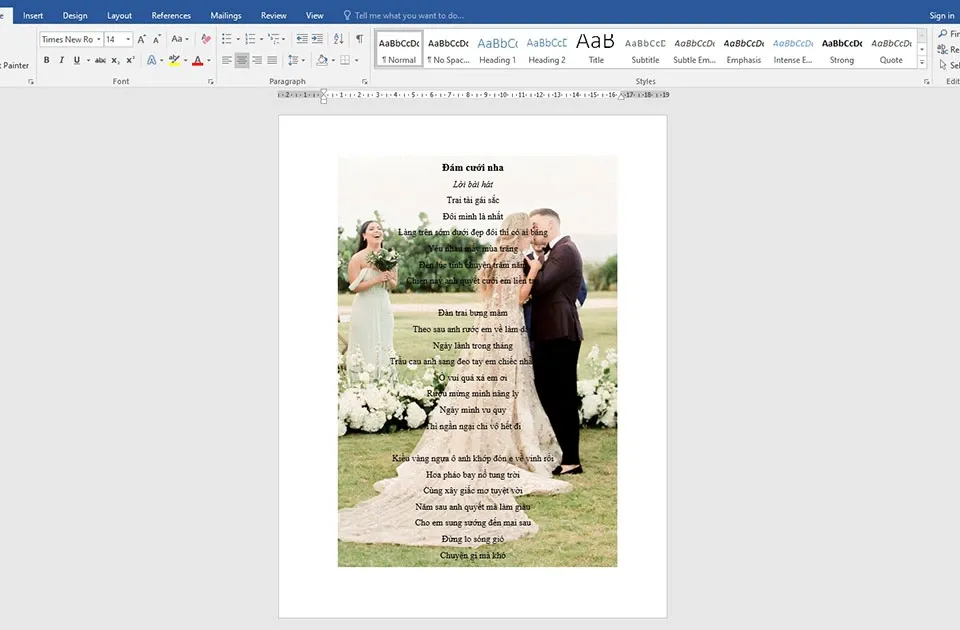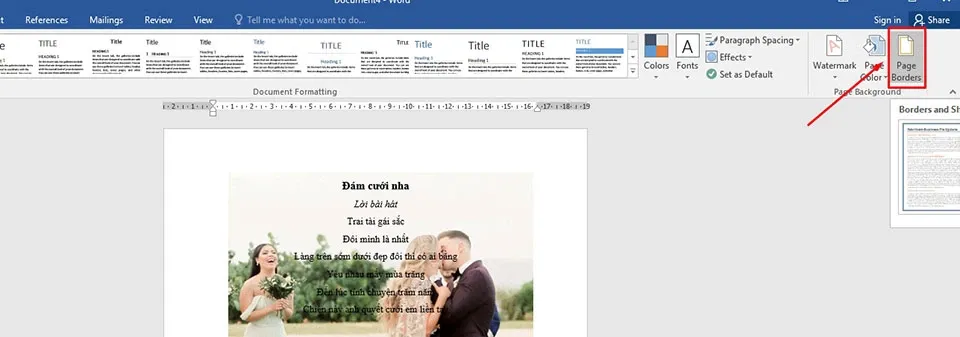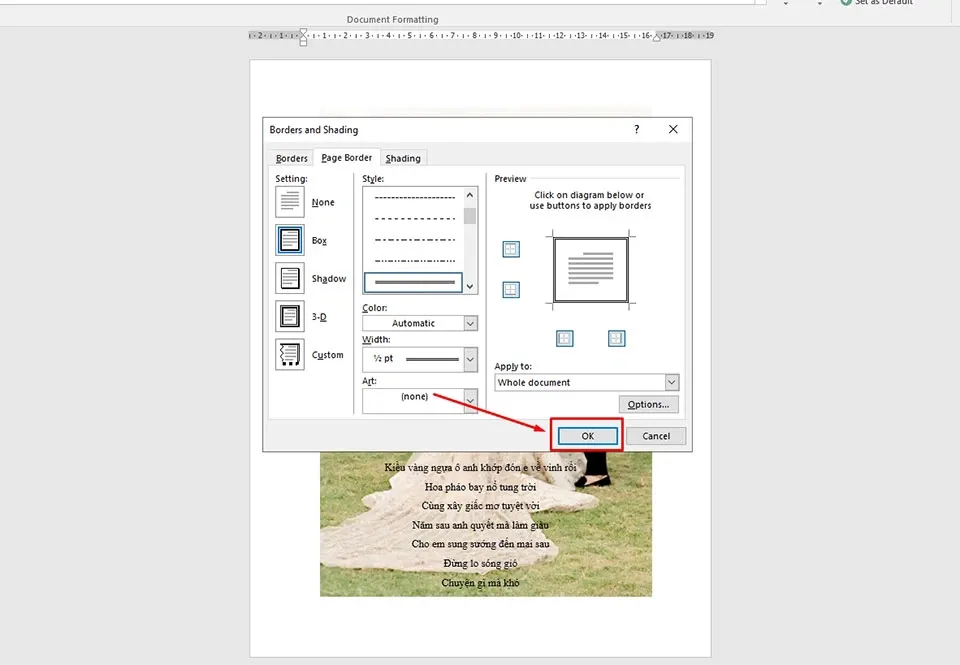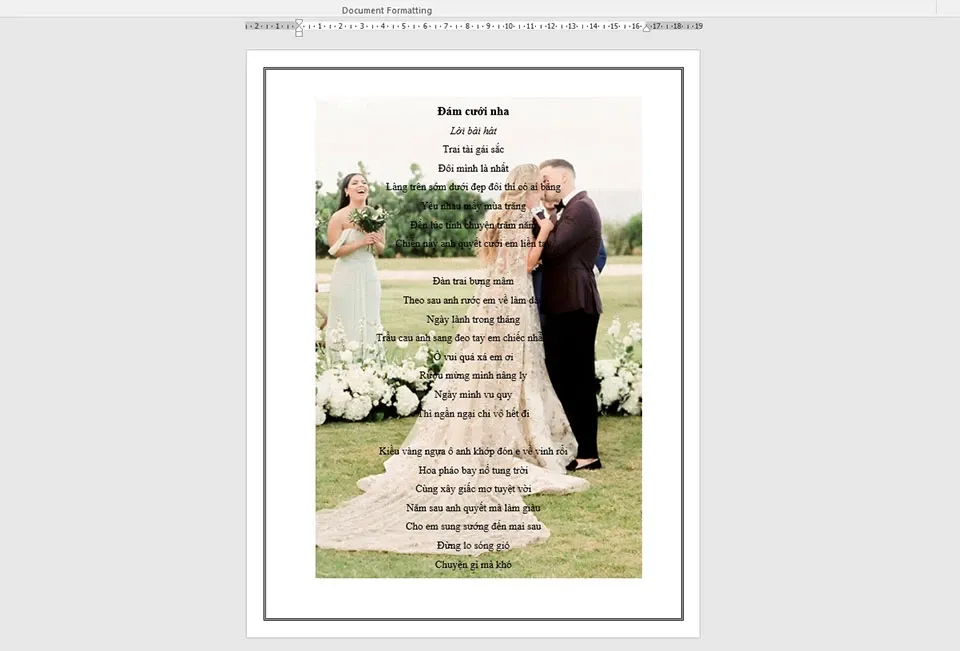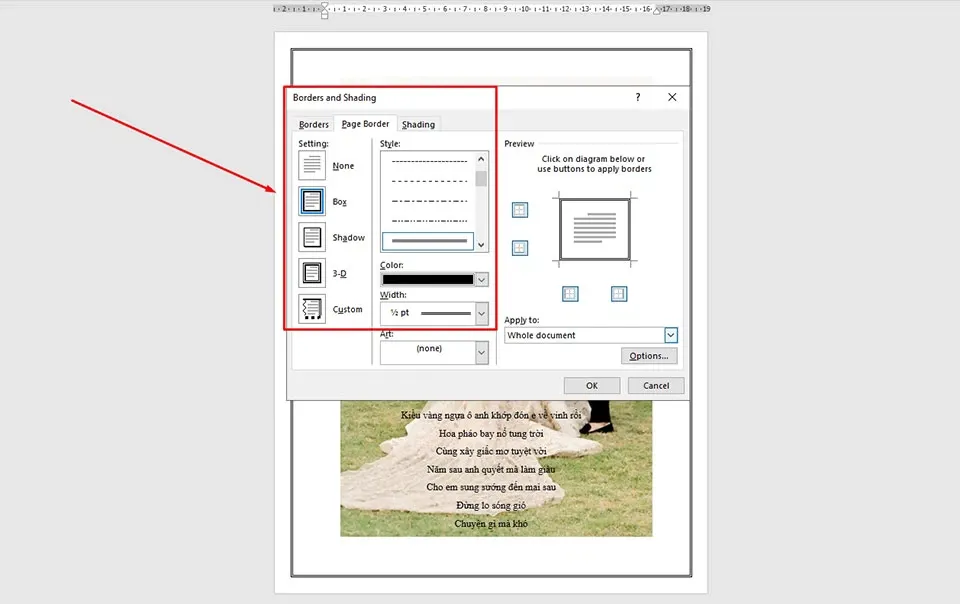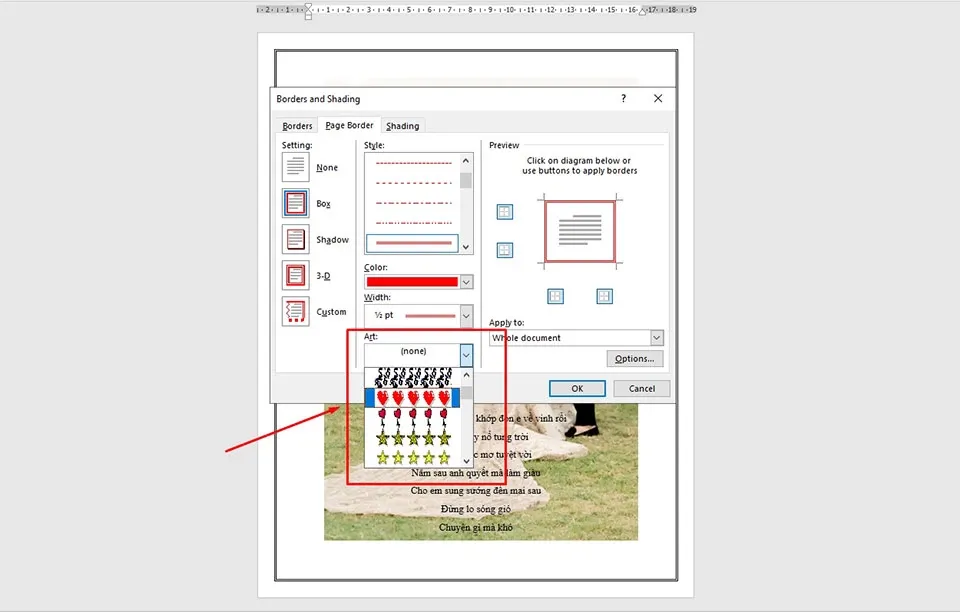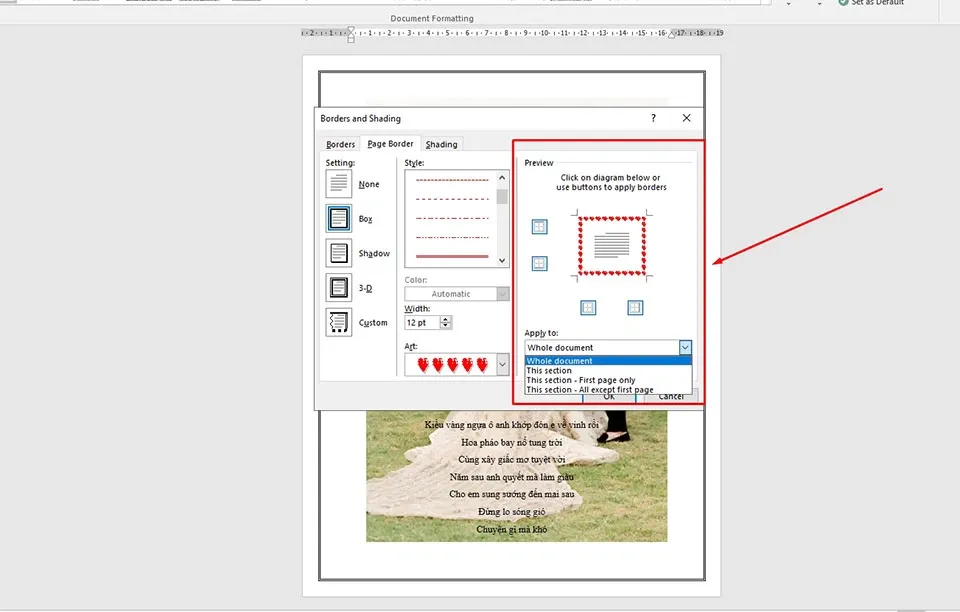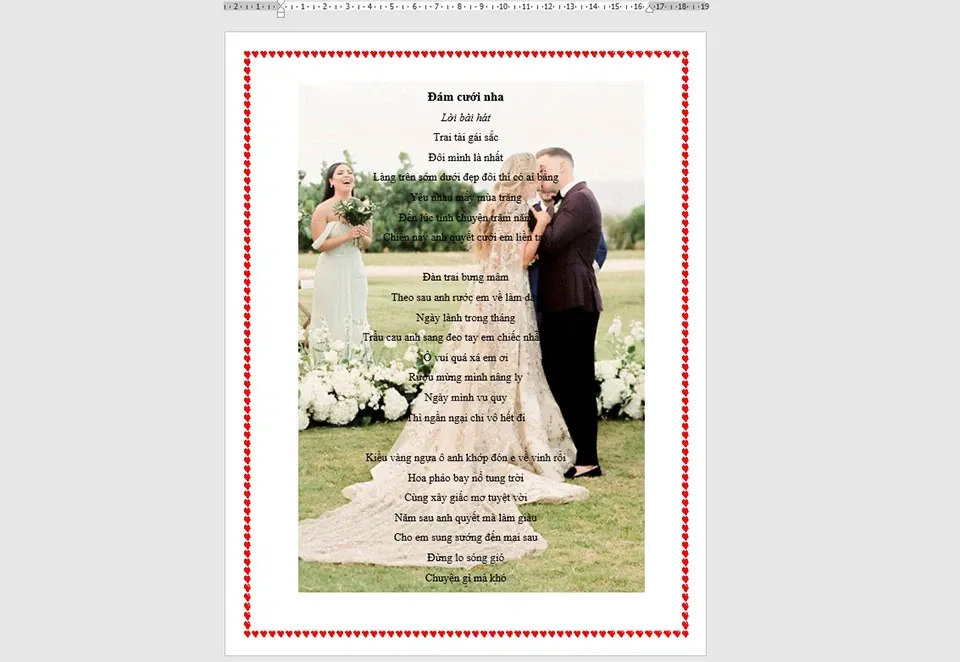Thêm đường viền trang vào tài liệu của bạn có thể là một cách tinh tế để làm cho tài liệu của bạn nổi bật. Vì vậy, Blogkienthuc.edu.vn sẽ chia sẻ đến bạn cách tạo đường viền trong Word ở bên dưới bài viết này.
Nếu bạn muốn trang trí tài liệu Word của mình, bạn có thể thêm các đường viền. Ở trong bài viết này, Blogkienthuc.edu.vn sẽ hướng dẫn bạn cách tạo đường viền trong Word và tùy chỉnh nó chính xác như bạn muốn.
Bạn đang đọc: Cách tạo đường viền trong Word dành cho dân văn phòng
Cách tạo đường viền trong Word
Bước 1: Mở chương trình Microsoft Word hoặc tài liệu cần thêm viền của bạn trên máy tính.
Bước 2: Đi tới tab Design và nhấn vào nút Page Borders ở trong mục Page Background.
Bước 3: Khi cửa sổ Borders and Shading mở ra, hãy xác nhận rằng bạn đang ở tab Page Border. Sau đó, bạn có thể thấy ngay các tùy chọn cho đường viền. Chọn một tuỳ chọn yêu thích và nhấn nút OK để áp dụng đường viền cho trang của bạn.
Sau khi nhấn Enter, bạn sẽ thấy đường viền xuất hiện trên toàn bộ trang của bạn như trong hình trên.
Tùy chỉnh đường viền trang trong Word
Ở phía bên trái của tab Page Border trong cửa sổ Borders and Shading, bạn sẽ thấy một số cài đặt bổ sung cho đường viền. Khi chọn một trong số các tuỳ chọn đó, bạn có thể áp dụng thêm các hiệu ứng cho đường viền như bóng đổ hoặc 3D. Ở trong mục Style, bạn có thể chọn kiểu đường viền bạn muốn và màu sắc cho đường viền ngay bên dưới.
Tìm hiểu thêm: Bạn đã biết cách bật Live Caption trên Android Q? Đây là cách bạn nên tham khảo
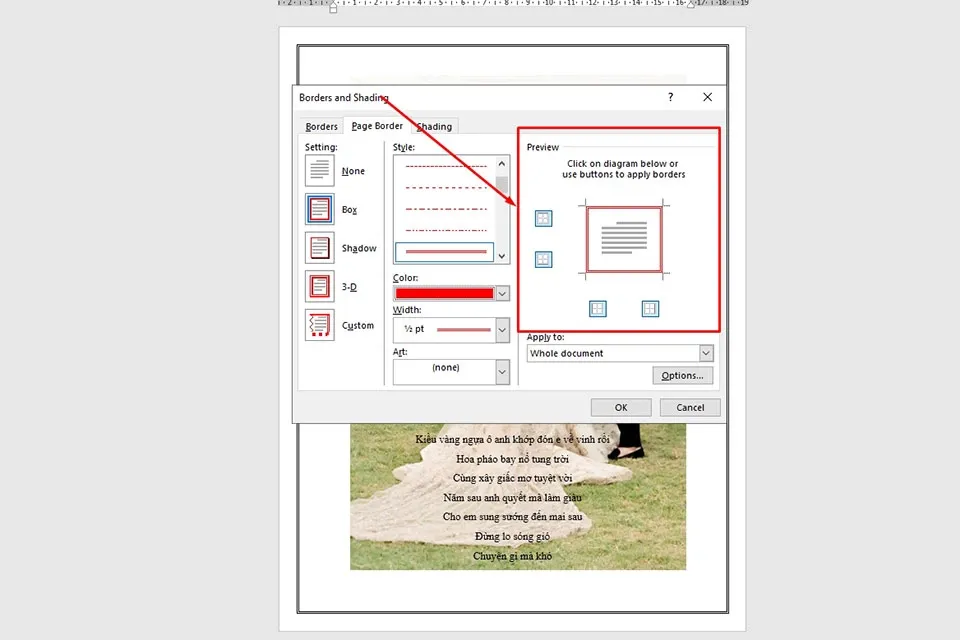
Khi lựa chọn bất kỳ cài đặt nào cho đường viền, bạn có thể xem trước cách đường viền xuất hiện ở bên trong khung Preview nằm bên phải.
Nếu bạn thích sử dụng thứ gì đó vui nhộn và khác biệt, hãy nhấn vào khung của tuỳ chọn Art ở cuối để có nhiều lựa chọn về đường viền sáng tạo. Bạn sẽ tìm thấy nhiều tùy chọn màu sắc đẹp mắt như trái tim, ngôi sao, hoa…
Ngoài ra, trong phần Preview bạn có thể sử dụng các hộp nhỏ để bật hoặc tắt đường viền từ một phía cụ thể của tài liệu. Sau đó, bạn có thể lựa chọn một tuỳ chọn trong phần Apply to để áp dụng cho một phần hoặc toàn bộ tài liệu.
Để điều chỉnh lề khi sử dụng đường viền trang, bạn hãy nhấp vào nút Options.
>>>>>Xem thêm: Cách đổi background trong Google Meet trên điện thoại cực đơn giản
Cuối cùng, bạn có thể nhấn vào OK để áp dụng toàn bộ các cài đặt cho đường viền trên trang của bạn.
Bất kể bạn chọn kiểu đường viền nào, Word đều cung cấp cho bạn những tùy chọn tuyệt vời. Bạn có thể thêm một số kiểu đường viền ấn tượng vào áp phích quảng cáo hoặc trang bìa của mình chỉ bằng các bước đơn giản trong bài viết này. Vì vậy, nếu bạn thấy bài viết hữu ích thì đừng quên chia sẻ lại cho bạn bè và người thân nhé.
Xem thêm:
Sắp xếp danh sách trong Word theo thứ tự ABC bạn đã biết?
Mẹo hay để in tài liệu Word với màu nền hoặc hình ảnh