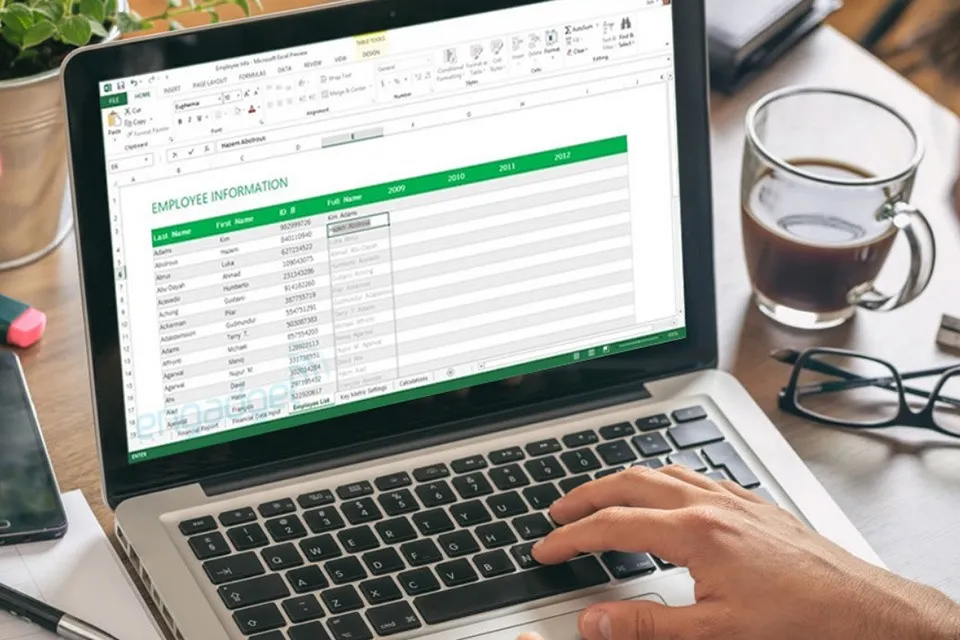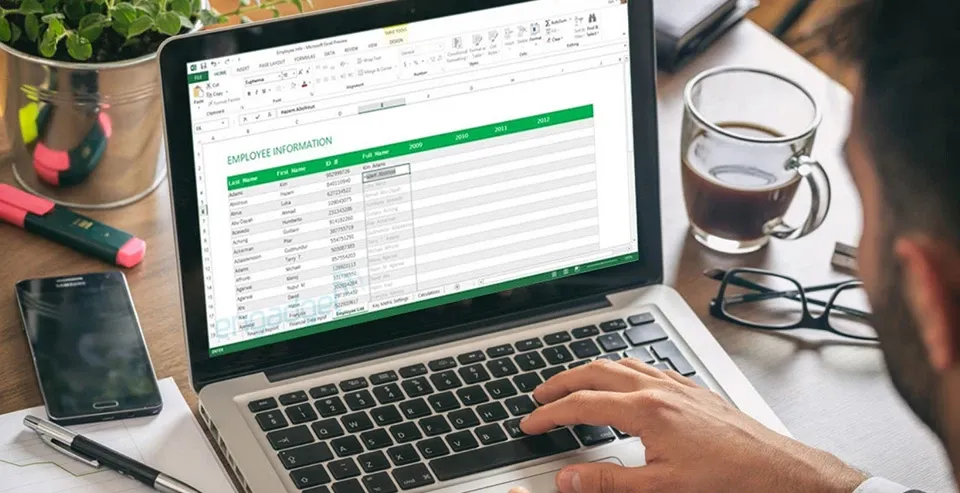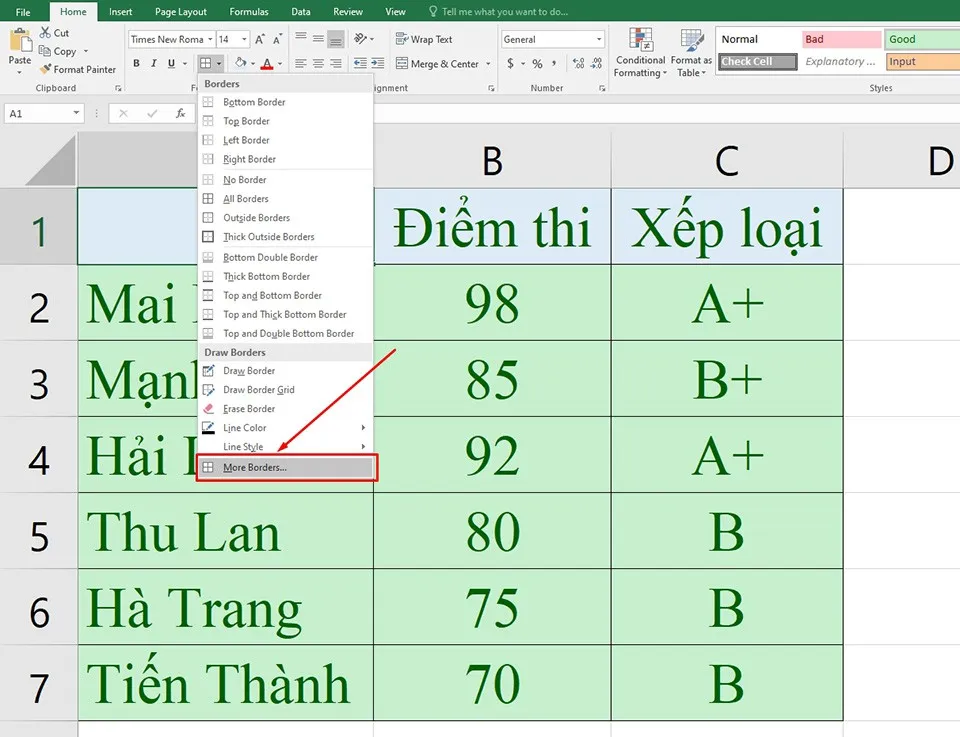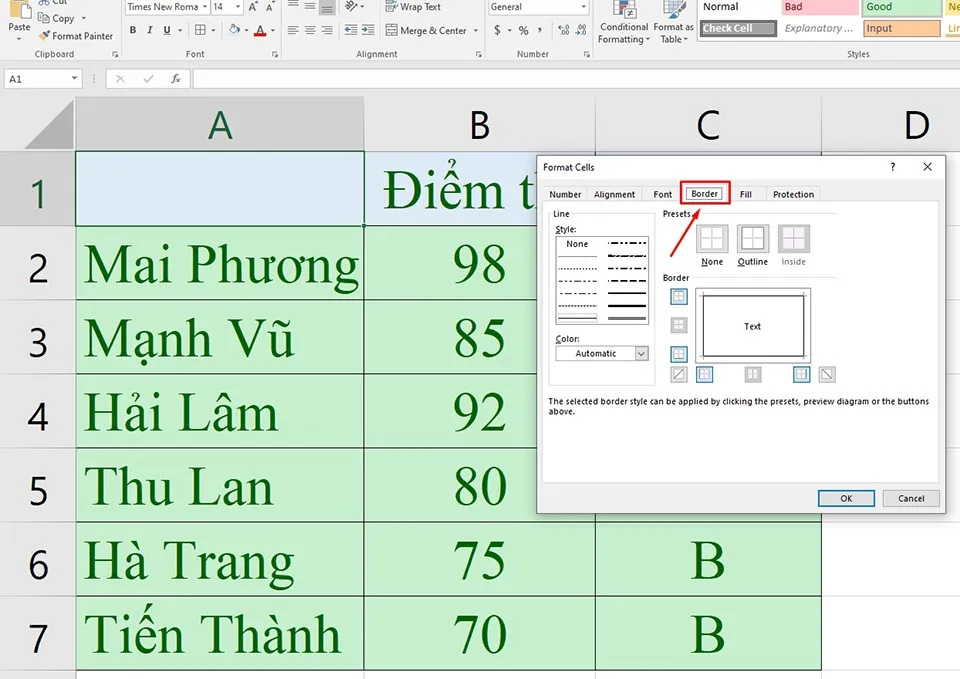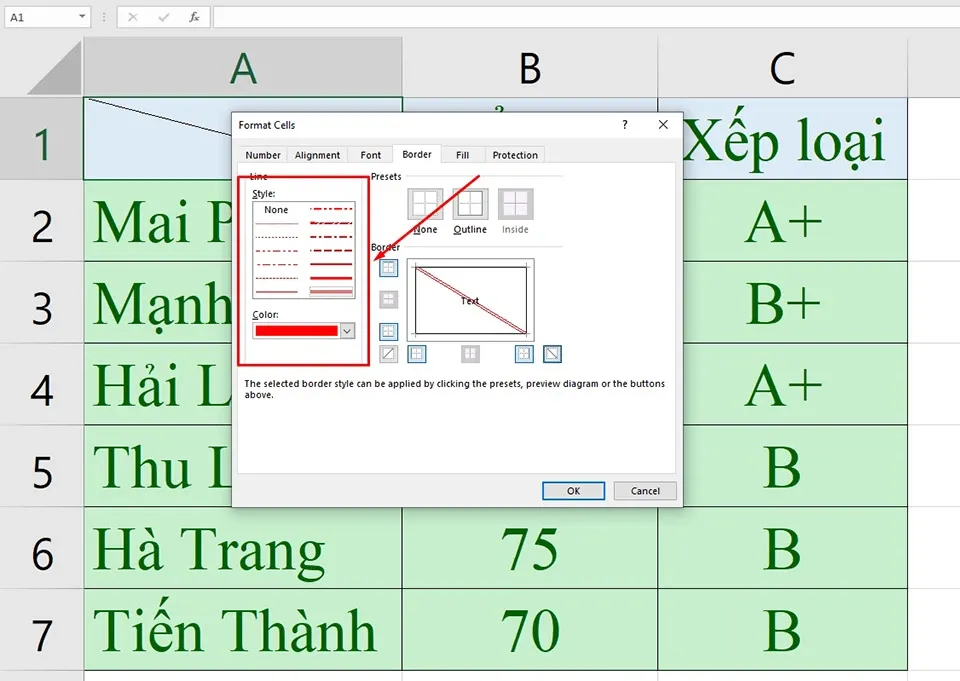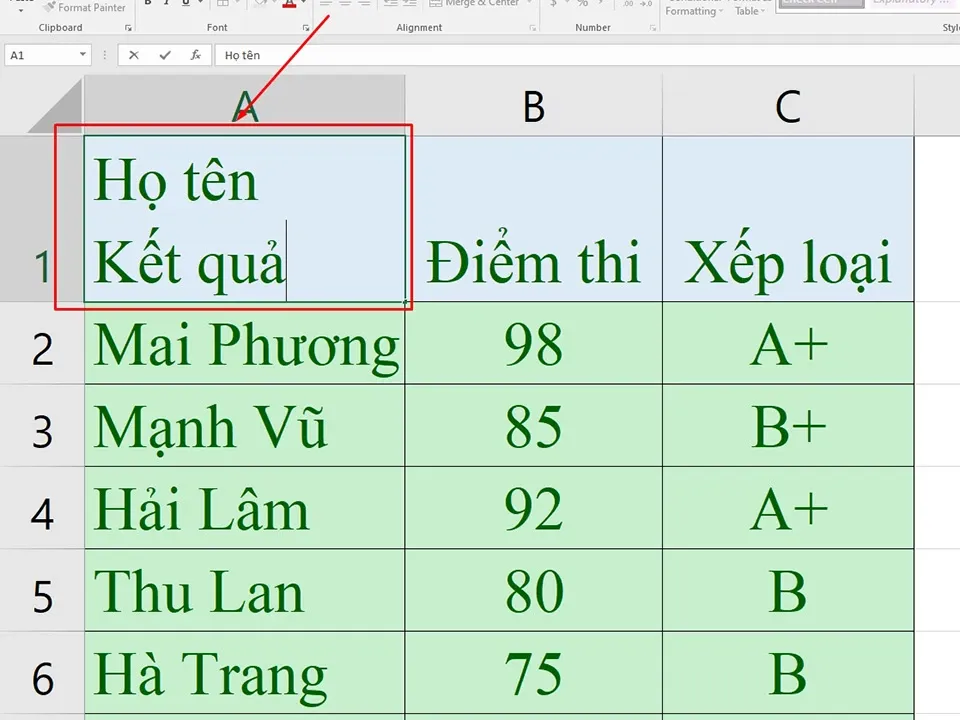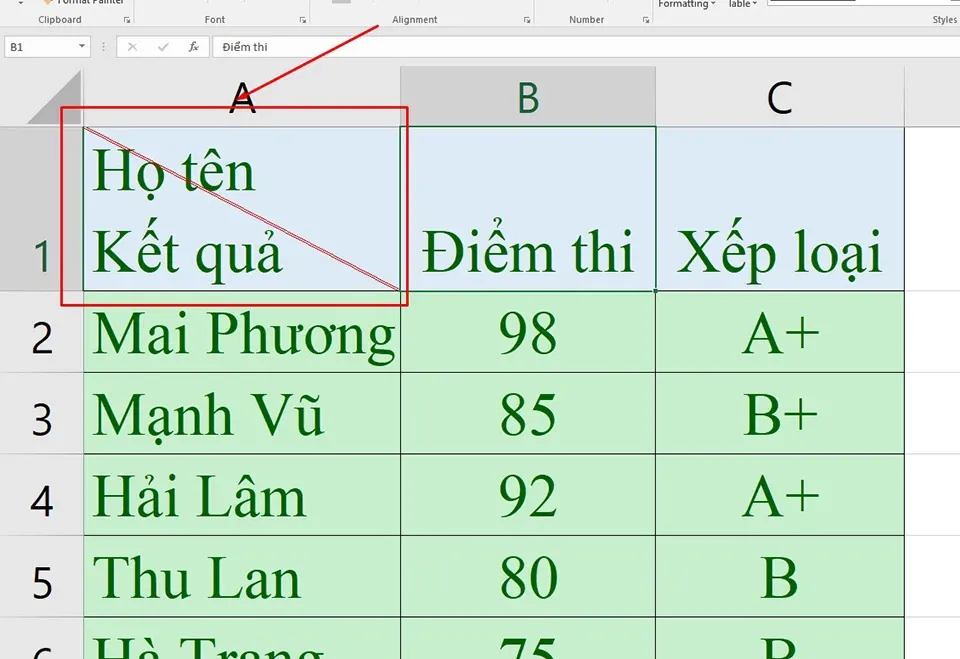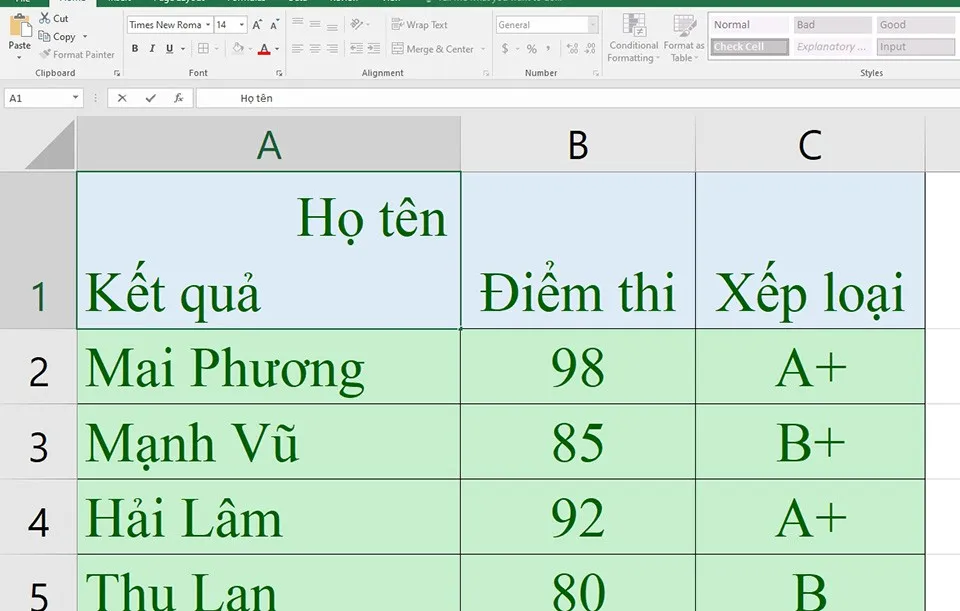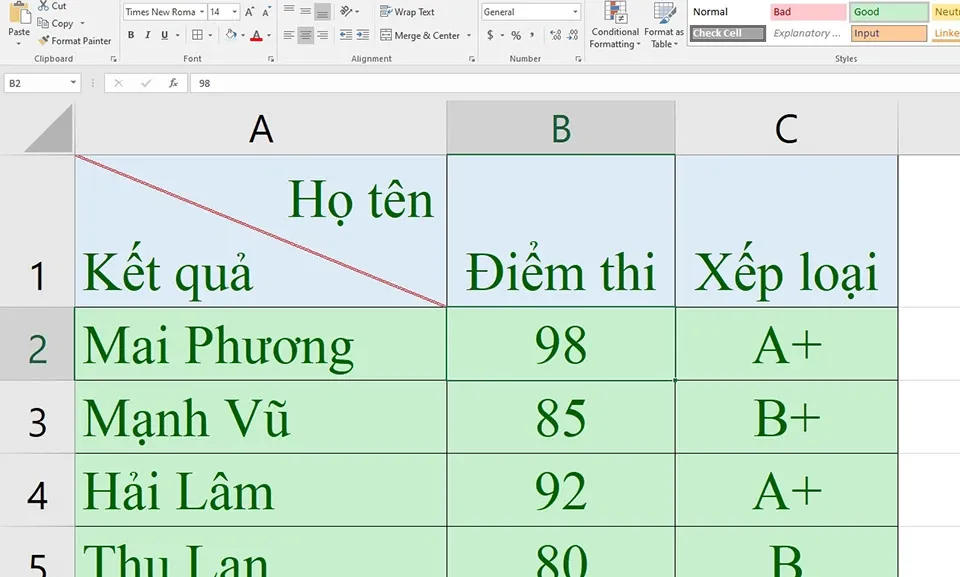Trong bảng tính, bạn chủ yếu thấy các đường thẳng kết nối với nhau theo chiều ngang và chiều dọc. Vậy có cách tạo đường kẻ chéo trong ô Excel nào hay không?
Đôi khi, có thể có những trường hợp bạn muốn thêm một đường chéo vào ô đầu tiên của bảng tính. Điều đó sẽ giúp bạn chia một ô thành hai và thêm các tiêu đề khác nhau vào bên trong mỗi nửa ô. Cho dù mục đích của bạn là gì, bạn đều có thể làm điều đó dễ dàng.
Bạn đang đọc: Cách tạo đường kẻ chéo trong ô Microsoft Excel
Bạn hãy đọc tiếp bài viết dưới đây để tìm hiểu cách tạo đường kẻ chéo trong ô Excel của mình và thêm văn bản vào bên trong ô được thêm đường chéo nhé.
Cách tạo đường kẻ chéo trong ô Excel
Để chèn một đường chéo vào một ô trong Microsoft Excel, bạn chỉ cần thực hiện theo các hướng dẫn sau:
Bước 1: Đầu tiên, nhấp chuột vào ô mà bạn muốn thêm đường chéo vào.
Bước 2: Chọn tab Home ở thành công cụ và nhấn vào tuỳ chọn Borders nằm ở bên trong mục Font. Khi menu thả xuống xuất hiện, bạn hãy chọn More Borders… .
Bước 3: Bây giờ, bạn sẽ có cửa sổ Format Cells nổi lên trên bảng tính. Trong đó, bạn hãy nhấn vào tab Border ở trên cùng.
Bước 4: Bạn hãy chọn biểu tượng đường chéo ở ngay trong mục Border và nhấn OK. Sau đó, bạn có thể thấy rằng một đường chéo đã được thêm thành công vào ô bạn đã chọn.
Bước 5: Nếu bạn muốn định dạng đường viền chéo này, bạn có thể nhấn vào lại tuỳ chọn Border > More Borders ở trong tab Home. Trong cửa sổ Format Cells, bạn có thể chọn kiểu của đường viền. Bạn có thể làm cho đường kẻ của bạn dày, mỏng hoặc chấm. Bạn cũng có tùy chọn để chọn màu cho đường viền của mình.
Tìm hiểu thêm: Cách bật bàn phím emoticon vui nhộn trên iPhone
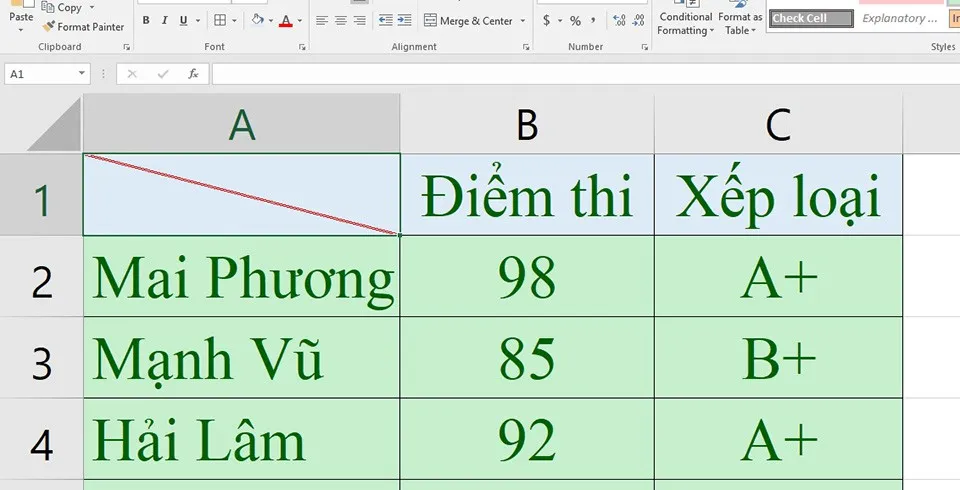
Sau đó, bạn hãy nhấn vào biểu tượng đường viền chéo một lần nữa để áp dụng tất cả định dạng của bạn cho đường viền chéo. Khi bạn đã hoàn tất, hãy nhấn nút OK để được kết quả như trong hình ảnh.
Cách thêm văn bản bên trong ô chia theo đường chéo
Điều tiếp theo bạn cần biết là cách thêm văn bản vào bên trong ô chia đường chéo. Các bước thực hiện như sau:
Bước 1: Đầu tiên, bạn hãy nhấn đúp chuột vào ô được chia theo đường chéo.
Bước 2: Tiếp theo, nhập tiêu đề đầu tiên và sau đó nhấn tổ hợp phím Alt + Enter để chuyển sang dòng mới. Trong dòng tiếp theo, bạn hãy nhập tiêu đề thứ hai.
Bước 3: Nếu bạn nhấn chuột vào nơi khác, bạn có thể thấy rằng tiêu đề thứ hai bị gạch bỏ. Để khắc phục điều đó, hãy nhấp đúp vào ô một lần nữa.
Bước 4: Bây giờ, bạn hãy nhấn vào nút Space trên bàn phím trước tiêu đề thứ nhất và di chuyển nó sang góc bên phải.
>>>>>Xem thêm: Hướng dẫn bạn cách sửa lỗi tính năng Night Light không hoạt động trên Windows 10
Sau đó, bạn có thể thấy rằng các tiêu đề của bạn được sắp xếp gọn gàng bên trong ô được chia theo đường chéo của bạn.
Hãy cho Blogkienthuc.edu.vn biết trong phần bình luận nếu bạn thấy bài viết hữu ích nhé.
Xem thêm:
Cách tạo Drop List trong Excel cực nhanh
Cách sử dụng hàm TAN trong Excel