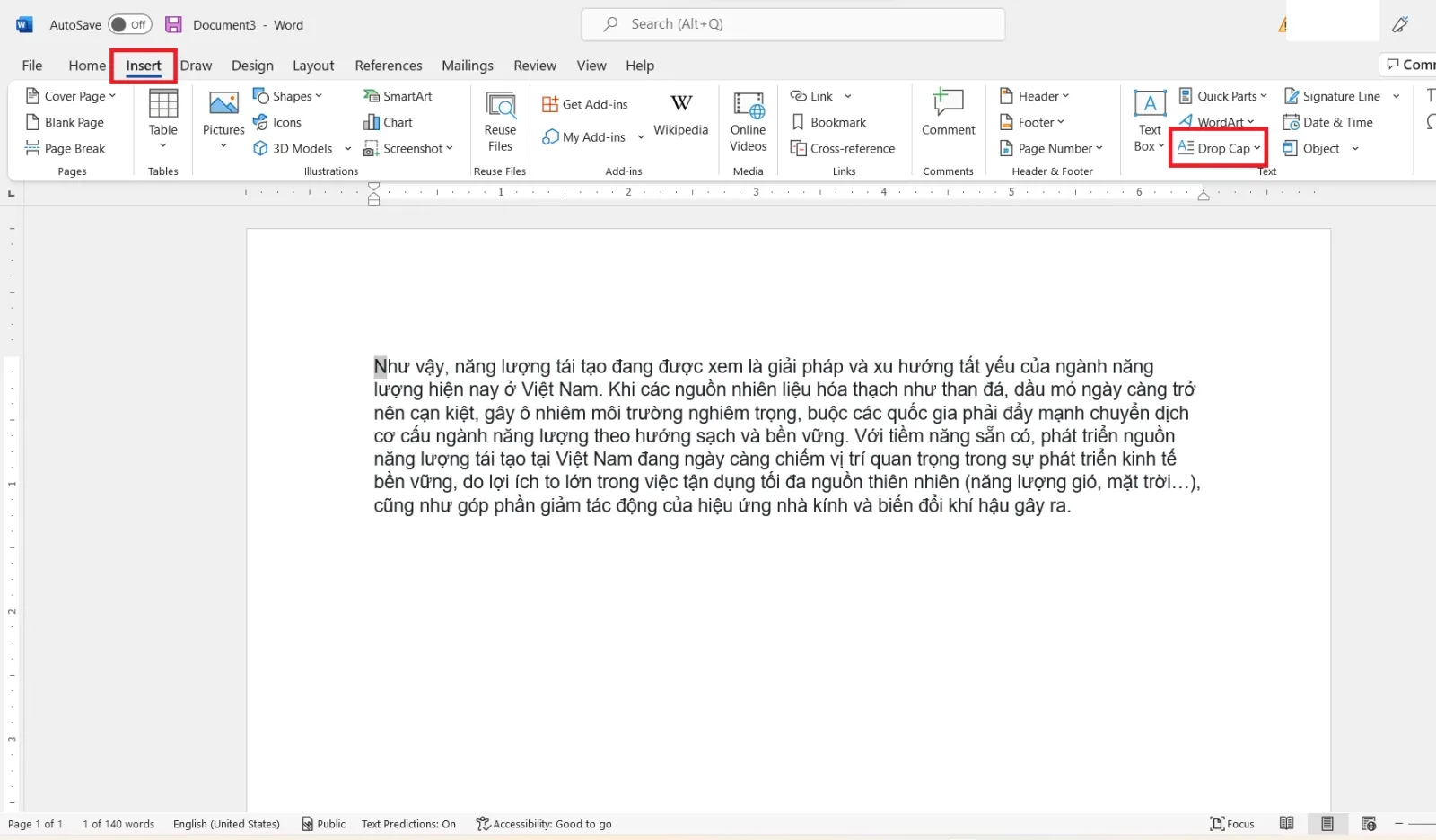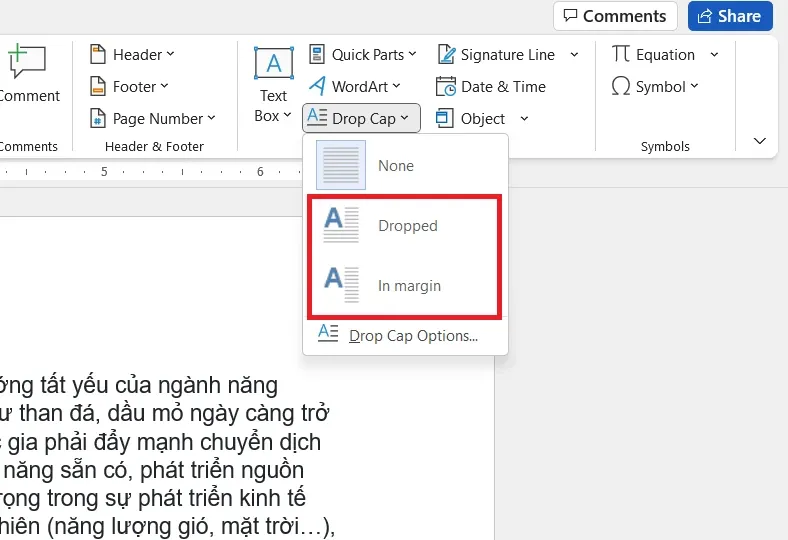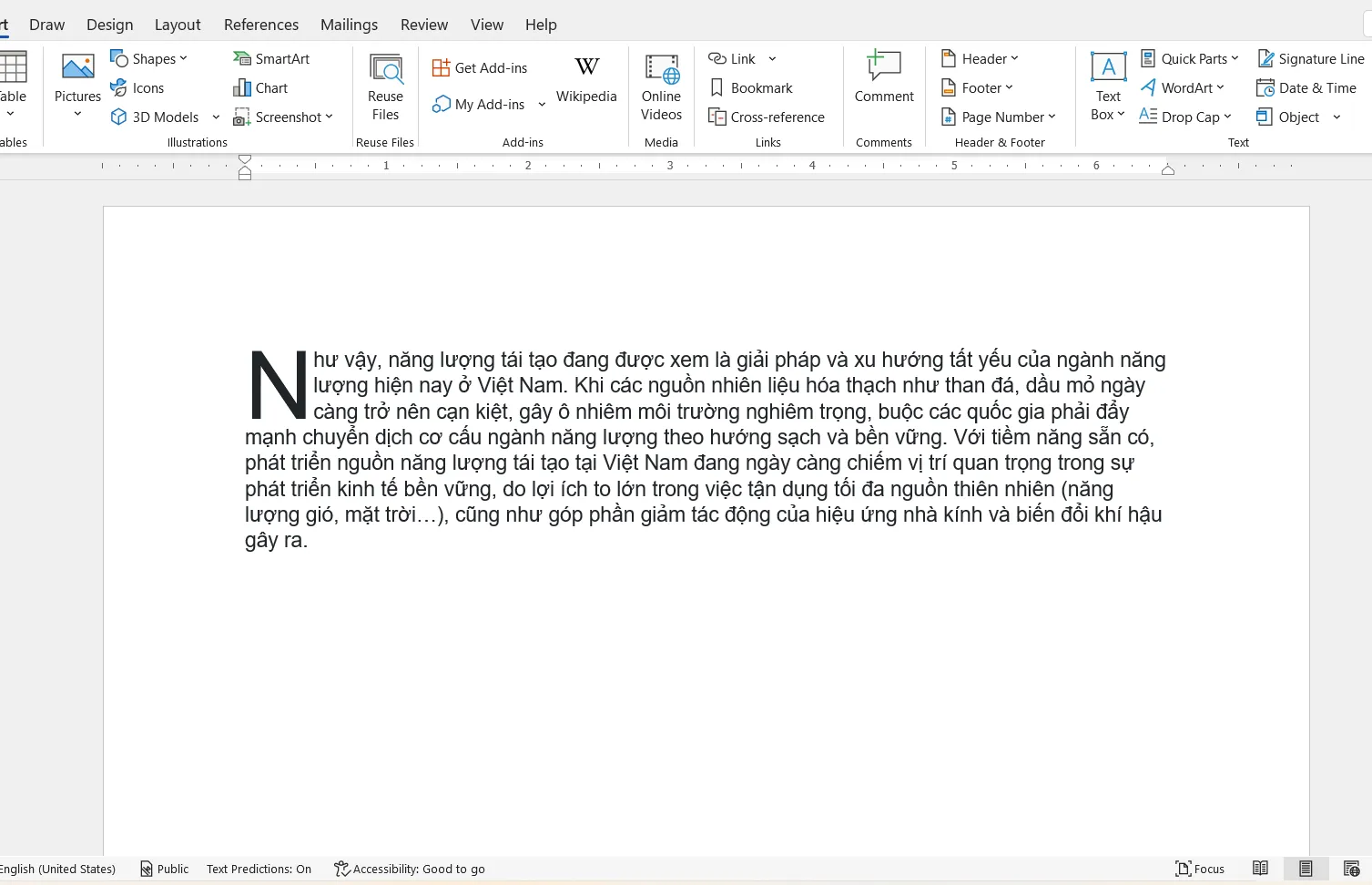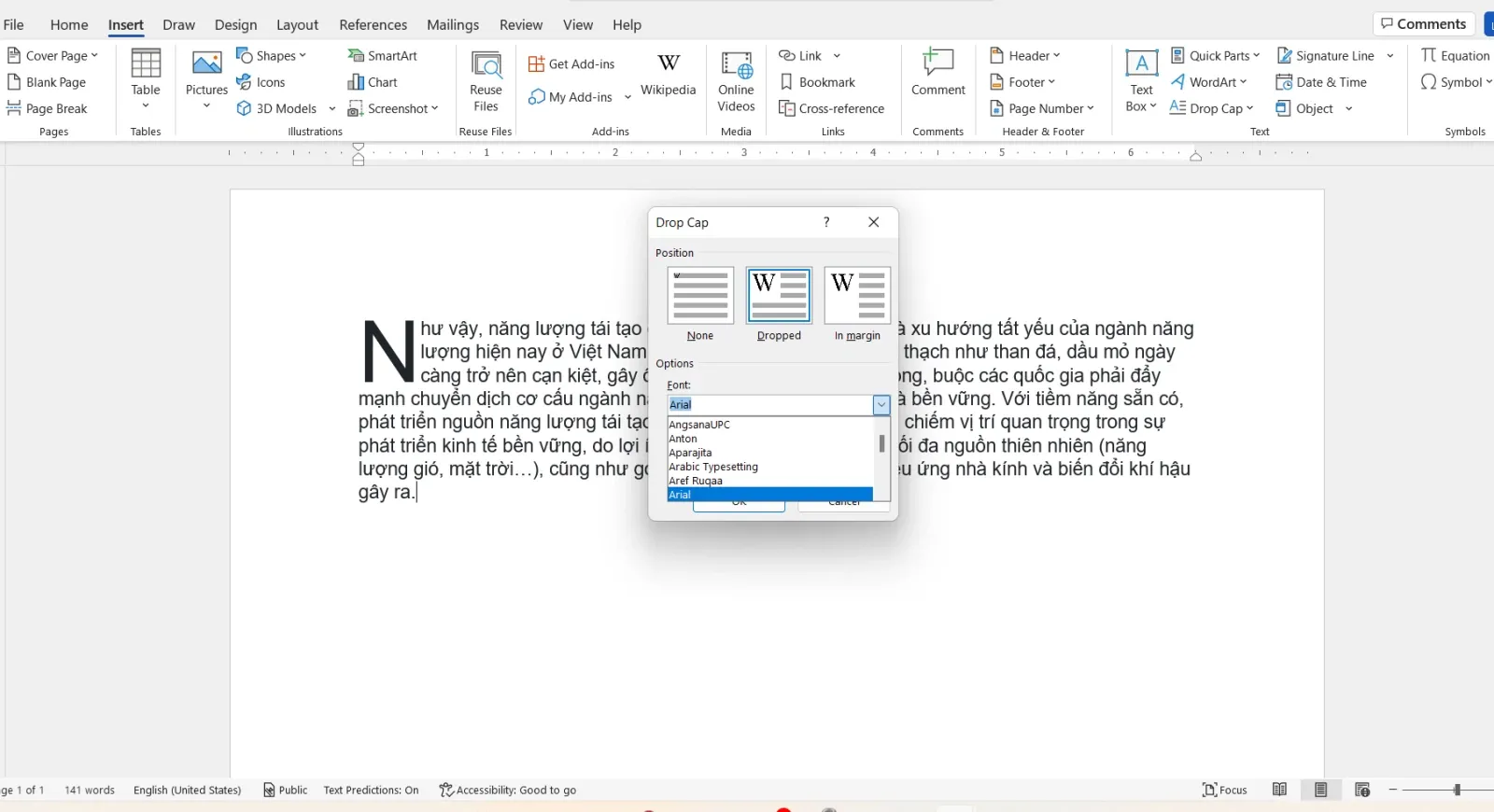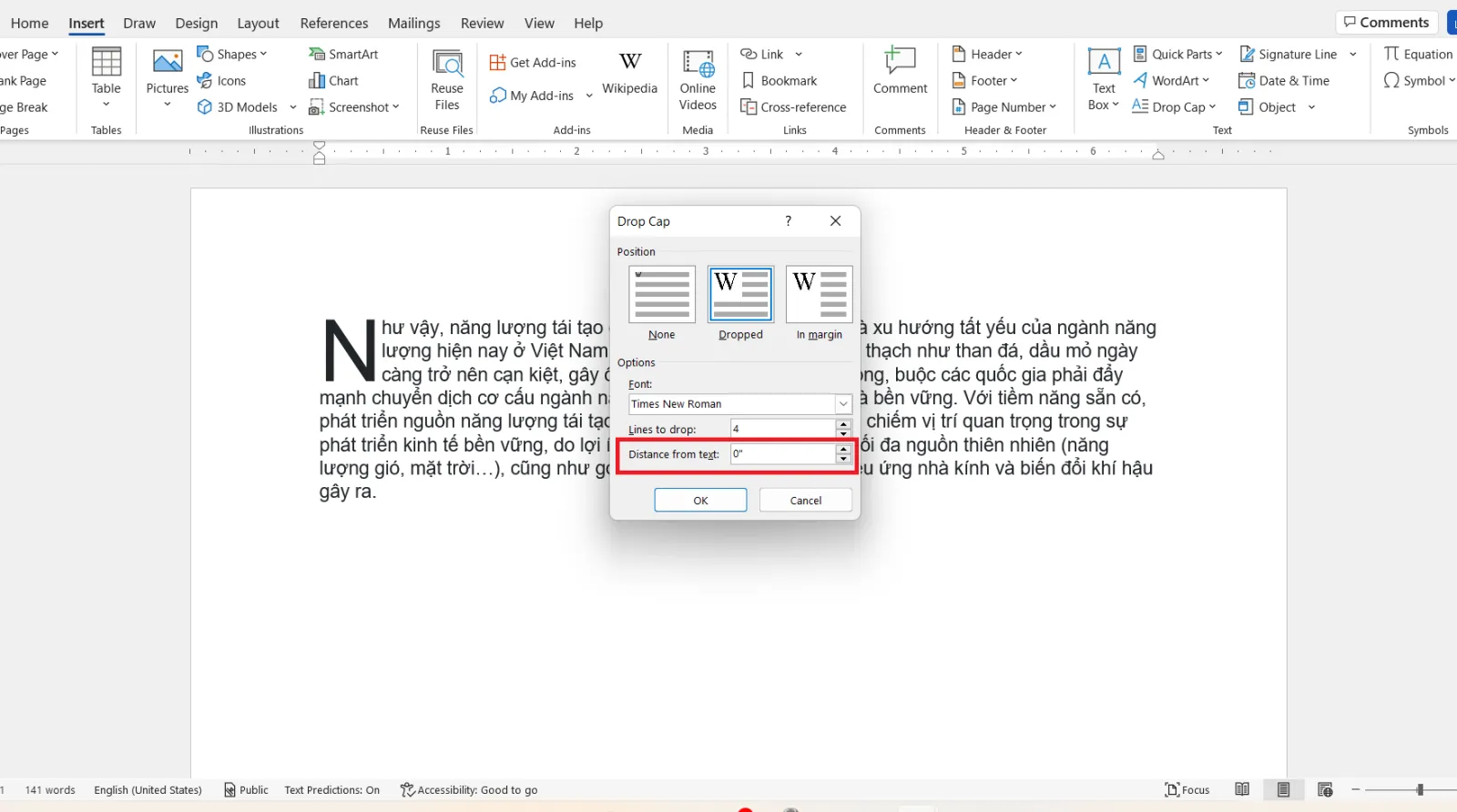Drop Cap là công cụ tạo chữ cái in hoa lớn đầu đoạn văn bản. Blogkienthuc.edu.vn sẽ hướng dẫn bạn cách tạo Drop Cap trong Word đơn giản và nhanh chóng chỉ bằng một vài thao tác trong bài viết dưới đây nhé!
Cách tạo Drop Cap trong Word
Bước 1: Mở file Word của bạn ra sau đó bôi đen chữ cái đầu đoạn văn mà bạn muốn tạo Drop Cap.
Bạn đang đọc: Cách tạo Drop Cap trong Word để sử dụng chữ cái in hoa đầu đoạn văn
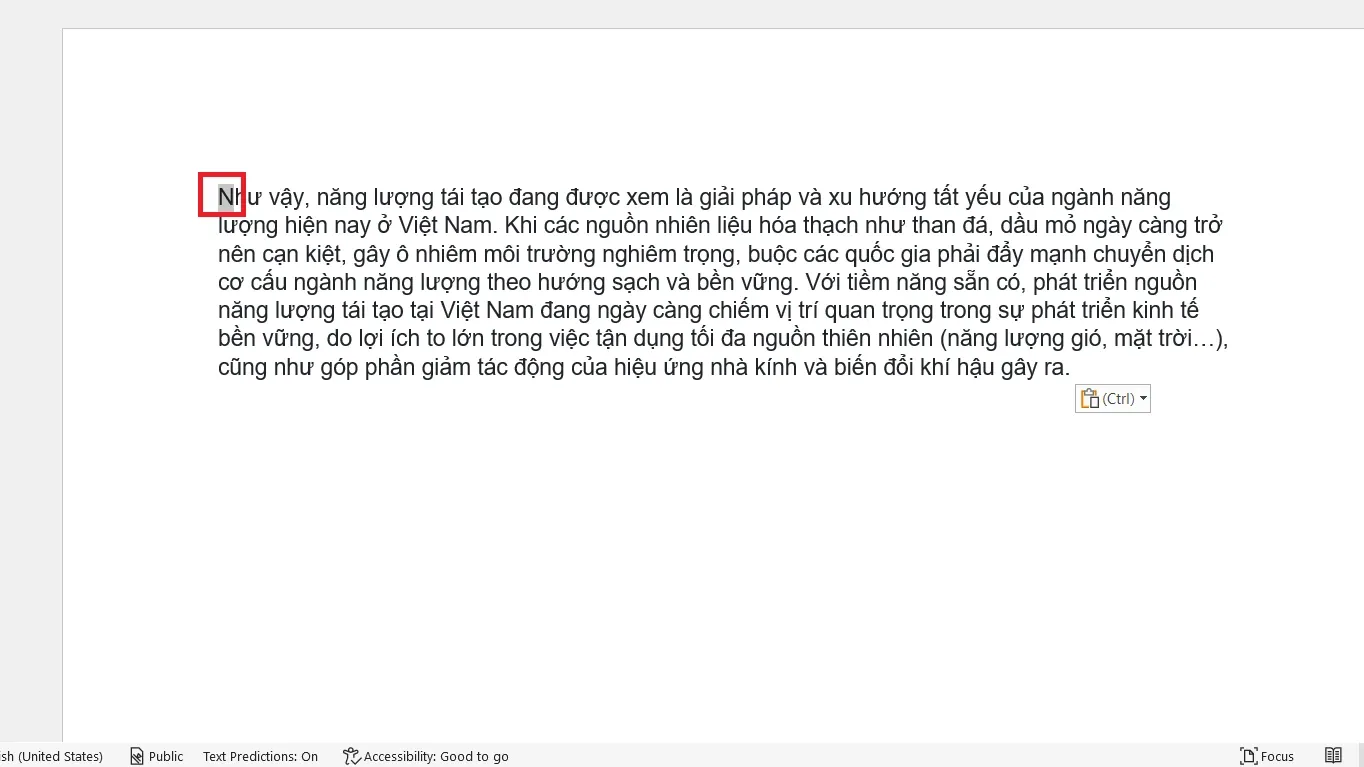
Bước 2: Trên thanh công cụ, bạn chọn Insert rồi chọn tiếp Drop Cap.
Bước 3: Chọn kiểu chữ viết hoa mà bạn muốn hiển thị. Ở đây bạn sẽ thấy ba tùy chọn:
- None: văn bản như bình thường, không tạo Drop Cap.
- Dropped: một số dòng trên cùng của văn bản sẽ thụt vào để có diện tích cho chữ cái viết to đầu dòng. Các phần khác của văn bản vẫn hiển thị bình thường.
- In margin: toàn bộ văn bản sẽ lùi lại một khoảng bằng chiều rộng của Drop Cap.
Tùy theo ý thích của bạn, bạn có thể chọn Dropped hoặc In Margin. Nếu bạn muốn hủy bỏ Drop Cap đã tạo, bạn hãy chọn None.
Sau khi thao tác xong bạn sẽ thu được kết quả như hình minh họa dưới đây.
Cách thiết kế Drop Cap trong Word theo ý bạn
Bước 1: Trên thanh công cụ, bạn cũng chọn Insert rồi chọn tiếp Drop Cap. Tại đây bạn hãy chọn Drop Cap Options.
Tìm hiểu thêm: Cách sửa lỗi Nearby Sharing không làm việc trên Windows 10
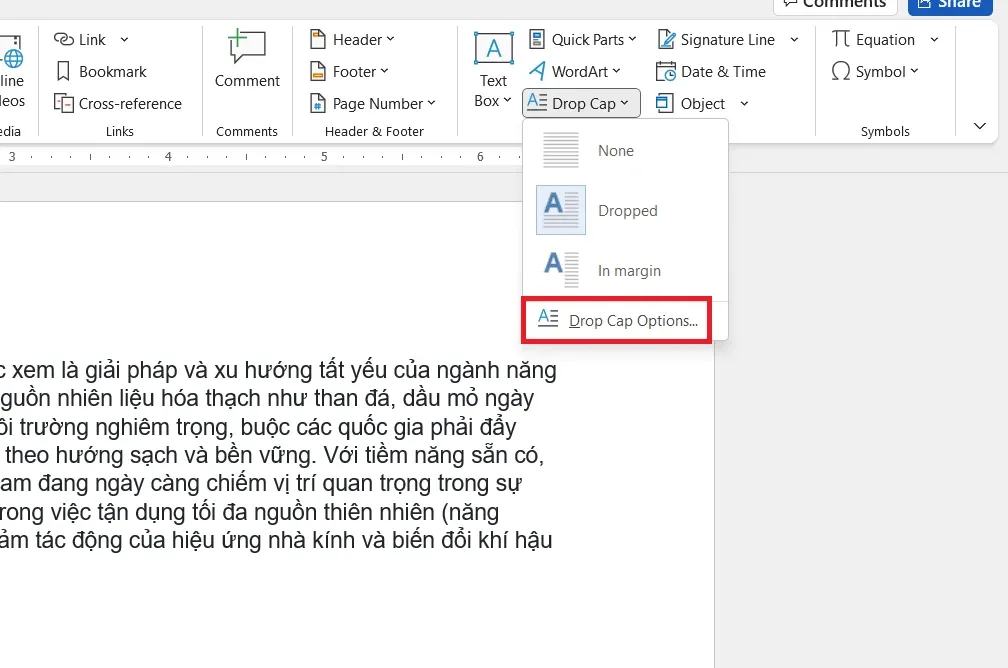
Bước 2: Bấm vào Font để thay đổi font chữ cho Drop Cap. Hãy lựa chọn font chữ theo ý thích của bạn.
Bước 2: Để thay đổi kích thước chiều cao của Drop Cap, bạn bấm vào ô Lines to drops. Chiều cao của Drop Cap sẽ bằng đúng số dòng bạn nhập vào ô này.
Bước 3: Để thay đổi kích thước chiều rộng của Drop Cap, bạn bấm vào ô Distance from text. Chiều rộng của Drop Cap sẽ bằng đúng kích thước bạn nhập vào ô này. Lưu ý đơn vị tính là inch.
>>>>>Xem thêm: Gợi ý 3 cách cắt video trên điện thoại cho bạn cực nhanh, làm chỉ trong phút mốt
Trên đây Blogkienthuc.edu.vn đã hướng dẫn bạn cách tạo Drop Cap trong Word để văn bản của bạn được đẹp mắt và chỉn chu hơn. Với cách làm này bạn sẽ có những đoạn văn bản độc đáo và khác biệt. Blogkienthuc.edu.vn chúc bạn thành công!
Xem thêm:
- Thử ngay cách đóng khung văn bản trong Word để tài liệu chỉn chu hơn
- Đây là cách viết số La Mã trong Word chỉ với 5 bước cực dễ
- Chi tiết cách tạo và trang trí chữ nghệ thuật trong Word