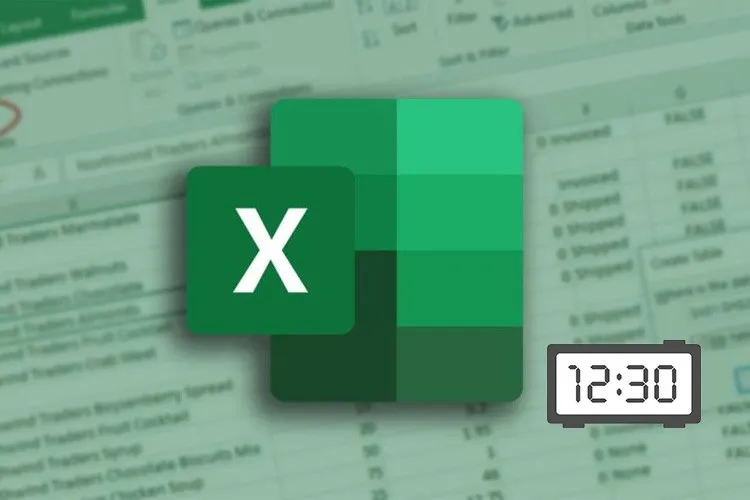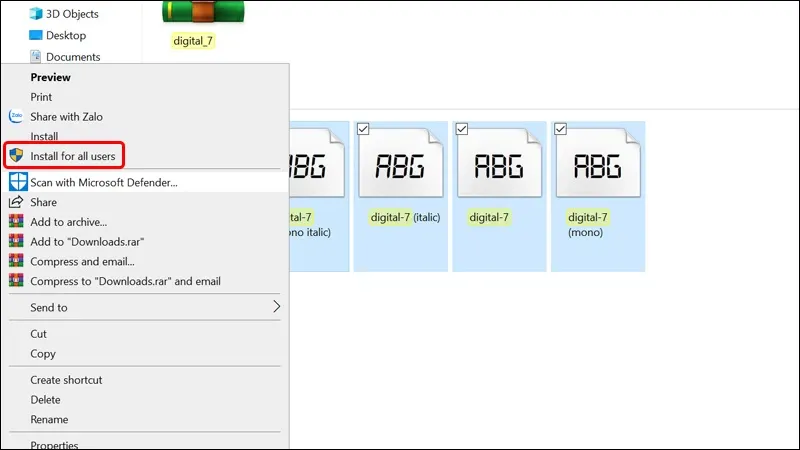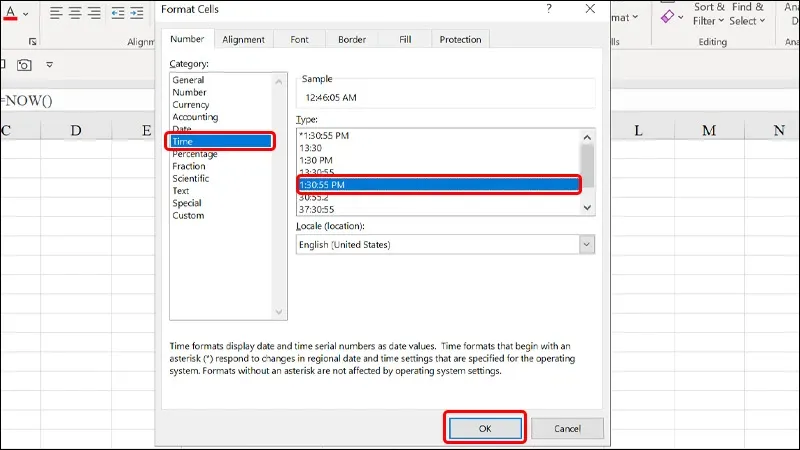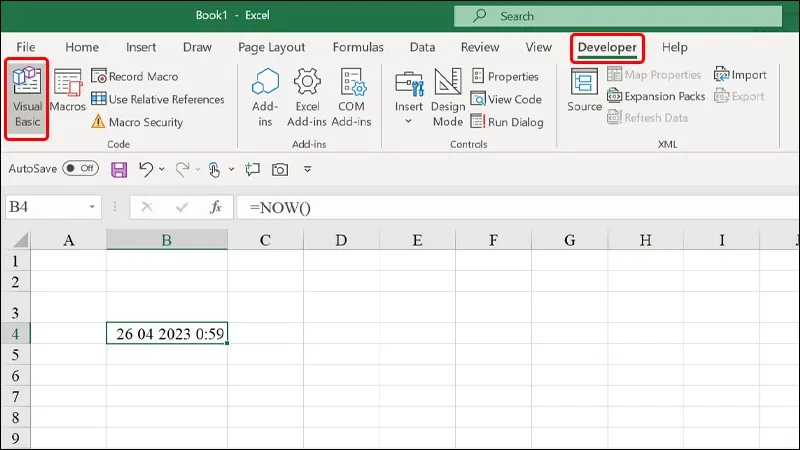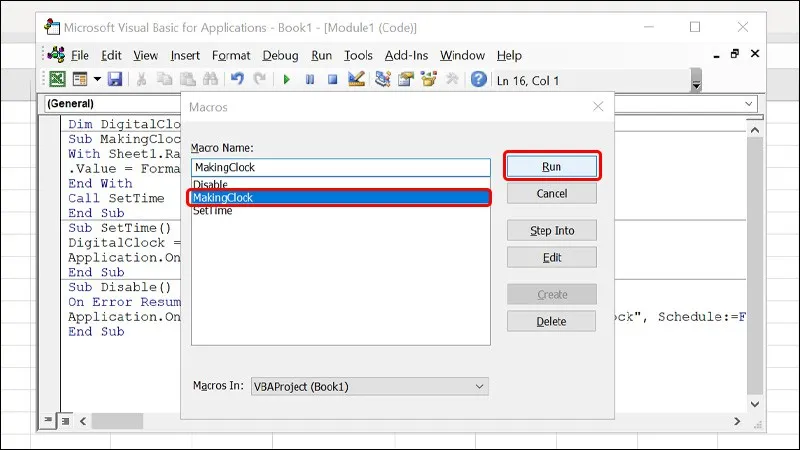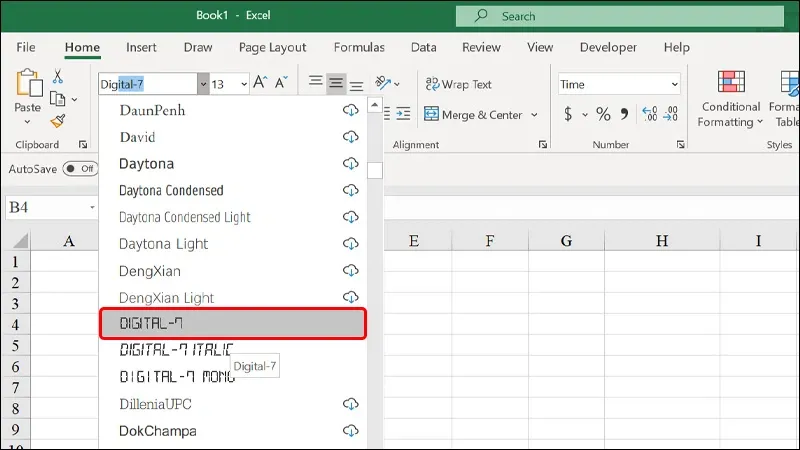Có thể bạn chưa biết, bạn có thể dùng một số câu lệnh đặc biệt để chèn một đồng hồ điện tử vào ngay trong bảng Excel của mình. Hãy cùng Blogkienthuc.edu.vn tìm hiểu cách làm ngay nhé!
Trong Microsoft Excel, có rất nhiều cách để tạo ra các đồng hồ điện tử đẹp mắt và chính xác. Với sự trợ giúp của công cụ định dạng điều kiện, các hàm tính toán và thiết kế biểu đồ, người dùng có thể tạo ra các đồng hồ theo ý muốn với nhiều kiểu dáng và màu sắc khác nhau. Bên cạnh đó, Excel cũng cung cấp các mẫu đồng hồ sẵn có, giúp người dùng tiết kiệm thời gian và nhanh chóng tạo ra các đồng hồ chuyên nghiệp. Trong bài viết này, chúng ta sẽ tìm hiểu chi tiết về cách tạo các đồng hồ điện tử trong Excel.
Bạn đang đọc: Cách tạo đồng hồ điện tử trong Excel vô cùng thú vị
Cách tạo đồng hồ điện tử trong Excel
Bước 1: Đầu tiên, bạn tiến hành tải Font Digital 7 TẠI ĐÂY.
Bước 2: Tiến hành giải nén file và cài đặt Font vào máy tính của bạn.
Bước 3: Truy cập vào file Excel mà bạn muốn tạo đồng hồ điện tử → Nhập lệnh =NOW() vào ô trống mà bạn mong muốn.
Bước 4: Nhấn tổ hợp phím Ctrl + 1 để mở bảng Format Cells, chuyển sang tab Time → Chọn Định dạng như hình bên dưới → Nhấn OK để lưu thay đổi.
Bước 5: Tiếp theo, bạn click chuột vào tab Developer → Chọn Visual Basic.
Bước 6: Nhấn vào Insert → Chọn Module.
Tìm hiểu thêm: Shipper MobiFone dùng gói nào? Đây là gói Data siêu ưu đãi dành cho shipper
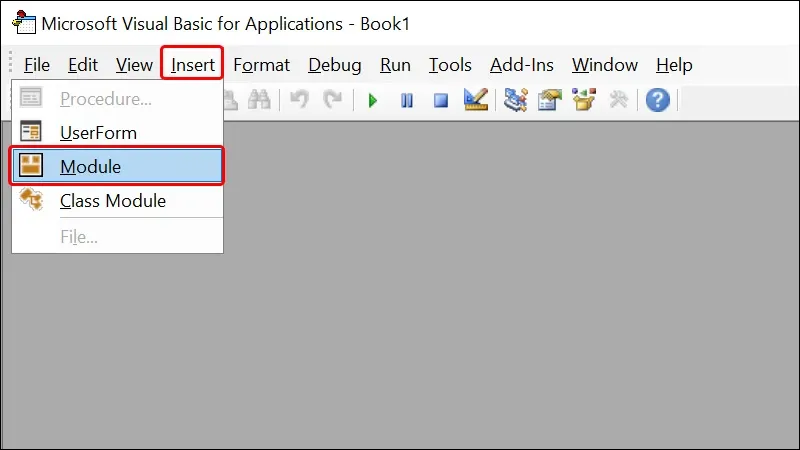
Bước 7: Nhập Lệnh sau vào bảng Module:
Dim DigitalClock As Date
Sub MakingClock()
With Sheet1.Range(“B4”)
.Value = Format(Time, “hh:mm:ss AM/PM”)
End With
Call SetTime
End Sub
Sub SetTime()
DigitalClock = Now + TimeValue(“00:00:01”)
Application.OnTime DigitalClock, “MakingClock”
End Sub
Sub Disable()
On Error Resume Next
Application.OnTime EarliestTime:=DigitalClock, Procedure:=”MakingClock”, Schedule:=False
End Sub
Bước 8: Chạy chương trình bằng cách nhấn tổ hợp phím Ctrl + F5 → Chọn MakingClock → Nhấn Run để chạy chương trình.
Bước 9: Lúc này, bạn chỉ cần chọn Font chữ đã tải xuống để hoàn tất cài đặt nhé!
Vậy là bạn đã tạo thành công chiếc đồng hồ điện tử ngay trên file Excel của mình một cách dễ dàng.
>>>>>Xem thêm: Chia sẻ bạn cách xóa tài khoản khách trong Windows 11
Bài viết vừa rồi đã hướng dẫn bạn cách tạo đồng hồ điện tử trong Excel một cách đơn giản và vô cùng nhanh chóng. Nếu thấy hay, bạn có thể chia sẻ bài viết này đến người thân và bạn bè của mình cùng được biết nhé! Chúc các bạn thực hiện thành công!
Xem thêm:
Cách sửa lỗi #Value! ngày tháng trên Excel trong “phút mốt”
Hướng dẫn 3 cách tính điểm trung bình trong Excel cực đơn giản
Cách chia cột trong Excel nhanh chóng, thuận tiện nhất