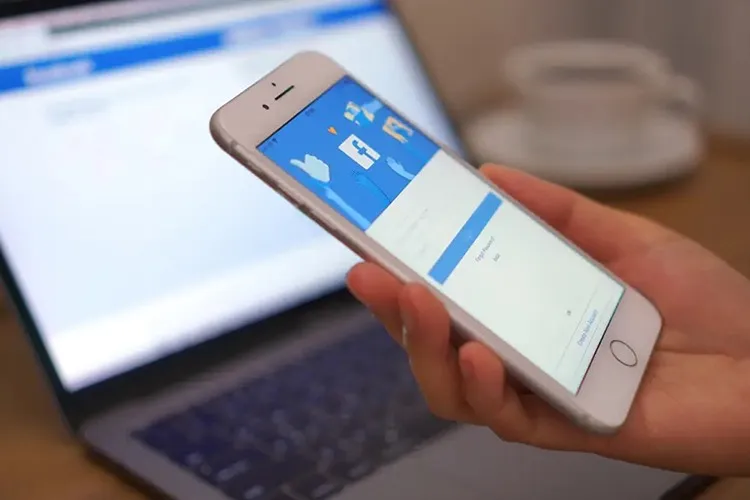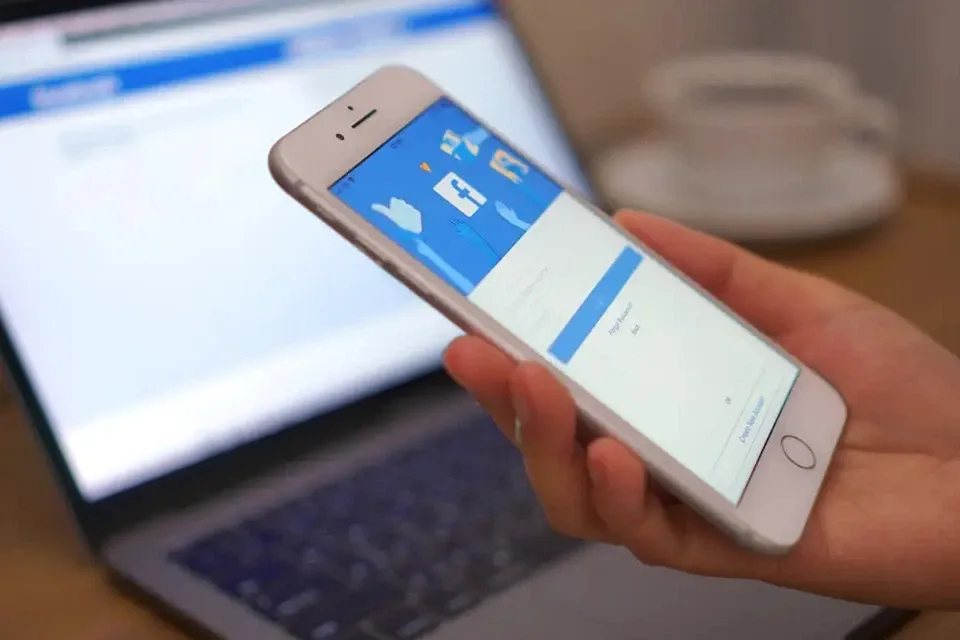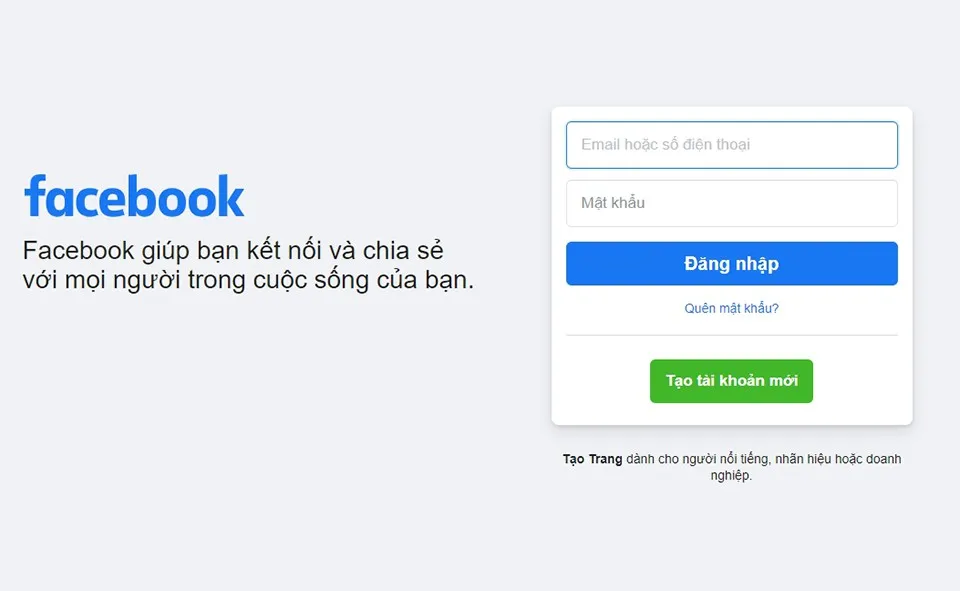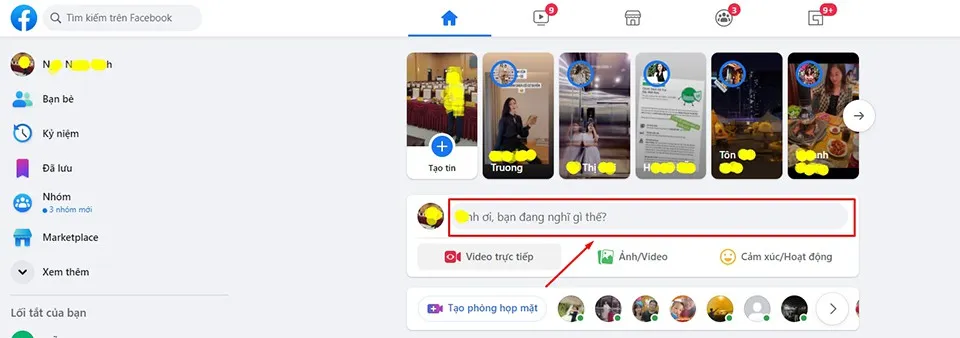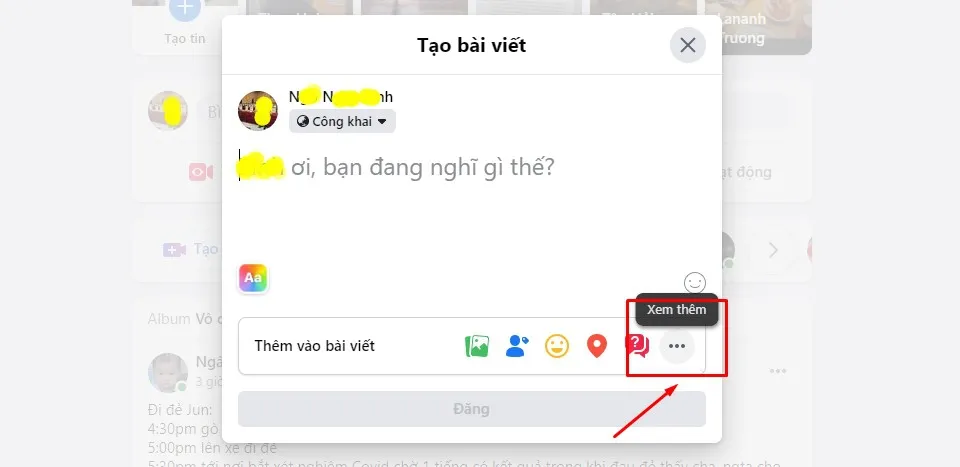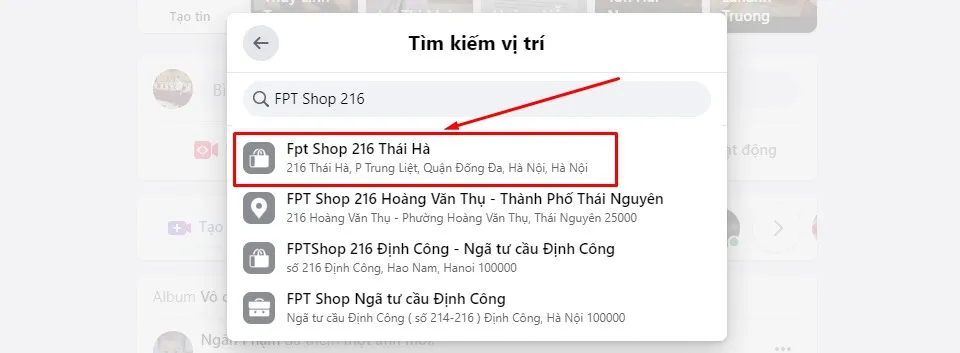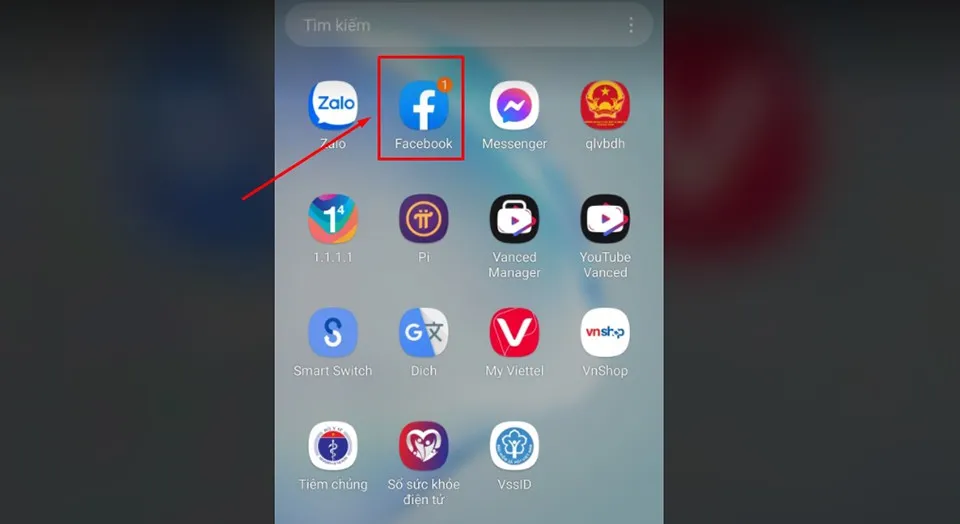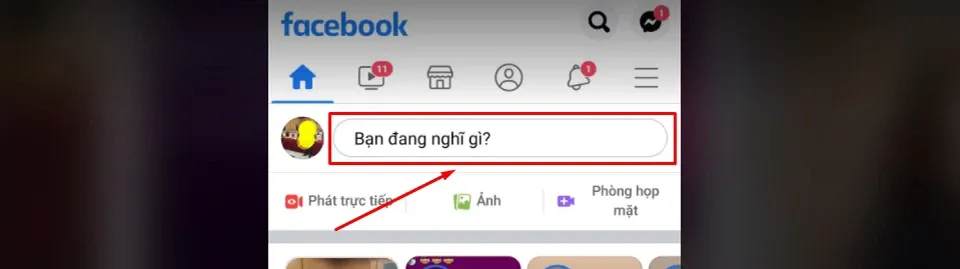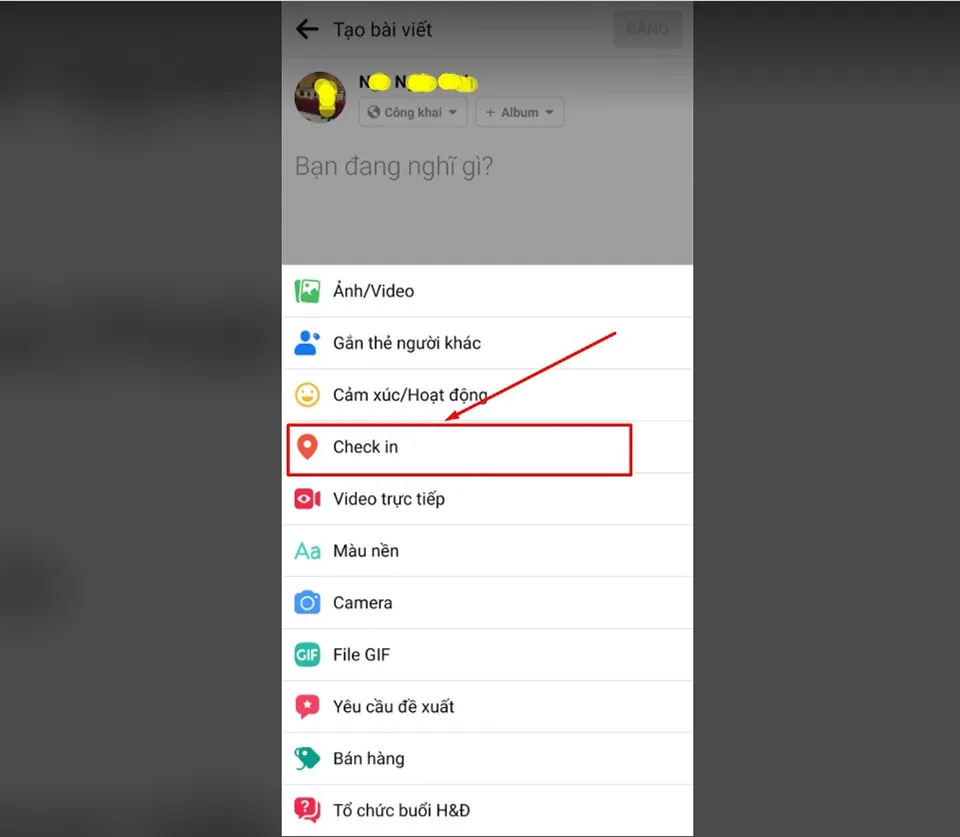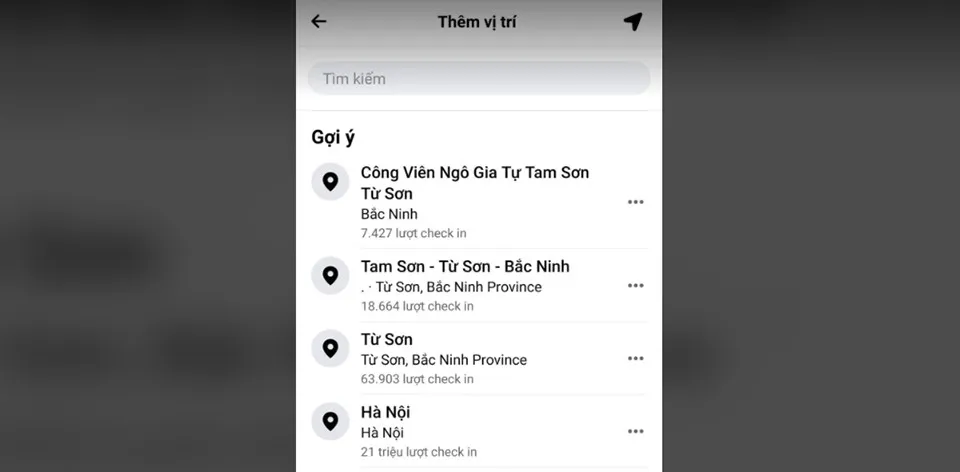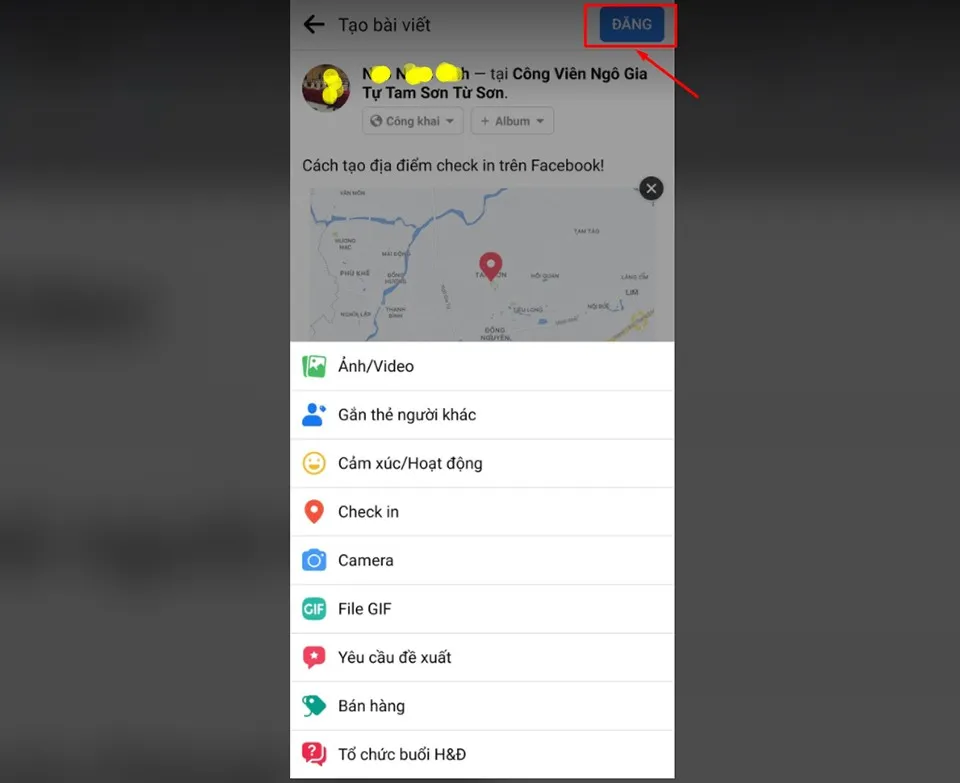Bạn có thể tạo địa điểm check in trên Facebook dễ dàng qua một vài thao tác. Tính năng này hữu ích trong nhiều trường hợp như quảng bá về doanh nghiệp, địa điểm kinh doanh…
Facebook đã giới thiệu tính năng “check in” vào năm 2010. Với nhiều lợi ích, nó đã nhanh chóng trở thành một công cụ tuyệt vời để các doanh nghiệp quảng cáo địa điểm kinh doanh của mình một cách tự nhiên. Các doanh nghiệp có thể thêm một địa điểm check in vào trang doanh nghiệp Facebook của họ, sau đó khách hàng có thể chia sẻ vị trí của doanh nghiệp với bạn bè và gia đình.
Bạn đang đọc: Cách tạo địa điểm check in Facebook trên điện thoại và máy tính
Có hai cách để tạo địa điểm check in trên Facebook. Bạn có thể thực hiện trên cả thiết bị di động (điện thoại thông minh, máy tính bảng) hoặc máy tính.
Cách tạo địa điểm check in trên Facebook bằng máy tính
Bước 1: Trên trình duyệt web của máy Mac hoặc máy tính Windows, bạn hãy truy cập vào Facebook theo đường link https://www.facebook.com/ và đăng nhập vào tài khoản của bạn.
Bước 2: Ở trang News Feed của Facebook, bạn hãy nhấn vào mục tạo bài đăng mới như trong hình ảnh.
Bước 3: Một cửa sổ Tạo bài viết sẽ bật lên trên trang News Feed. Sau đó, bạn hãy nhấn vào mục Xem thêm là biểu tượng dấu 3 chấm nằm ngang ở góc dưới bên phải.
Bước 4: Trong cửa sổ Thêm vào bài viết, bạn hãy nhấn vào mục Check in để bắt đầu tạo địa điểm trên Facebook.
Bước 5: Tại cửa sổ Tìm kiếm vị trí, bạn nhập địa điểm check in vào ô Bạn đang ở đâu. Sau đó, bạn hãy chọn địa điểm đúng mà mình cần check in trên Facebook.
Tìm hiểu thêm: Duet là gì? Hướng dẫn làm Duet trên TikTok nhanh chóng
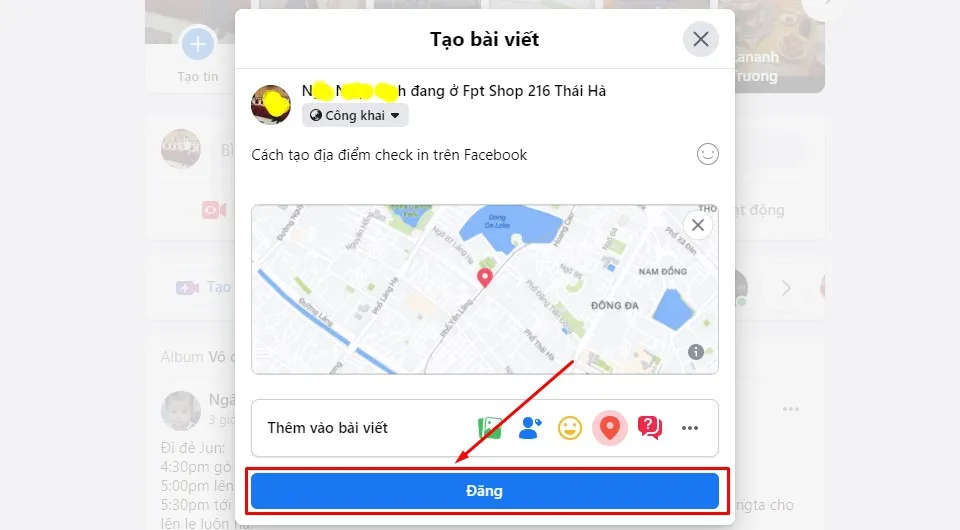
Bước 6: Khi chọn xong địa điểm cần check in, bạn sẽ thấy địa điểm đó xuất hiện ngay cạnh tên người dùng Facebook của mình. Bạn có thể nhập thêm văn bản, gắn thẻ, hình ảnh, câu hỏi, biểu tượng cảm xúc vào trong các mục của cửa sổ Tạo bài viết. Sau đó, nhấn nút Đăng ở bên dưới để hoàn thành việc tạo địa điểm check in trên Facebook.
Cách tạo địa điểm check in trên Facebook bằng thiết bị di động
Bạn có thể thực hiện các bước hướng dẫn bên dưới trên cả iPhone hoặc điện thoại Android (và máy tính bảng của các hệ điều hành đó). Các bước gần như tương tự nhau nhưng bạn nên cập nhật ứng dụng di động của Facebook lên phiên bản mới nhất nhé.
Bước 1: Mở ứng dụng Facebook trên iPhone, iPad hoặc thiết bị Android của bạn. Sau đó, bạn cần phải đảm bảo việc đã đăng nhập vào tài khoản Facebook của mình.
Bước 2: Nhấn vào mục Bạn đang nghĩ gì nằm ngay bên cạnh avatar Facebook thu nhỏ.
Bước 3: Tại trang Tạo bài viết, bạn hãy nhấn vào tùy chọn Check in ở bên dưới như trong hình ảnh.
Bước 4: Ở trong trang Thêm vị trí, bạn có thể thêm địa điểm check in tương tự như hướng dẫn ở trên web. Ngoài ra, các thiết bị di động thường có thêm GPS nên Facebook có thể hiển thị danh sách vị trí gần đúng ở nơi bạn đang sinh sống.
>>>>>Xem thêm: 4 Bước để dọn hoàn toàn rác trên Windows 10 mang lại nhiều dung lượng trống cho ổ đĩa C!
Bước 5: Quay trở lại trang Tạo bài viết, bạn có thể thêm văn bản, hình ảnh, gắn tag bạn bè, gắn biểu tượng nhãn dán… kèm theo địa điểm cần check in. Sau khi hoàn thành mọi thứ, bạn hãy nhấn vào nút ĐĂNG nằm ở góc trên cùng bên phải màn hình để chia sẻ với mọi người.