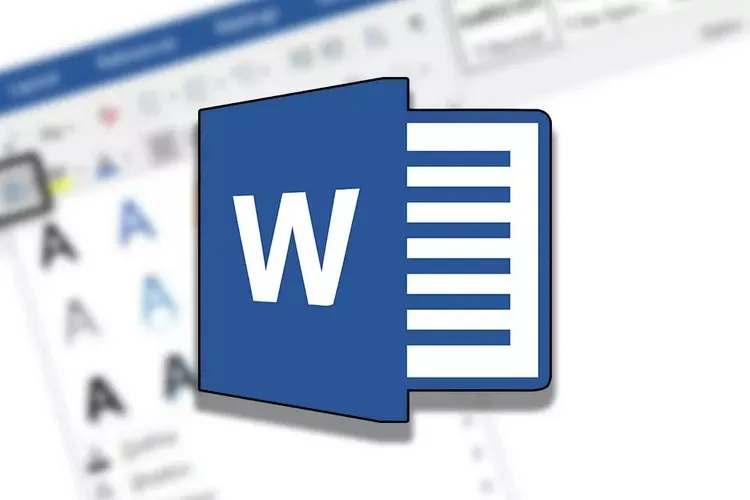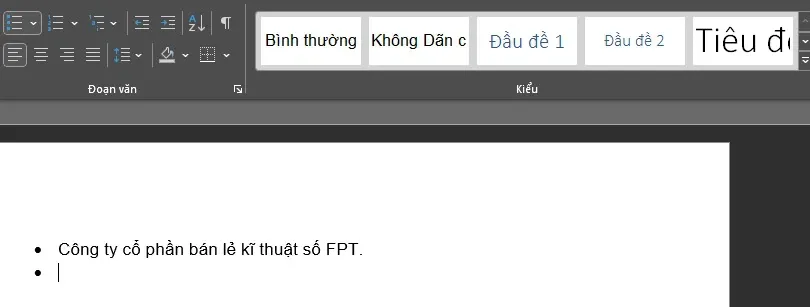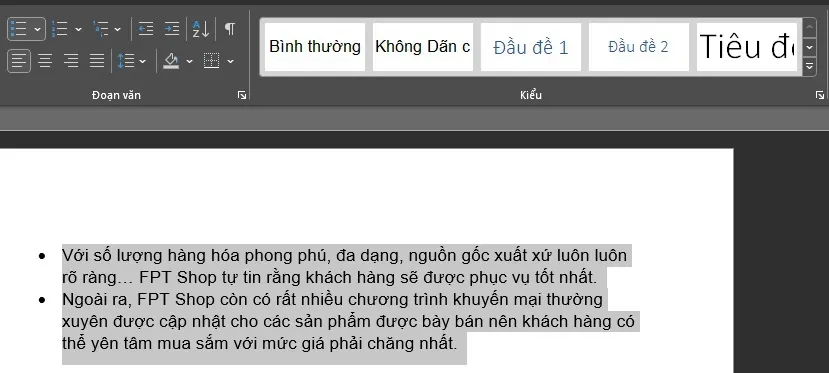Khi bạn có nhiều dữ liệu cần xử lí theo thứ tự từ trước ra sau trong văn bản của mình, bạn có thể áp dụng cách tạo dấu chấm trong Word để mọi thứ đi theo đúng thứ tự mà bạn mong muốn.
Đôi khi, trong những lúc soạn thảo văn bản bằng Microsoft Word bạn cần phải trình bày theo một thứ tự nhất định nào đó. Có thể thứ tự này là những con số, hoặc cũng có thể là dấu chấm đầu dòng. Với bài viết này, Blogkienthuc.edu.vn sẽ giúp bạn biết cách tạo dấu chấm trong Word.
Bạn đang đọc: Cách tạo dấu chấm trong Word theo dạng danh sách
Cách tạo dấu chấm trong Word
Dấu chấm trong Word mà bạn sắp tạo bên dưới đây được hiểu là nội dung văn bản của bạn sẽ hiển thị theo dạng danh sách và tương ứng với mỗi đầu dòng của văn bản đó sẽ là một dấu chấm. Ngoài dấu đầu dòng mặc định là dấu chấm ra, bạn hoàn toàn có thể thay đổi dấu chấm này bằng một kí tự khác. Cách làm chi tiết như sau:
Tạo dấu chấm trong Word ngay từ đầu mà không có văn bản
Với dạng tạo dấu chấm mà không có văn bản ngay từ đầu này, cứ mỗi lần bạn nhấn Enter xuống dòng thì một dấu chấm đầu tiên sẽ được tạo ra. Cách thực hiện là:
Bước 1: Tạo một tài liệu mới trong Word. Rê chuột lên mục Đoạn văn ở phía trên như hình, sau đó tìm đến danh sách dấu chấm ở đầu dòng. Bấm chuột trái vào đó.
Bước 2: Gõ thử một đoạn văn bản bất kì, sau đó bấm Enter thì bạn sẽ thấy dòng thứ 2 của văn bản có dấu chấm ở đầu dòng.
Bước 3: Tùy vào nội dung của văn bản mà bạn muốn đưa vào, bạn có thể tùy ý sắp xếp theo ý muốn sau mỗi lần Enter.
Tạo dấu chấm trong Word cho văn bản đã có sẵn
Cách làm này gần như tương tự hoàn toàn với cách làm bên trên, chỉ khác một chỗ là bạn sẽ chọn đoạn văn bản đã có sẵn trong file Word của bạn.
Bước 1: Gõ vào file Word đoạn văn bản mà bạn cần tạo dấu chấm. Bạn nên chia dòng cho mỗi câu văn bản được gõ như hình. Sau khi hoàn tất gõ văn bản, bạn hãy bôi đen toàn bộ văn bản đang có.
Tìm hiểu thêm: Đây là cách đọc tin nhắn trên Messenger không hiện đã xem trên điện thoại Android
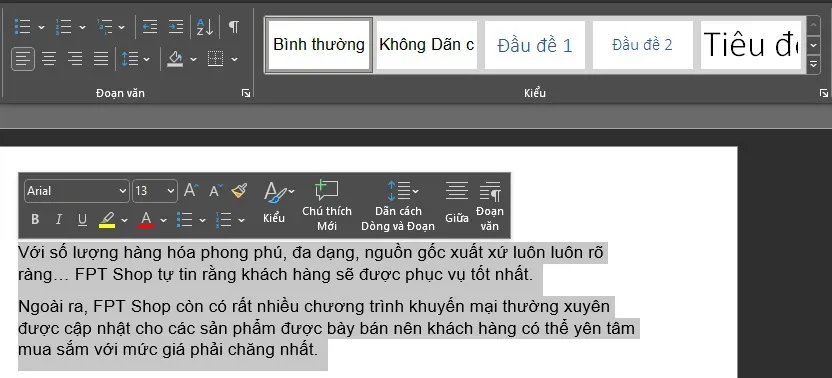
Bước 2: Đến đây, bạn có 2 lựa chọn. 1 là bạn rê chuột lên trên mục dấu chấm giống như cách đã trình bày ở trên, 2 là bạn có thể chọn dấu chấm ở pop-up vừa mới nổi lên ngay phía trên văn bản. Bạn chọn cách nào đi nữa thì kết quả cuối cùng cũng là các dấu chấm sẽ được phân bổ đều cho văn bản mà bạn đã bôi đen.
>>>>>Xem thêm: Halome là gì? Cách tải và sử dụng ứng dụng Halome trên điện thoại và máy tính cực dễ
Bạn có thể áp dụng cách tạo dấu chấm trong Word này cho tất cả các phiên bản Word dù là cũ hay mới. Cách bố trí giao diện người dùng của mỗi phiên bản có thể khác nhau đôi chút nhưng kết quả cuối cùng vẫn giống hệt nhau nên bạn có thể yên tâm thực hiện nhé. Chúc bạn thành công.
Xem thêm:
Hướng dẫn cách chèn ảnh vào Word nhanh chóng, dễ thực hiện
Đây là cách tạo bảng trong Word dành cho dân văn phòng