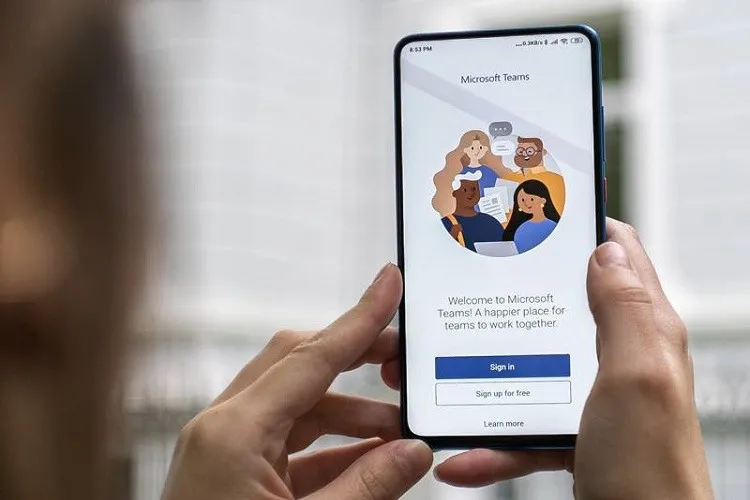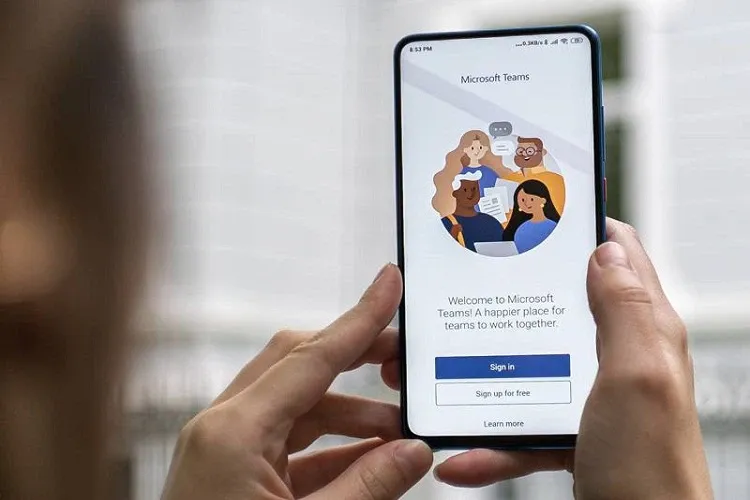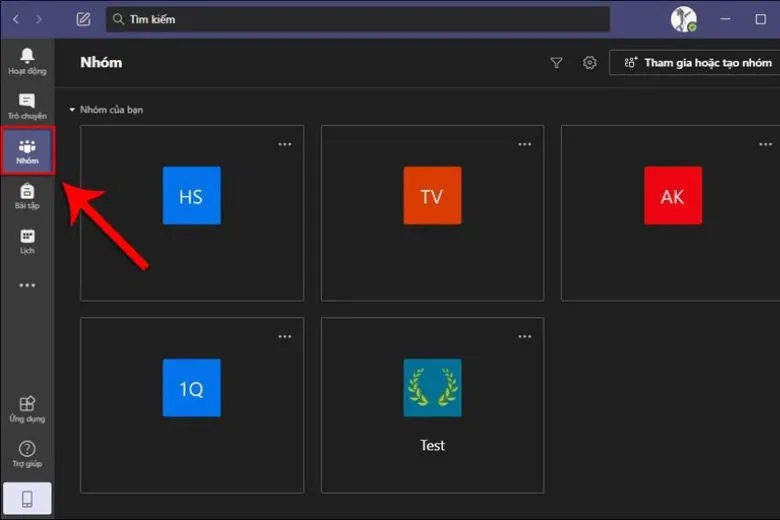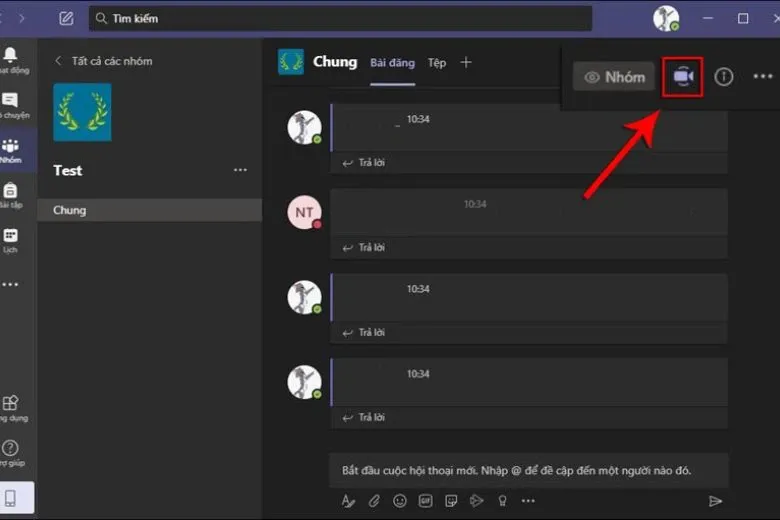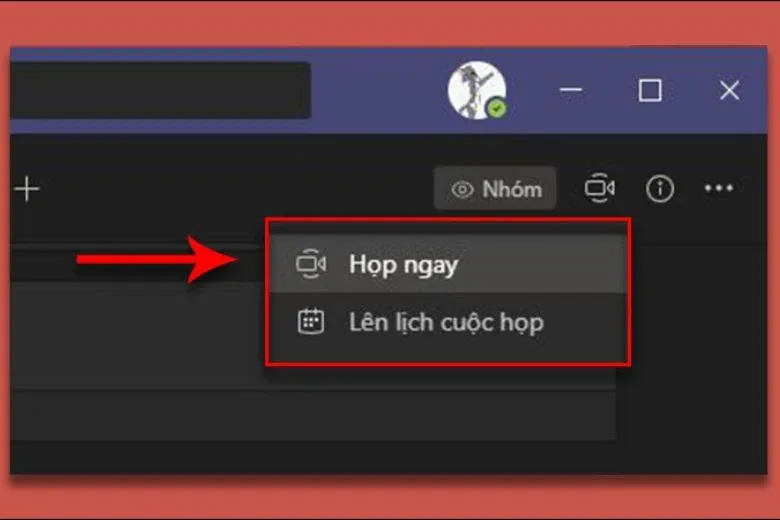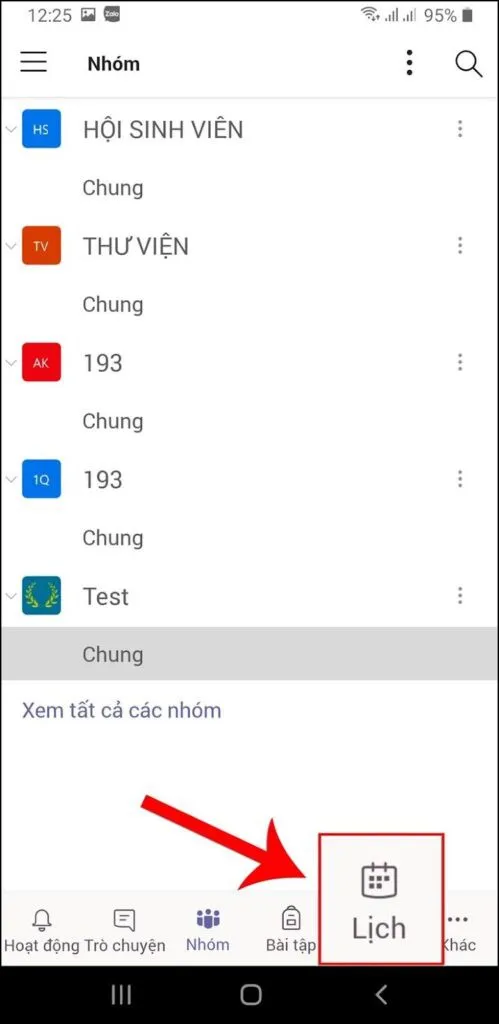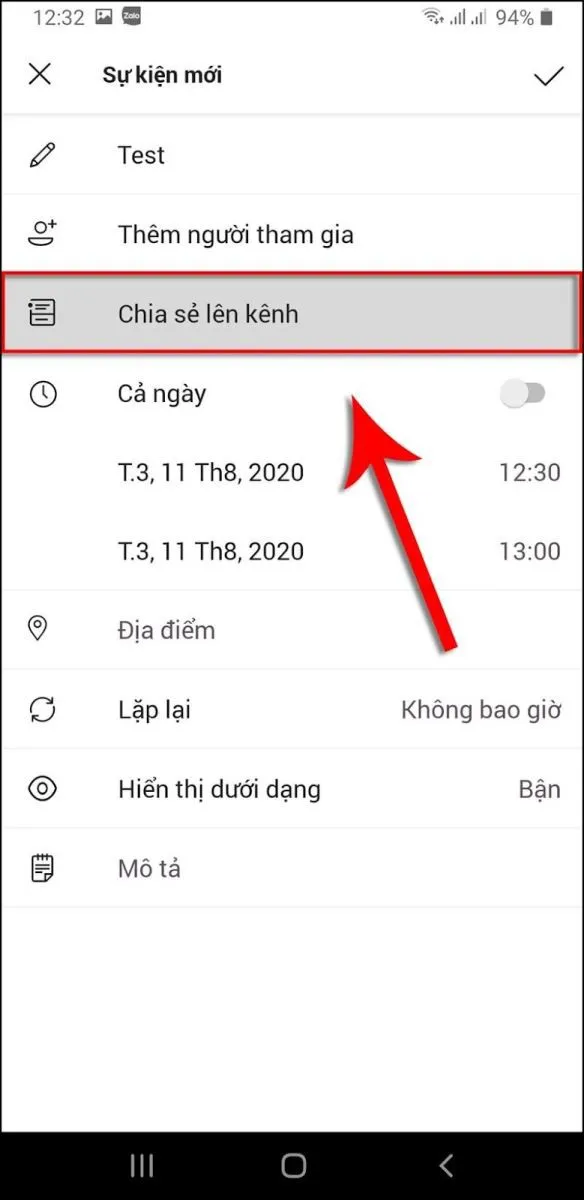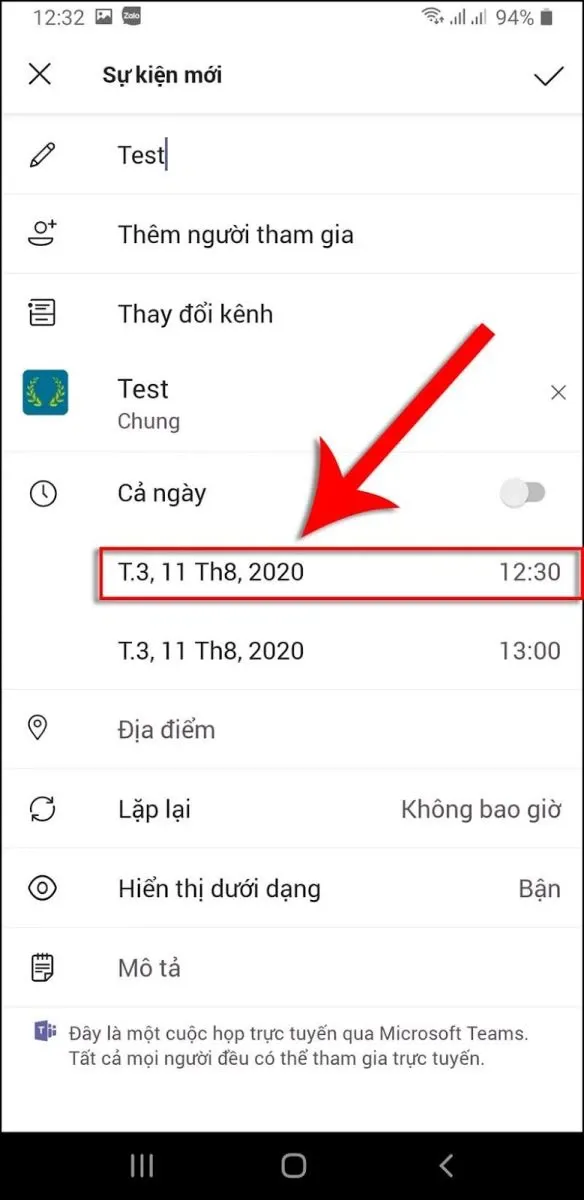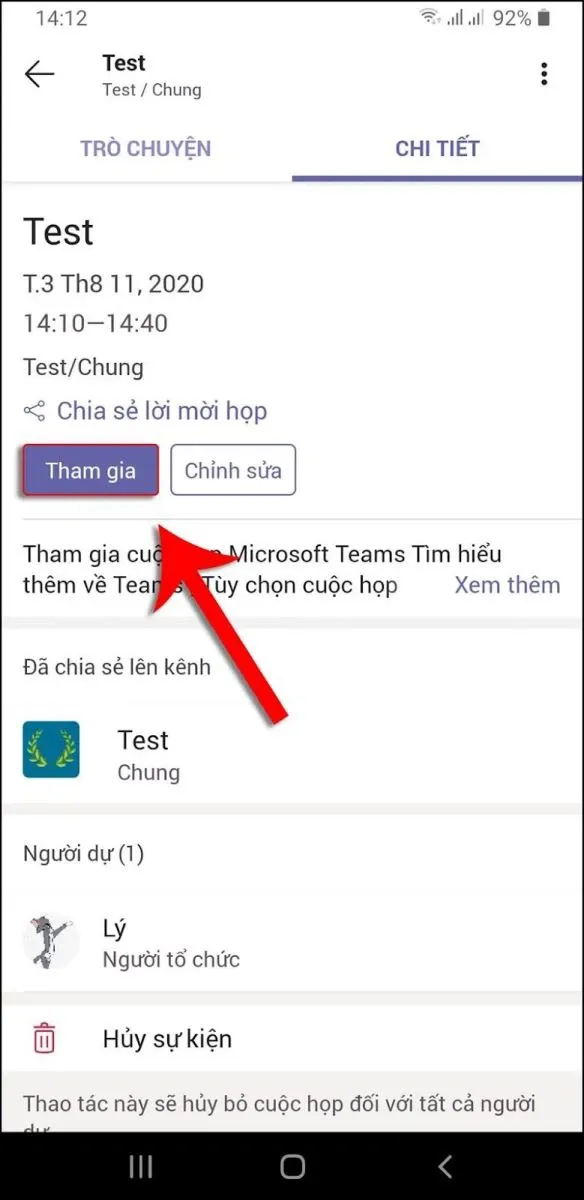Cách tạo cuộc họp trên Microsoft Teams vô cùng đơn giản giúp người dùng dễ dàng trao đổi công việc trong doanh nghiệp cũng như tận dụng các tính năng như ghi âm cuộc họp, nhắn tin và gửi kèm các file tệp dễ dàng,…
Là một trong những công cụ họp trực tuyến được đánh giá tốt nhất hiện nay, Microsoft Teams được sử dụng trong công ty, doanh nghiệp để tổ chức các cuộc họp online, thậm chí là ứng dụng phục vụ học online phổ biến với nhiều lớp học. Để tận hưởng các tính năng tiện ích của ứng dụng này, bạn cần tạo cuộc họp trên Microsoft Teams và bài viết dưới đây sẽ hướng dẫn bạn cách thức thực hiện đơn giản nhất.
Bạn đang đọc: Cách tạo cuộc họp trên Microsoft Teams bằng máy tính và điện thoại
Các tính năng nổi bật khi tạo cuộc họp trên Microsoft Teams
Microsoft Teams là ứng dụng nhắn tin dành cho các nhóm công ty/doanh nghiệp, được Microsoft ra mắt vào năm 2017. Với Microsoft Teams bạn có thể tạo phòng họp trực tuyến hay nhắn tin trực tiếp, trò chuyện âm thanh hoặc video. Nền tảng này cũng hỗ trợ người dùng gửi kèm tệp, file.
Một số tính năng nổi bật của Microsoft Teams phải kể đển:
- Tổ chức cuộc họp ở bất kỳ đâu: Người dùng ứng dụng này có thể tạo cuộc họp trên Microsoft Teams bằng máy tính hoặc điện thoại ở bất cứ đâu, để sử dụng các tính năng như lập lịch biểu, ghi chú cuộc họp,…
- Tổ chức cuộc họp lớn tối đa 10.000 người: Microsoft Teams còn cho phép các công ty/doanh nghiệp mở các hội thảo trực tuyến, sự kiện lớn với tối đa 10.000 người tham gia.
- Dễ dàng nắm bắt thông tin cuộc họp
- Chia sẻ màn hình trong cuộc họp để mọi người cùng xem: Chia sẻ Bảng trắng (Microsoft Whiteboard) để mọi người trong nhóm sử dụng các loại bút trên hệ thống để viết, vẽ trên đó, thảo luận về các vấn đề trong cuộc họp.
- Các tính năng khác: Khi đã tạo thành công cuộc họp trên Microsoft Team, bạn có thể thực hiện các tính năng như ghi lại cuộc họp, thay đổi hiệu ứng nền, thay đổi giao diện cuộc họp Teams,…
Cách tạo cuộc họp trên Microsoft Teams bằng máy tính
Với các tính năng trên, việc tạo cuộc họp và họp trên Microsoft Teams là khá hữu ích với các công ty, doanh nghiệp, hoặc đơn giản là học online, học nhóm. Người dùng có thể tạo cuộc họp Teams dễ dàng trên máy tính như sau.
- Bước 1: Khởi động phần mềm Microsoft Teams trên máy tính. Tại màn hình đăng nhập, bạn sử dụng email cá nhân hoặc email của công ty/doanh nghiệp/trường học để đăng nhập.
- Bước 2: Lúc này giao diện Teams sẽ hiện lên, trên thanh công cụ bên trái màn hình, bạn nhấn chọn Nhóm và chọn nhóm đang có sẵn mà bạn muốn tổ chức cuộc họp online.
- Bước 3: Ở góc phải phía trên màn hình, nhấn đúp vào biểu tượng Camera, hộp thoại tùy chọn cho cuộc họp sẽ xuất hiện.
- Bước 4: Để tạo cuộc họp trực tuyến trên Microsoft Teams với nhóm này, bạn chỉ cần chọn Họp ngay. Trong trường hợp bạn muốn tổ chức cuộc họp vào thời gian khác, nhấn Lên lịch cuộc họp.
- Bước 5: Sau khi chọn Họp ngay, hệ thống Microsoft Teams tự động tạo cuộc họp cho bạn với các thành viên trong nhóm.
Tìm hiểu thêm: Hướng dẫn cài đặt Baba Is You – Trò chơi giải đố đơn giản nhưng rất đáng để thử
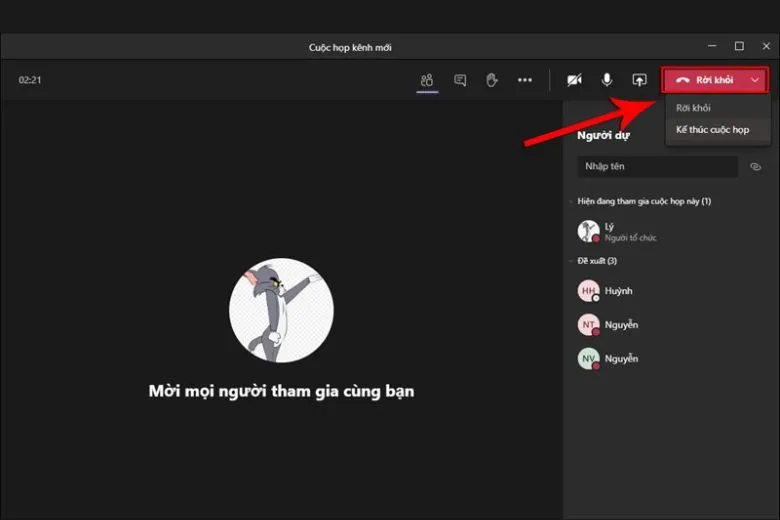
Nếu muốn kết thúc cuộc họp, hãy chọn Rời khỏi > Kết thúc cuộc họp.
Cách tạo cuộc họp trên Microsoft Teams bằng điện thoại
Tạo cuộc họp Microsoft Teams trên điện thoại cũng tương tự trên máy tính, bạn hãy thực hiện theo các bước hướng dẫn sau.
- Bước 1: Khởi động ứng dụng cuộc họp Teams. Đăng nhập bằng email có sẵn. Link tải ứng dụng: iOS/Android.
- Bước 2: Trên thanh công cụ cuối màn hình bạn chọn Lịch, tiếp tục nhấn vào biểu tượng Lịch góc phải cuối màn hình để đặt lịch hẹn cho cuộc họp bạn muốn tạo.
- Bước 3: Nhập thông tin cuộc họp và nhấn chọn Chia sẻ lên kênh. Sau đó chọn nhóm mà bạn muốn tạo cuộc họp.
- Bước 4: Đặt giờ tổ chức cuộc họp online theo thời gian dự tính. Nếu bạn muốn họp ngay chỉ cần chọn thời gian tương ứng với thời điểm hiện tại, hệ thống sẽ tạo cuộc họp Microsoft Team cho bạn ngay. Nhấn Hoàn thành để hoàn tất tạo cuộc họp.
- Bước 5: Chọn nhóm bạn đã đặt lịch họp, hệ thống sẽ hiển thị thông báo về cuộc họp trong hộp thoại Trò chuyện. Để xem lại chi tiết cuộc họp bạn hãy nhấn vào đây nhé.
>>>>>Xem thêm: Làm thế nào để biết một ứng dụng là tốt hay không trước khi mua?
- Bước 6: Cuối cùng bạn chỉ cần nhấn Tham gia > Tham gia ngay để bắt đầu họp online trên Microsoft Team.
Trên đây là cách tạo cuộc họp trên Microsoft Team vô cùng đơn giản, hy vọng bạn có thể thực hiện thành công để sử dụng ứng dụng này họp online.
Xem thêm: Cách đăng nhập Microsoft Teams trên điện thoại