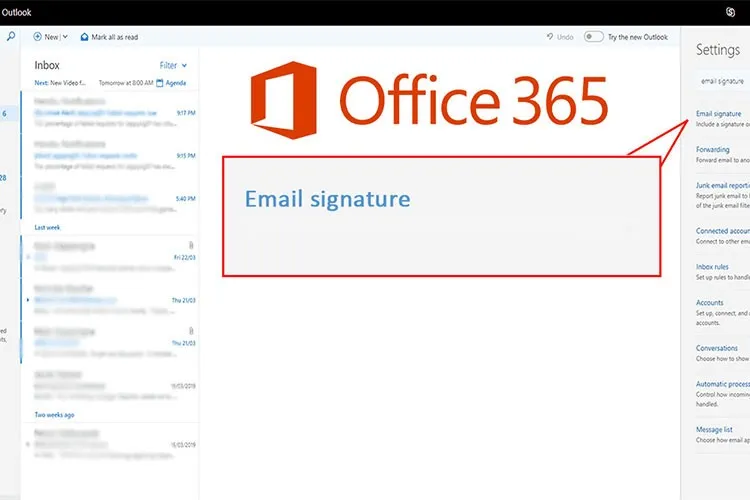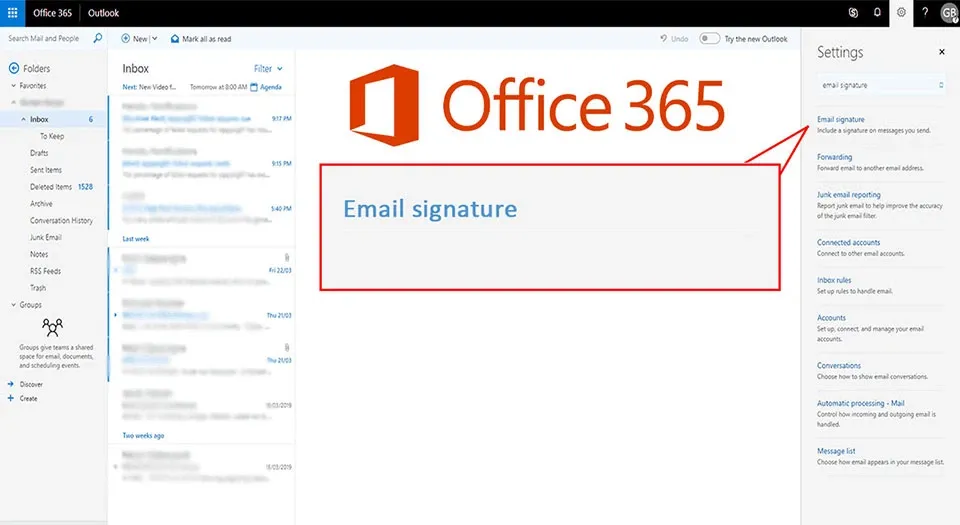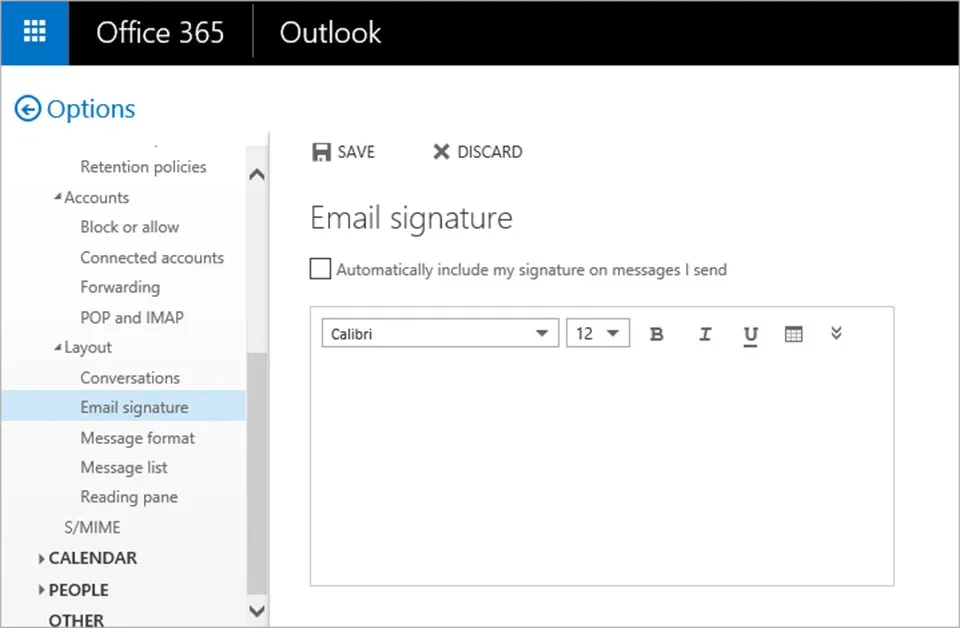Việc tạo chữ ký trong Outlook sẽ giúp bạn có thể chia sẻ nhanh thông tin cá nhân quan trọng mà người nhận thư muốn biết. Điều đó cũng giúp cho thư điện tử của bạn trông chuyên nghiệp hơn. Nếu bạn chưa biết cách thêm chữ ký trong Outlook, thì hãy để Blogkienthuc.edu.vn giúp bạn nhé!
Chữ ký email là một công cụ mạnh mẽ vì chúng chứa thông tin đi kèm với mỗi email mới được gửi. Nếu bạn sử dụng chữ ký tạo sẵn trong email công việc hoặc cá nhân của mình, bạn có thể chia sẻ nhiều thông tin quan trọng như liên hệ, chức danh công việc hoặc tên công ty và có thể là hình ảnh hoặc biểu tượng. Tất cả các yếu tố này truyền tải rất nhiều thứ hữu ích về người gửi và công ty, vì vậy chúng nên được cài đặt trong email Outlook để giúp mỗi bức thư điện tử của bạn trở nên hấp dẫn và chuyên nghiệp hơn.
Bạn đang đọc: Cách tạo chữ ký trong Outlook nhanh và đơn giản nhất
Cách tạo chữ ký trong email Outlook
Cách tạo chữ ký trong email Outlook bằng phần mềm
Bước 1: Từ tab Files, bấm vào Options.
Bước 2: Trong phần Mail, nhấp vào nút Signatures….
Bước 3: Trong trường Edit signature, hãy tạo chữ ký của bạn. Bạn có thể sửa đổi định dạng và nhấp vào biểu tượng để thêm hình ảnh và liên kết.
Bước 4: Chữ ký đầu tiên bạn tạo sẽ được đặt tên mặc định là “Default”. Để đổi tên, hãy nhấp vào nút Rename và nhập tên mới cho chữ ký.
Bước 5: Trong phần Choose default signature section, hãy chọn tài khoản email để liên kết với chữ ký (nếu có).
Bước 6: Sử dụng menu thả xuống, chọn chữ ký bạn muốn xuất hiện để thêm vào thư mới hoặc thư trả lời và chuyển tiếp. Bạn cũng có thể để tùy chọn này là không có chữ ký.
Bước 7: Bấm OK.
Tìm hiểu thêm: Biến giao diện điện thoại Android thành Windows 10 trong chớp mắt
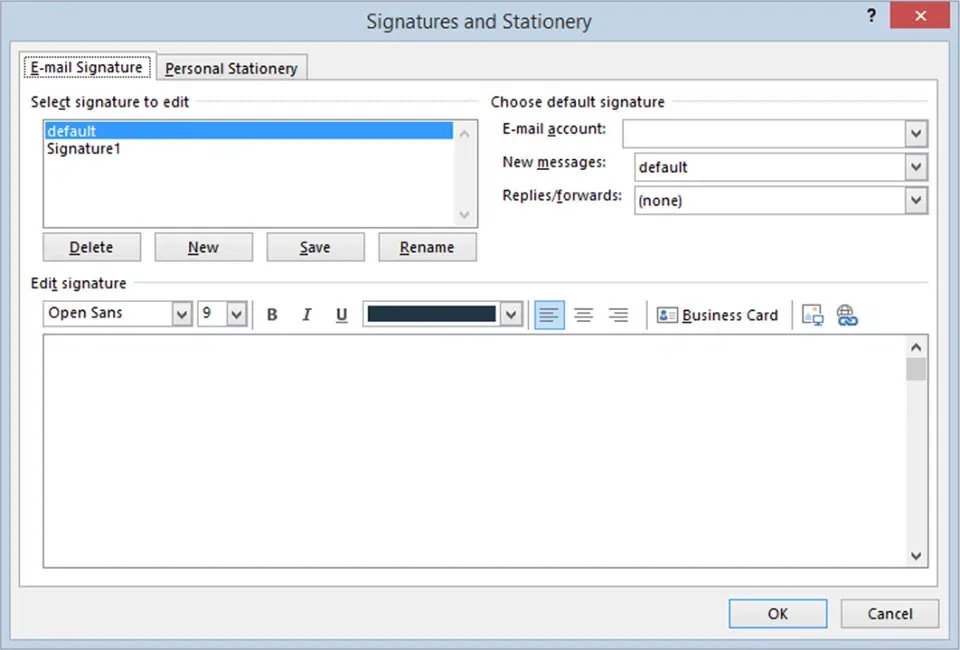
Cách tạo chữ ký trong email Outlook trên website
Nếu bạn không có phần mềm Outlook trên máy, thì có thể tạo chữ ký trên website, các bước thực hiện như sau:
Bước 1: Nhấp vào menu hình bánh răng cài đặt ở góc trên bên phải.
Bước 2: Chọn Options.
Bước 3: Trong Mail > Layout, chọn Email signature.
Bước 4: Trong khung văn bản, hãy tạo chữ ký của bạn. Bạn có thể sửa đổi định dạng bằng thanh công cụ nhỏ.
Bước 5: Chọn Automatically include my signature on messages I send để thêm chữ ký của bạn vào tất cả các email gửi đi bao gồm cả thư trả lời và chuyển tiếp.
Bước 6: Nhấp vào Save.
>>>>>Xem thêm: Hướng dẫn đánh trundle top mua 7 dành cho người mới chơi
Trên là hướng dẫn thêm chữ ký vào Outlook một cách đơn giản và nhanh chóng nhất. Hy vọng bài viết hữu ích với bạn nhé.
Xem thêm:
- Cách xuất danh bạ từ Outlook cho máy tính cực dễ
- Cách bật kiểm tra chính tả email Outlook cực đơn giản