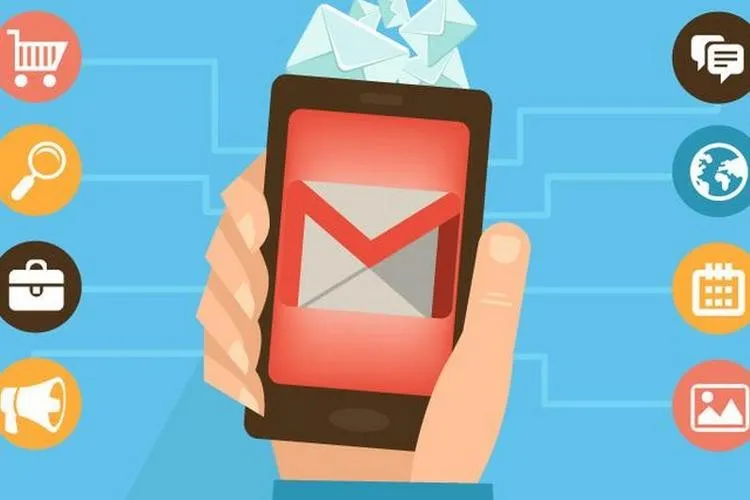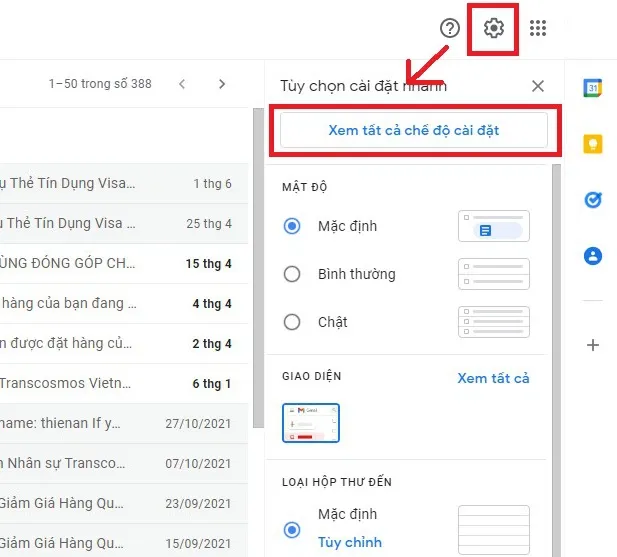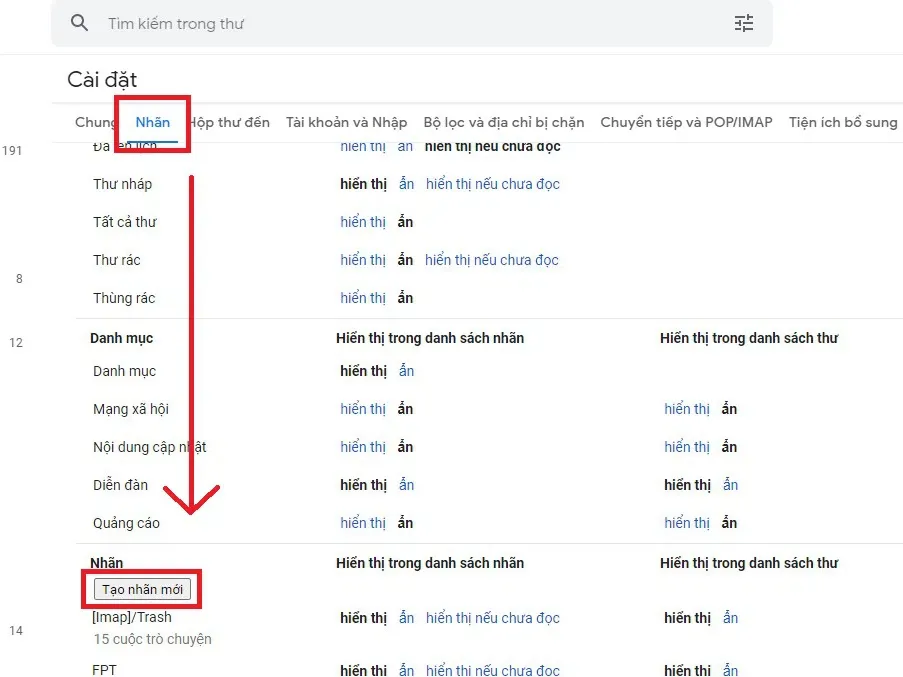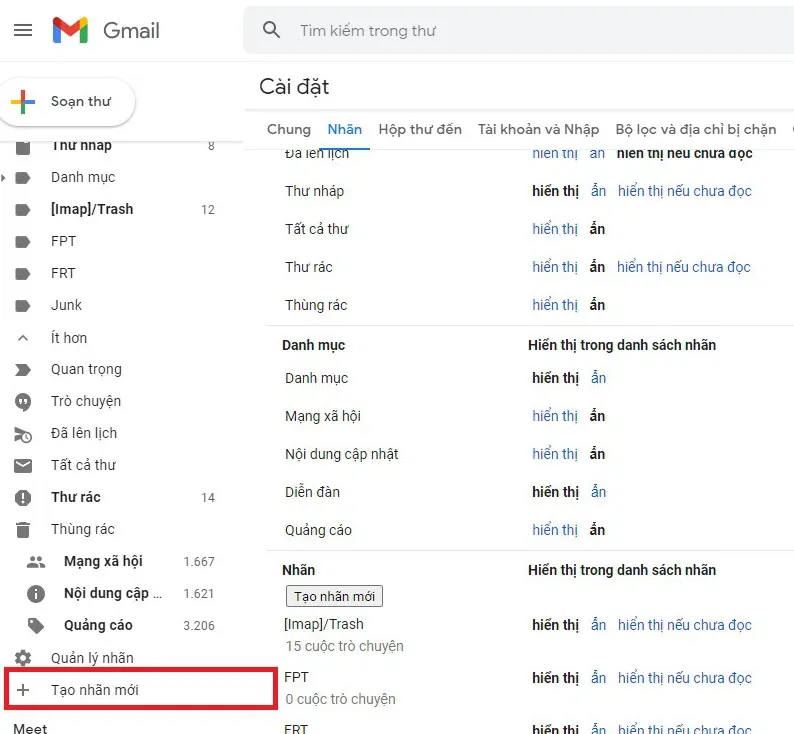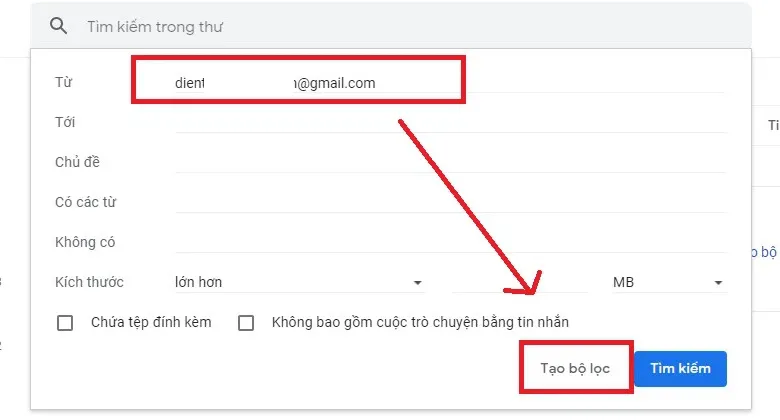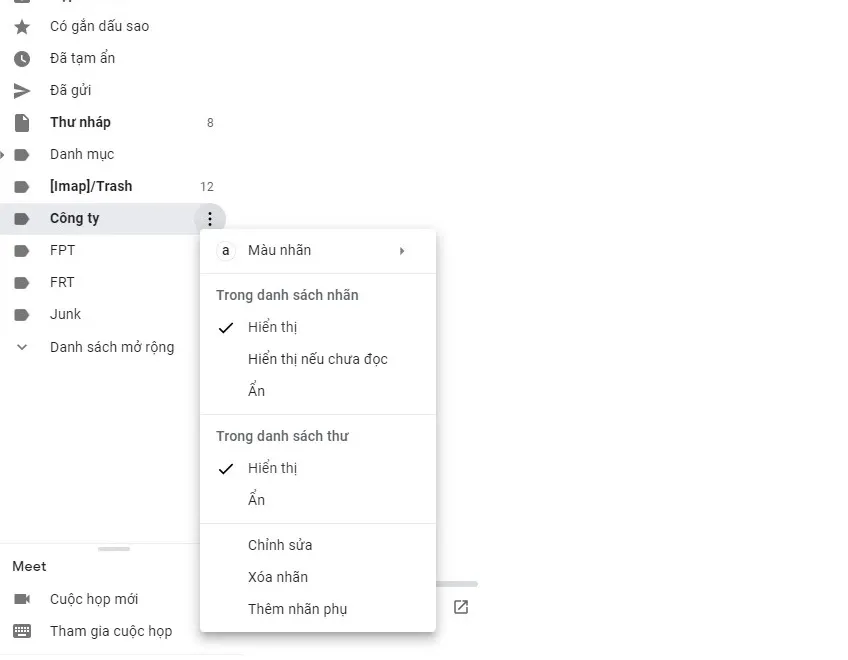Việc tạo bộ lọc trong Gmail sẽ giúp cho bạn sắp xếp thư của mình một cách gọn gàng và dễ dàng tìm kiếm khi cần. tuy nhiên không phải ai cũng biết cách thực hiện.
Đa số mọi người đều có chung tình trạng đó là Gmail có khá nhiều email và rất lộn xộn, không sắp xếp nên khó trong việc quản lý được chặt chẽ. Chính vì vậy mà nhiều người dễ bị bỏ lỡ những Email quan trọng vì có quá nhiều thư rác, thư quảng cáo,… Giải pháp để khắc phục tình trạng này đó là lọc email một cách khoa học bằng cách tạo bộ lọc trong Gmail, Cùng theo dõi Blogkienthuc.edu.vn thông qua bài viết dưới đây.
Bạn đang đọc: Cách tạo bộ lọc trong Gmail giúp bạn quản lý Gmail của mình tốt hơn
Cách áp nhãn dán trên Gmail
Để quá trình lọc email bạn được chuyên nghiệp và thuận tiện thì bạn có thể tạo nhãn dán trước. Các bước thực hiện như sau:
Bước 1: Đăng nhập vào Gmail và chọn Cài đặt ở góc trên bên phải > Chọn Xem tất cả chế độ cài đặt.
Bước 2: Chọn vào mục Nhãn > Kéo xuống chọn Tạo nhãn mới.
Ngoài ra, bạn cũng có thể tạo nhãn mới bằng cách chọn vào Danh sách mở rộng (Mũi tên đưa xuống) > Chọn mục Tạo nhãn mới dưới cùng.
Bước 3: Nhập tên nhãn mà bạn muốn tạo, chọn danh mục và chọn Tạo để hoàn tất.
Cách tạo bộ lọc trong Gmail
Bước 1: Đăng nhập vào Gmail và chọn Cài đặt ở góc trên bên phải > Chọn Xem tất cả chế độ cài đặt.
Tìm hiểu thêm: Bỏ túi ngay cách chuyển dữ liệu từ iPhone sang điện thoại Samsung cực nhanh chóng
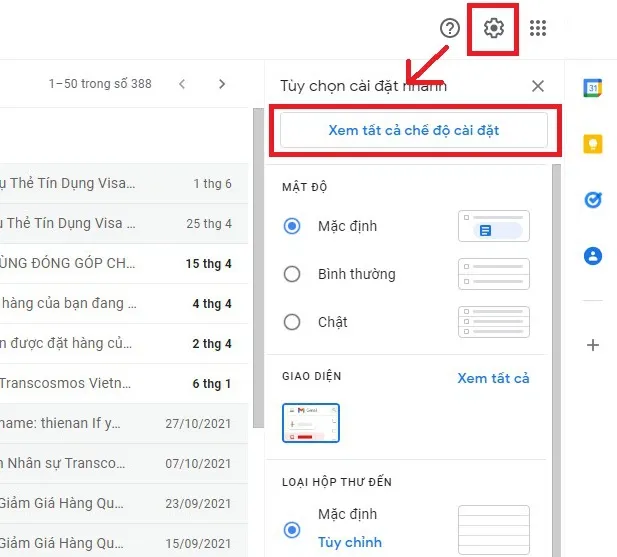
Bước 2: Chọn vào mục Bộ lọc và địa chỉ bị chặn.
Bước 3: Nếu bạn đã tạo bộ lọc và chặn trước đó, thì lúc này các tài khoản sẽ được hiển thị tại đây. Phía dưới bạn nhấp chọn Tạo bộ lọc mới.
Bước 4: Nhập địa chỉ gmail bạn muốn lọc vào ô Từ > Nhấn chọn Tạo bộ lọc.
Bước 5: Bạn chọn những hạng mục phù hợp. Sau đó nhấn chọn Tạo bộ lọc.
Ví dụ:
- Nếu bạn chọn lọc là các thư quan trọng, thì bạn có thể chọn các hạng mục sau: Gắn dấu sao, Áp dụng nhãn, Luôn đánh dấu là quan trọng,….
- Nếu bạn chọn lọc là các thư rác, thì bạn có thể chọn các hạng mục sau: Bỏ qua hộp thư đến, Đánh dấu là đã đọc, Không bao giờ đánh dấu là quan trọng, Phân loại: Quảng cáo và Áp dụng nhãn: Quảng cáo.
Lúc này, bạn đã hoàn thành việc tạo nhãn dán và đưa các thư gửi đến có cùng địa chỉ gửi đến trong cùng bộ lọc giúp các bạn tìm kiếm nhanh hơn.
>>>>>Xem thêm: Mẹo lấy lại file Photoshop khi mất điện dễ như ăn kẹo
Trên đây là hướng dẫn cách áp nhãn dán và cách tạo bộ lọc trong Gmail giúp bạn sử dụng và quản lý nền tảng này tốt hơn. Hãy chia sẻ cho bạn bè và người thân cùng biết nhé, chúc bạn thành công!
Xem thêm: Lưu ngay cách chặn thư rác trong Gmail đơn giản, hiệu quả