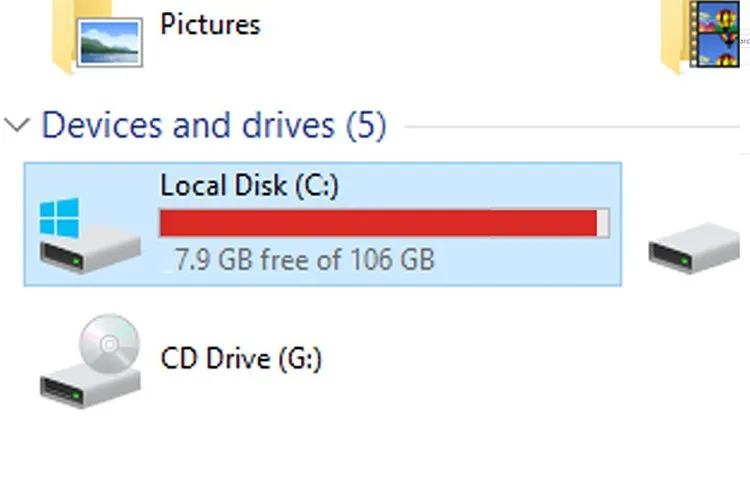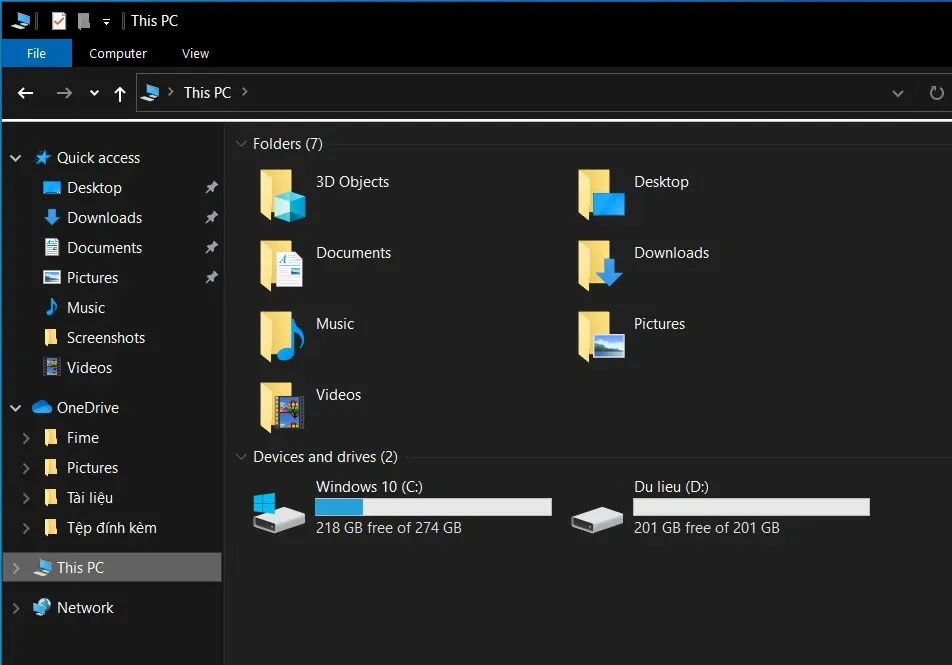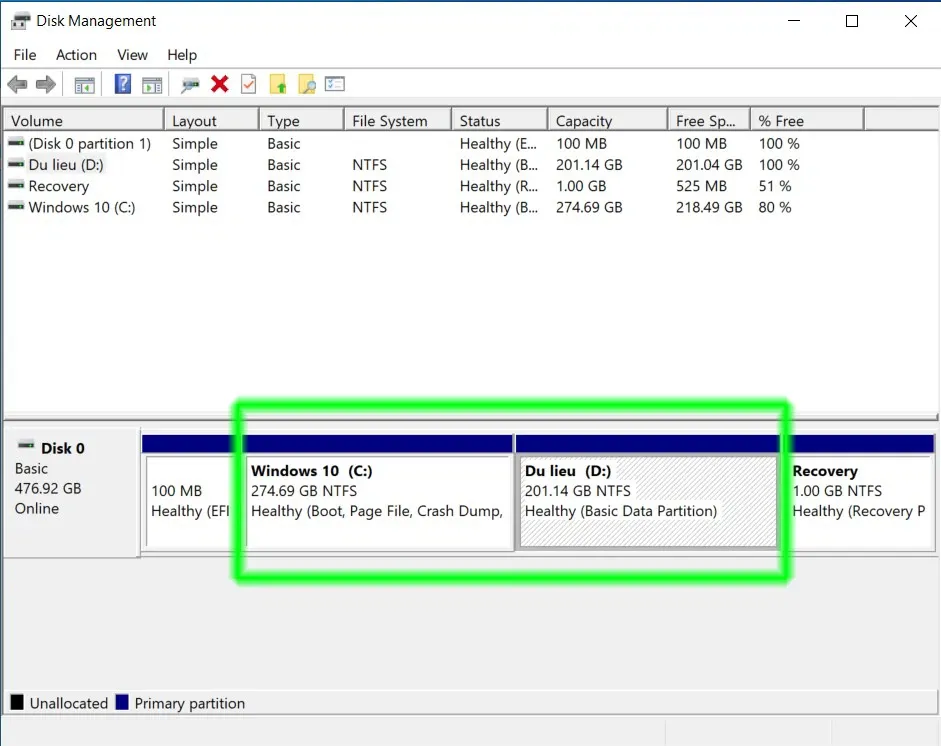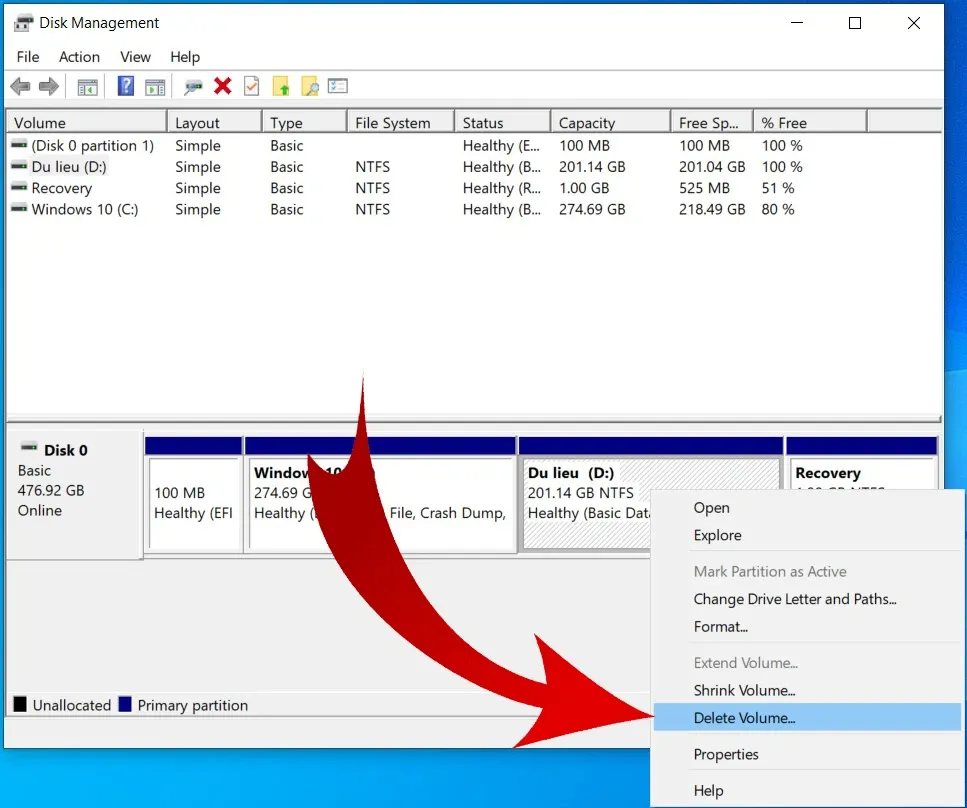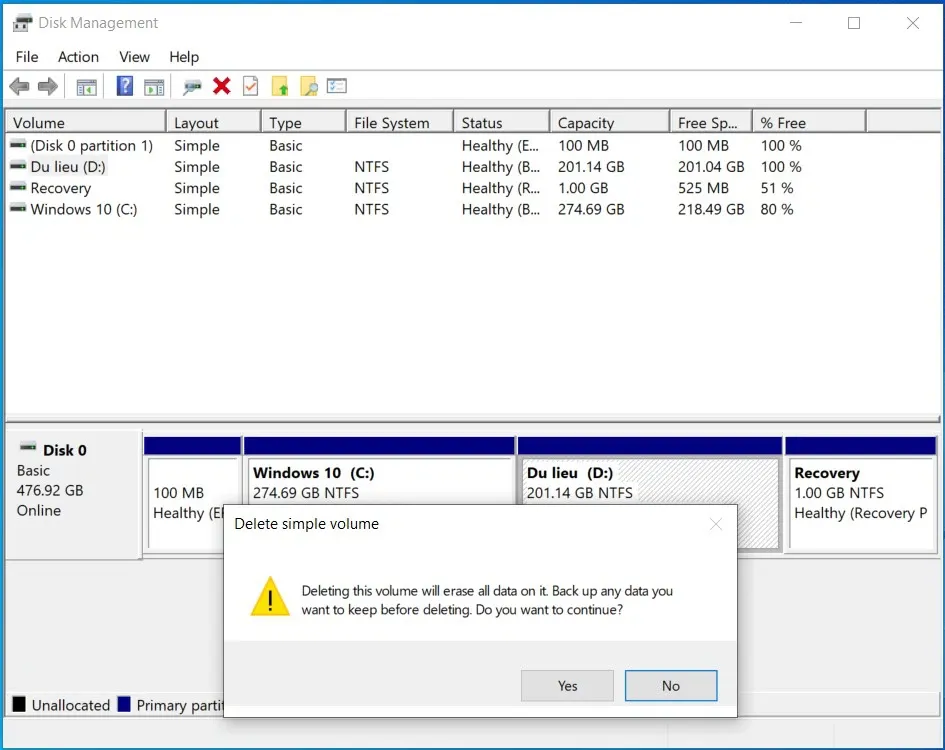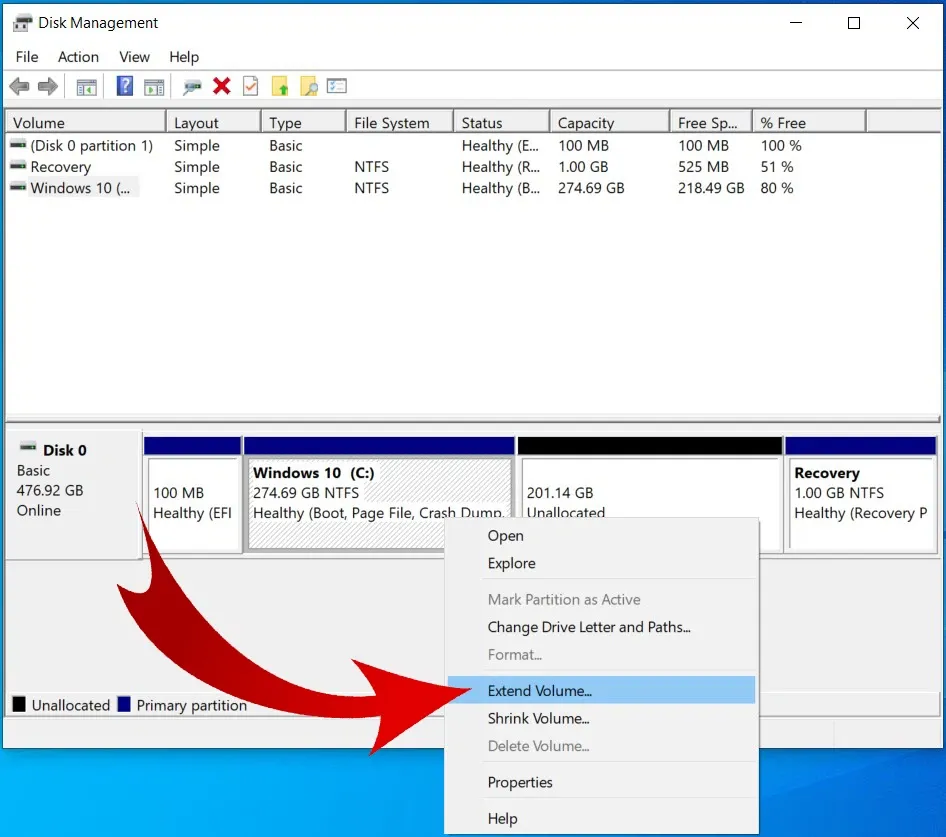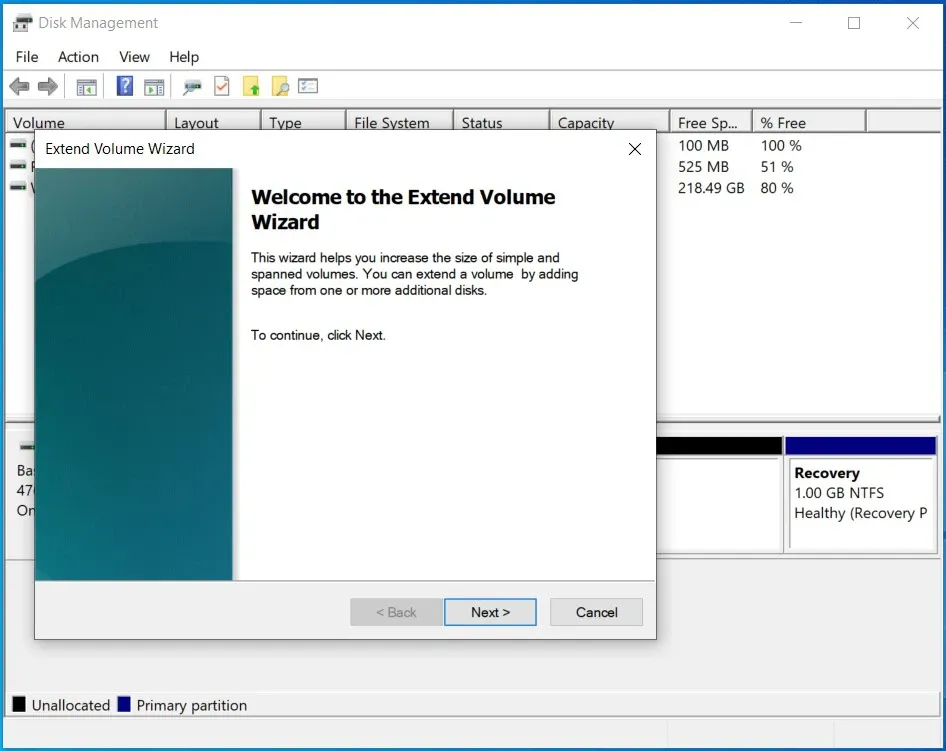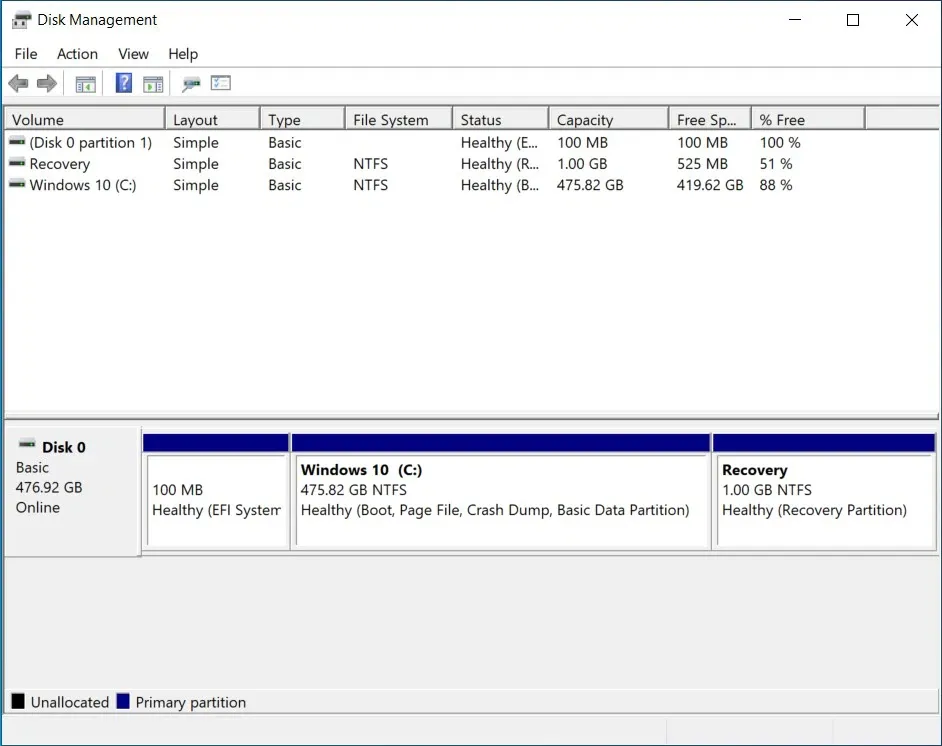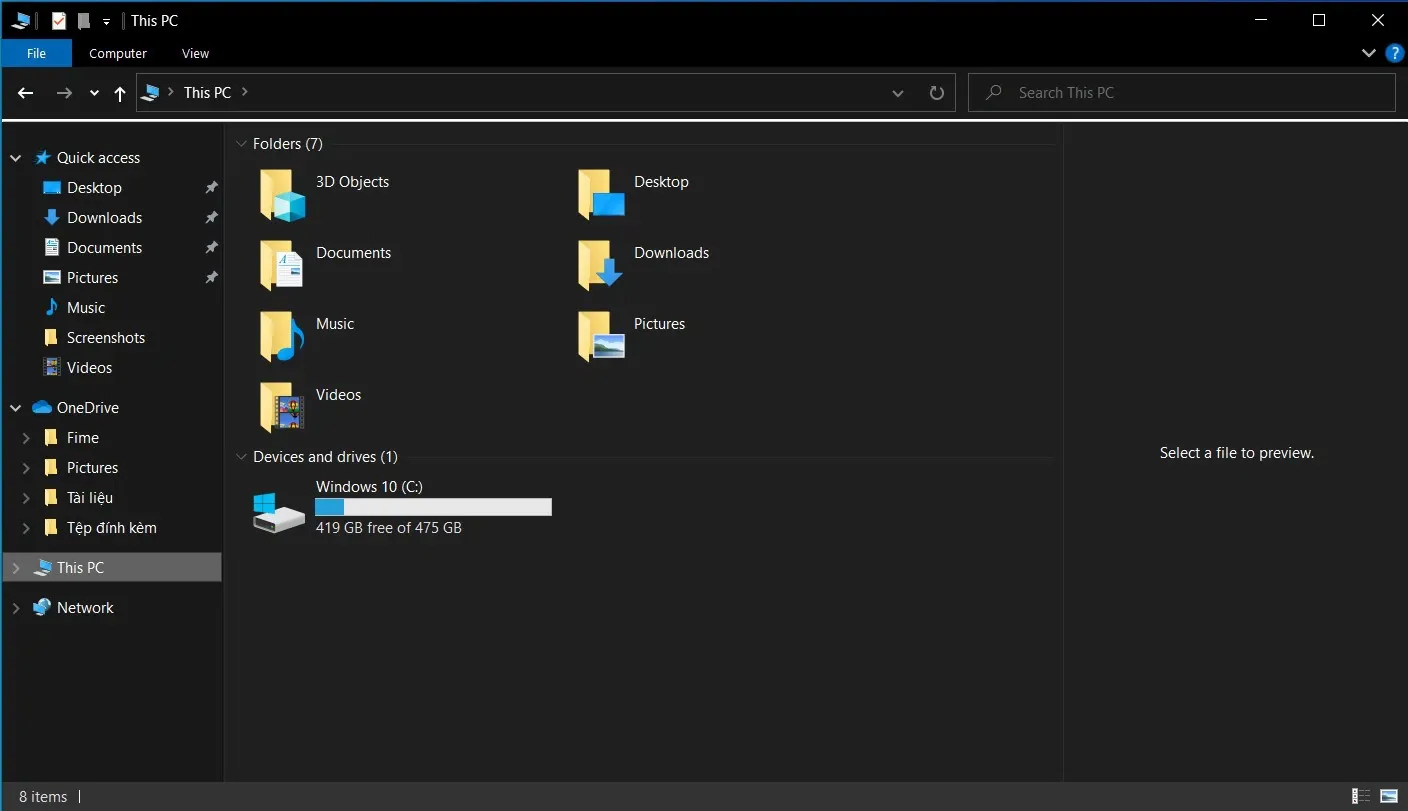Ổ C trong Windows 10 thường chính là phân vùng cài đặt hệ điều hành. Sau thời gian sử dụng, cài thêm nhiều ứng dụng phân vùng này thường đầy lên và bạn phải tìm cách tăng dung lượng để tiếp tục sử dụng, trong bài viết này FPTShop xin hướng dẫn các bạn làm điều đó.
Đầu tiên, bạn phải xác định được ổ C của máy là một phân vùng của một ổ cứng vật lý, hay là tất cả dung lượng của một ổ cứng vật lý. Nói cho dễ hiểu thì ví dụ, máy tính của bạn có một ổ cứng dung lượng 512GB, bạn chia làm hai ổ trong đó ổ C 200GB, ổ D 200GB thì tức là ổ C là một phân vùng. Còn nếu máy tính bạn có hai ổ cứng, ổ SSD 128GB để cài Windows, tức ổ C, còn HDD là ổ D để lưu trữ dữ liệu thì ổ C ở đây là toàn bộ một ổ cứng vật lý.
Bạn đang đọc: Cách tăng dung lượng ổ C trong Windows 10
Trong trường hợp nếu ổ C của bạn là một phân vùng, bạn có thể chia thêm dung lượng từ phân vùng còn lại sang. Còn trong trường hợp ổ C của bạn là toàn bộ dung lượng của một ổ cứng vật lý thì chỉ còn cách thay ổ cứng dung lượng cao hơn mới tăng được dung lượng ổ C. Còn nếu không bạn buộc phải di chuyển bớt dữ liệu từ ổ C sang ổ D, bạn có thể tham khảo thêm trong bài viết: Cách chuyển dữ liệu từ ổ C sang ổ D trong Windows 10.
Nếu may mắn, ổ C của bạn là một phân vùng của một ổ cứng vật lý, các bước dưới đây sẽ giúp bạn tăng dung lượng ổ C trong Windows 10.
Xem thêm: 3 cách xem cấu hình máy Win 10 đơn giản và tiện lợi nhất
Cách tăng dung lượng ổ C trong Windows 10
Bước 1: Đầu tiên, bạn cần phải chắc chắn ổ đĩa kế bên phải được làm trống. Như trên hình, ổ D cần được dọn dẹp dữ liệu trước khi gộp vào ổ C, nếu bạn không dọn dẹp, vẫn có thể thực hiện được nhưng mọi dữ liệu trong ổ D sẽ bị mất.
Bước 2: Sau khi dọn dẹp xong ổ đĩa bạn muốn gộp. Chúng ta sẽ mở trình quản lý ổ đĩa bằng cách nhấp chuột phải vào biểu tượng Windows nằm ở góc màn hình. Sau đó chọn “Disk Management“, trình quản lý ổ đĩa sẽ hiện ra như bên dưới.
Bước 3: Tại đây bạn sẽ thấy phân vùng ổ cứng C, D.
Bước 4: Để tiến hành gộp ổ D vào ổ C, bạn nhấp chuột phải vào ổ đĩa D và chọn “Delete Volume…” Trong trường hợp bạn chưa dọn dẹp dữ liệu bên trong vẫn có thể thực hiện bình thường, nhưng sẽ làm mất toàn bộ dữ liệu.
Bước 5: Xác nhận để tiếp tục.
Tìm hiểu thêm: Cách chia sẻ số điện thoại, địa điểm trên Viber cực đơn giản

Bước 6: Sau khi xóa, ổ đĩa sẽ biến thành màu đen, không còn tên và hiển thị “Unallocated” như trên là bạn đã làm đúng.
Bước 7: Tiếp theo chúng ta sẽ tiến hành gộp phân vùng vừa xóa vào ổ C bằng cách nhấp chuột phải vào phân vùng ổ đĩa C, chọn “Extend Volume”.
Bước 8: Chọn “Next”
Bước 9: Và chọn “Finish” để hoàn thành.
Bước 10: Như vậy là chúng ta đã hoàn thành việc tăng dung lượng ổ C trong Windows 10.
>>>>>Xem thêm: iOS 14: Làm chủ màn hình App Library và Home Screen
Ổ D đã biến mất, giờ đây chỉ còn ổ C với dung lượng lớn hơn
Chia sẻ một kinh nghiệm với các bạn. Nếu bạn có một ổ cứng di động dung lượng đủ lớn thì nên copy ổ D ra rồi thực hiện gộp ổ cứng. Còn nếu không có, mà may mắn dữ liệu trong ổ D chiếm dưới 50% dung lượng ổ D thì các bạn có thể làm như sau: Chia ổ D làm hai ổ bằng nhau, lúc này ổ mới tạo tạm gọi là ổ E là ổ trống không có dữ liệu.
Tuy nhiên ổ C và ổ E không nằm gần nhau nên không thực hiện gộp được, bạn làm thêm một bước là di chuyển toàn bộ dữ liệu ổ D sang ổ E. Sau đó chúng ta đã có một ổ D trống, nằm cạnh ổ C, mà không làm mất file, rồi tiến hành gộp ổ C và ổ D như các bước trên.
Xem thêm:
- Cách sửa lỗi Full Disk trên Windows 10
- Lỗi màn hình xanh Windows 10: Nguyên nhân & cách khắc phục