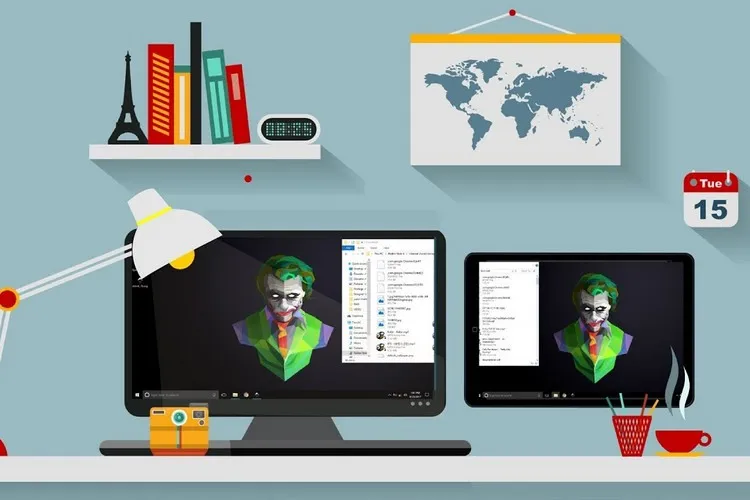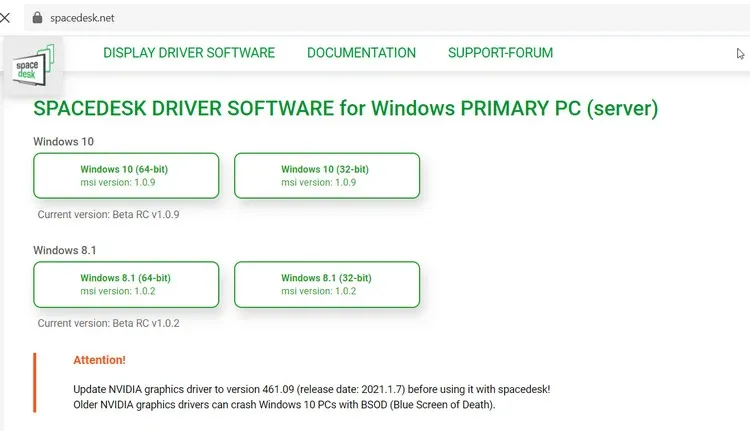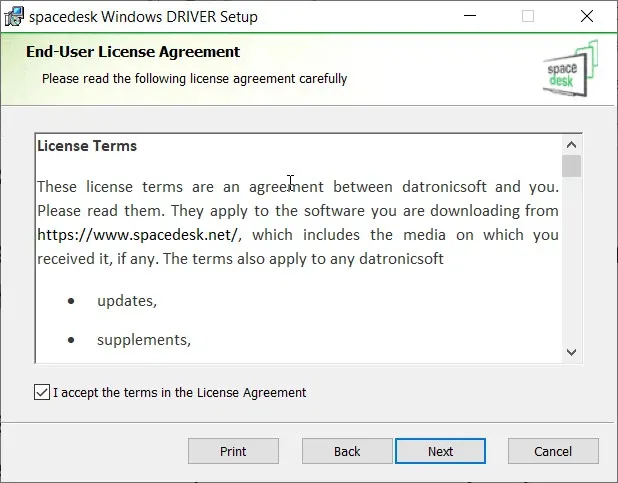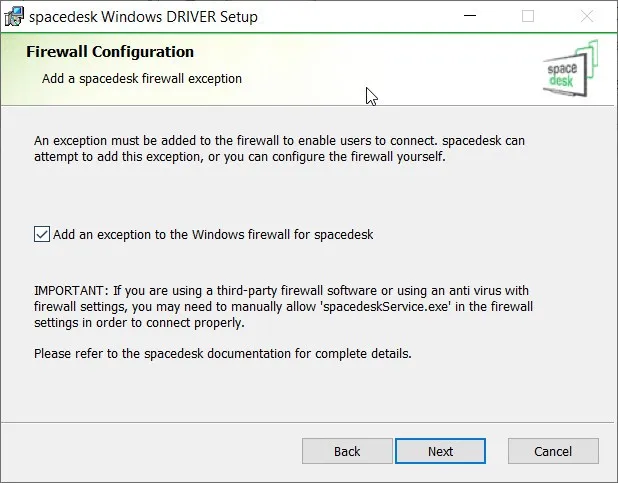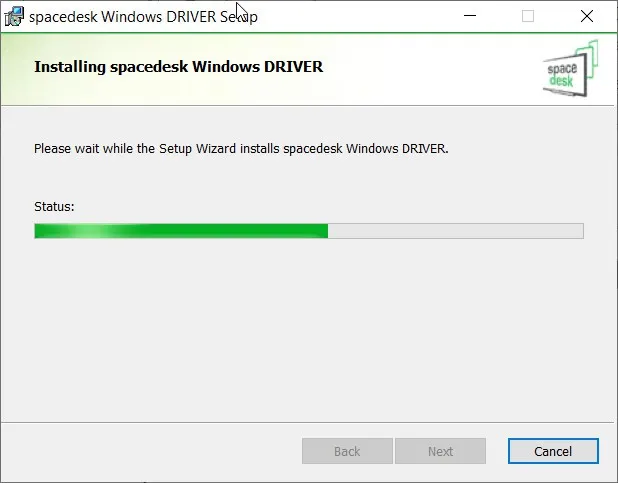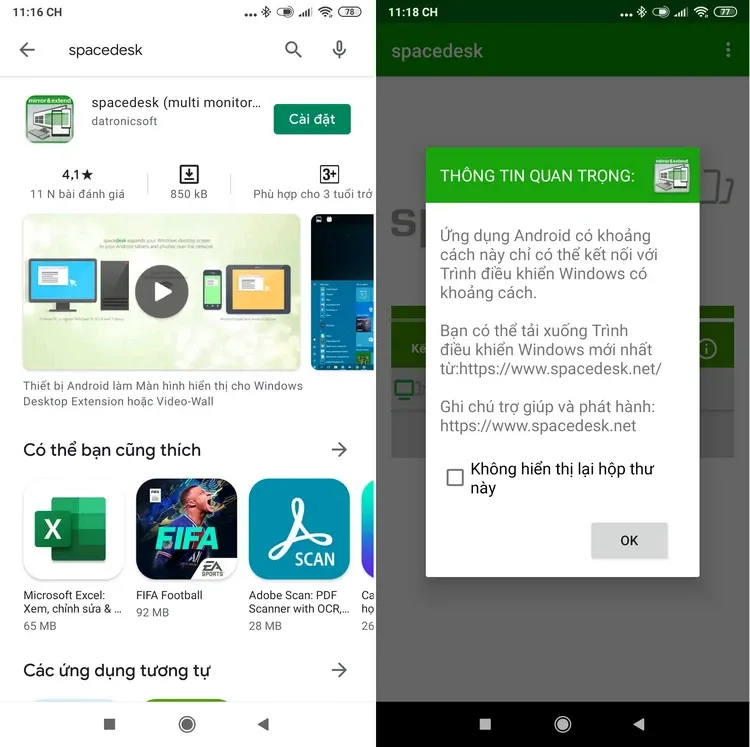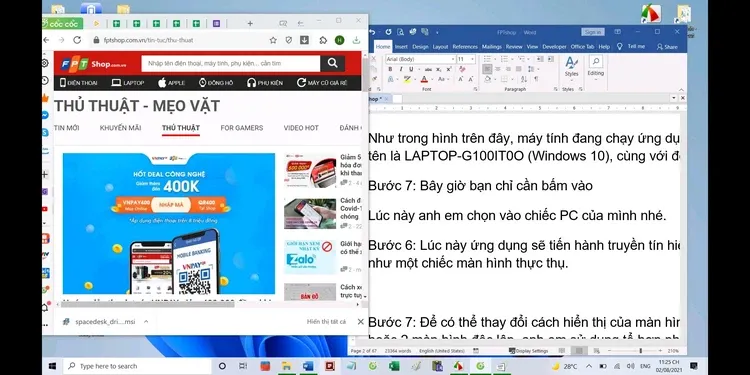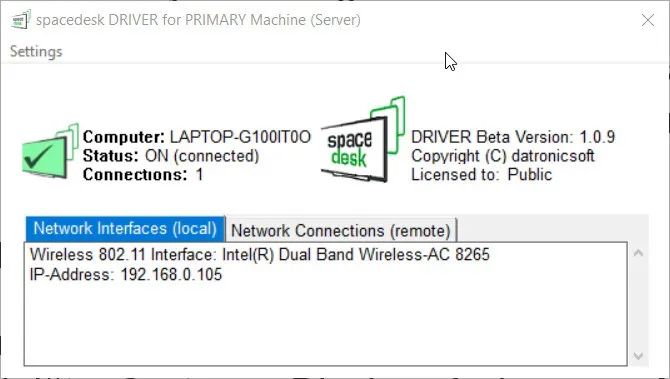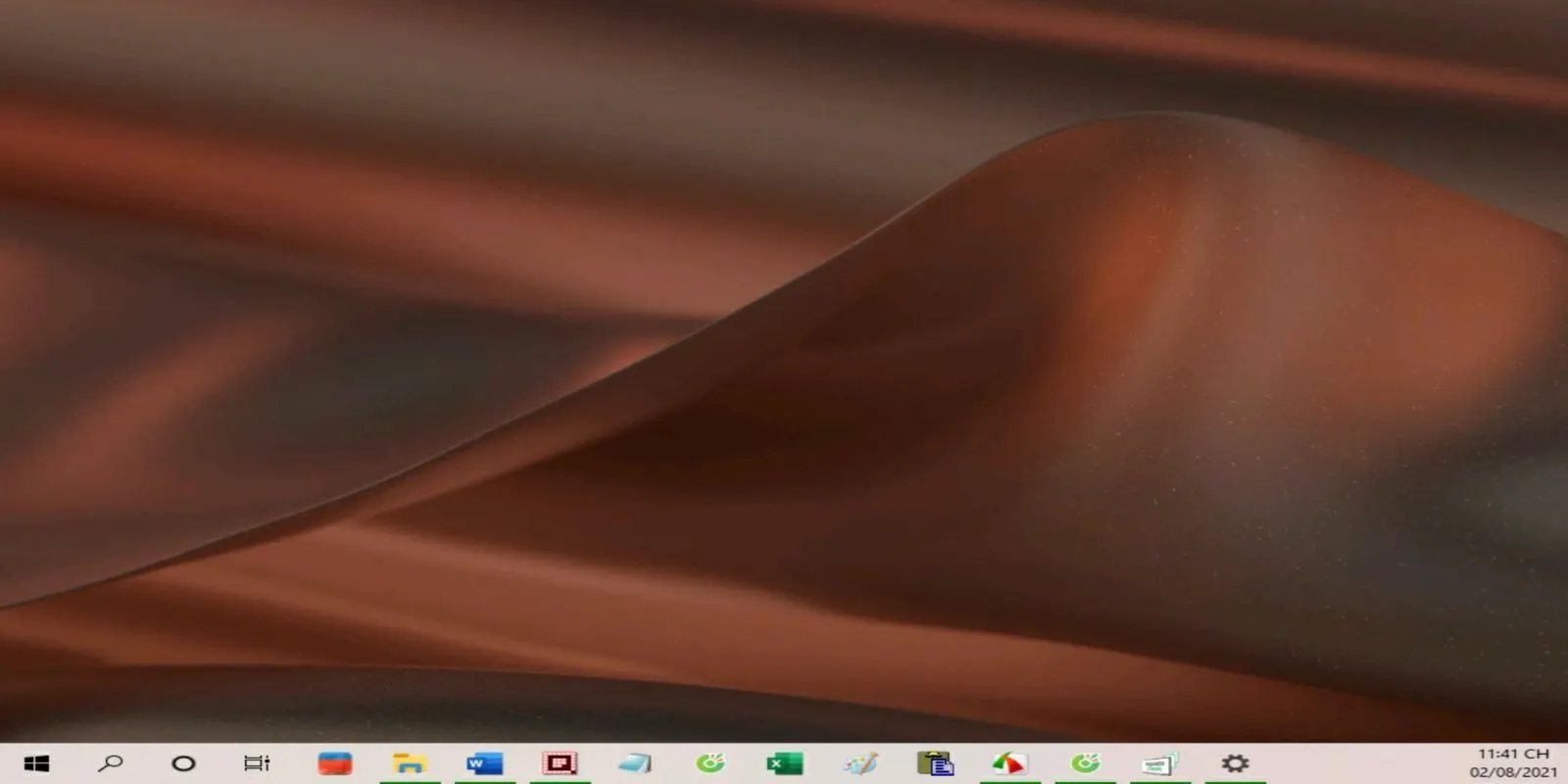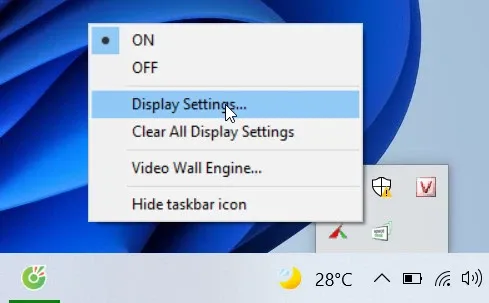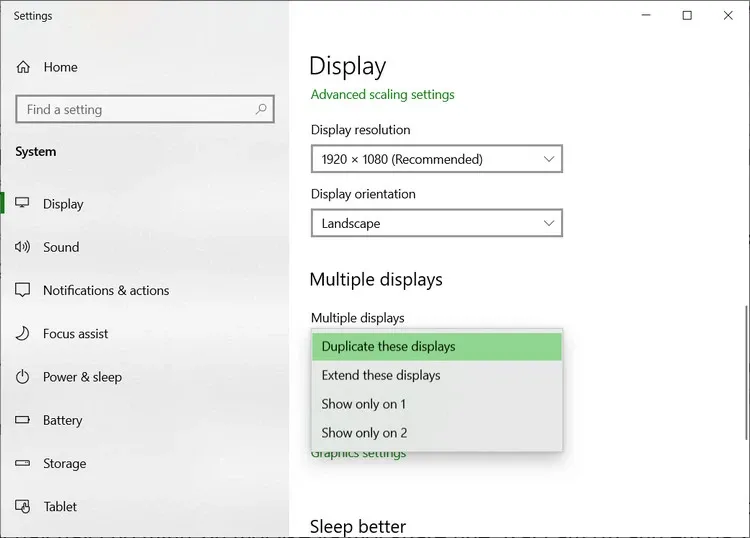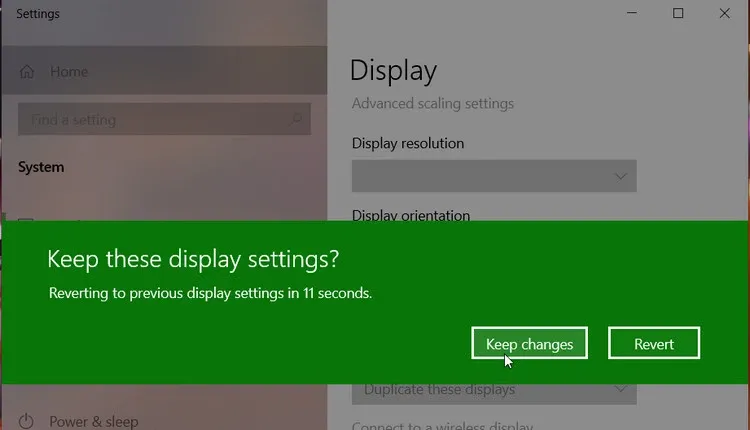Bạn muốn sử dụng máy tính bảng cũ làm màn hình phụ cho máy tính nhưng không biết làm thế nào? Trong bài này, FPTShop sẽ hướng dẫn các bạn cách thực hiện.
Thông thường các máy tính bảng cũ, sau một thời gian dài sử dụng đặc biệt là các máy tính bảng Android thường có tốc độ chậm, độ trễ lớn nên rất nhiều người dùng không còn sử dụng tới. Tuy nhiên các bạn khoan vội bỏ đi các thiết bị cũ này, thực tế máy tính bảng có ưu điểm là màn hình lớn và sắc nét. Vì vậy có thể thực hiện theo hướng dẫn dưới đây của FPTShop để tận dụng máy tính bảng cũ làm màn hình phụ cho máy tính khi cần thiết.
Bạn đang đọc: Cách tận dụng máy tính bảng cũ làm màn hình phụ cho máy tính
Cách sử dụng máy tính bảng cũ làm màn hình phụ cho máy tính
Bước 1: Đầu tiên bạn cần tải ứng dụng Spacedesk cho các thiết bị di động và máy tính theo các liên kết dưới đây.
- Download Spacedesk cho Android.
- Download Spacedesk cho máy tính.
- Download Spacedesk cho iOS.
Lưu ý: Tùy vào phiên bản Windows bạn đang sử dụng mà chọn và tải về phiên bản Spacedesk tương ứng cho máy tính. Hiện tại ứng dụng chỉ hỗ trợ Windows 8.1 (32 bit và 64 bit) và Windows 10 (32 bit và 64 bit).
Bước 2: Kích hoạt tệp spacedesk_driver_Win_10_64_v109_BETA.msi (phiên bản Windows khác thì tệp spacedesk tải về sẽ có tên khác) để bắt đầu cài đặt Spacedesk cho máy tính. Bấm nút Next ở bước đầu tiên để tiếp tục.
Bước 3: Kích tùy chọn I accept the terms in the License Agreement để đồng ý với các điều khoản, rồi bấm nút Next.
Bước 4: Sang bước tiếp theo, bấm tiếp nút Next rồi kích vào tùy chọn Add an exception to the Windows Firewall for spacedesk để cho phép Spacedesk kích hoạt và không bị Windows Firewall ngăn chặn, bấm nút Next > Install để tiếp tục cài đặt.
Bước 5: Kết thúc quá trình cài đặt, Spacedesk sẽ đặt biểu tượng dưới thanh Taskbar.
Bước 6: Trên điện thoại di động (Ví dụ như hình dưới đây được thực hiện trên thiết bị Android, thiết bị iOS cũng thực hiện tương tự), tải và cài đặt ứng dụng như bình thường. Sau đó bật kết nối Wi-Fi để máy tính và thiết bị cùng kết nối vào một mạng Wi-Fi, sau đó kích hoạt ứng dụng Spacedesk lên, kích tùy chọn Không hiển thị lại hộp thư này rồi bấm nút OK.
Bước 7: Lúc này bạn sẽ thấy màn hình ứng dụng Spacedesk tiến hành quét Wi-Fi kiểm tra xem trong phạm vi có thiết bị nào đang chạy cùng ứng dụng trong cùng một mạng hay không.
Tìm hiểu thêm: Cách đưa ứng dụng ra màn hình máy tính – Bật mí 5 cách thực hiện siêu dễ mà ai cũng có thể làm được
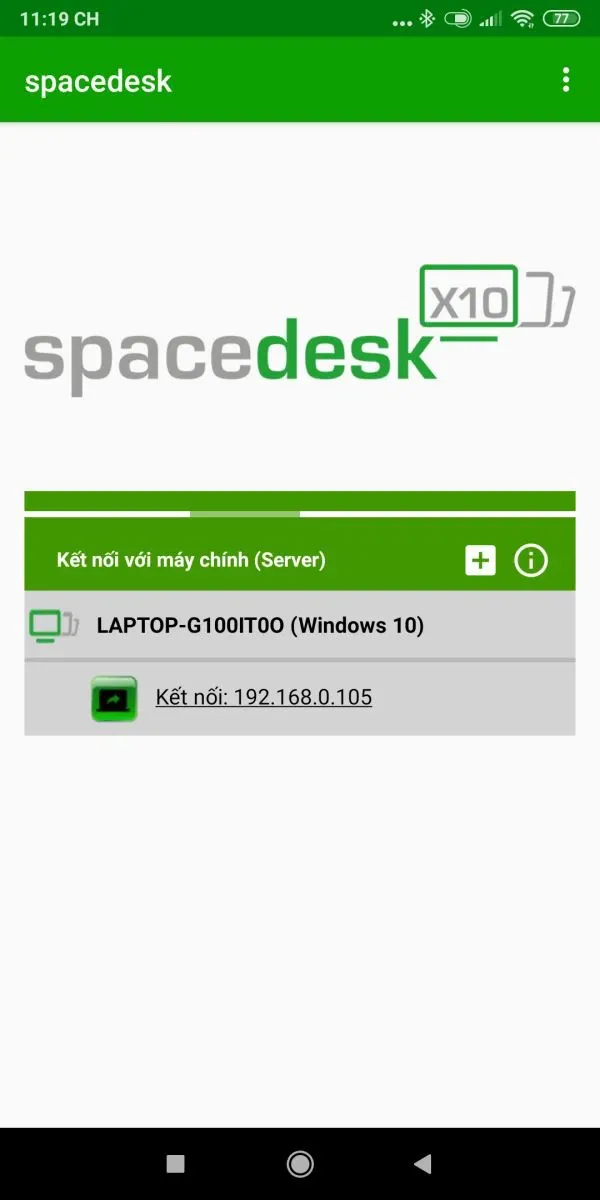
Như trong hình trên đây, máy tính đang chạy ứng dụng Spacedesk trong cùng một mạng Wi-Fi có tên là LAPTOP-G100IT0O (Windows 10), cùng với đó là địa chỉ IP của máy.
Bước 8: Bây giờ bạn chỉ cần bấm vào địa chỉ IP trên màn hình, lập tức bạn sẽ thấy màn hình máy tính được truyền trực tiếp sang màn hình máy tính bảng.
Trên màn hình máy tính, bạn cũng sẽ thấy bảng thông báo hiển thị, trong đó thẻ Network Interfaces (local) là giao diện mạng mà ứng dụng đang sử dụng cùng với địa chỉ IP, còn thẻ Network Connections (remote) chính là tên và địa chỉ IP của màn hình phụ được kết nối.
Mọi thay đổi và thao tác trên màn hình máy tính được thể hiện theo thời gian thực trên màn hình máy tính bảng, như vậy bạn có thể sử dụng máy tính bảng cũ như một màn hình phụ thứ hai của máy tính một cách dễ dàng.
Thậm chí khi bạn thực hiện những thay đổi, vuốt, chạm trên màn hình phụ máy tính bảng thì thay đổi cũng được thực hiện trên màn hình máy tính.
Bước 9: Để thay đổi tùy chọn hiển thị của màn hình phụ theo nhu cầu, bạn kích chuột phải lên biểu tượng của ứng dụng Spacedesk trên thanh Taskbar và chọn Display Settings.
Trong cửa sổ ứng dụng Settings hiển thị, quan sát khung bên phải, di chuyển xuống phía dưới đến mục Multiple displays cung cấp tới 4 tùy chọn bao gồm:
- Duplicate these displays (mặc định): Hiển thị nội dung trên cả hai màn hình đồng thời, cả màn hình máy tính và màn hình máy tính bảng.
- Extend these displays: Mở rộng màn hình hiển thị (hiển thị thêm một dạng màn hình trống trên màn hình phụ).
- Show only on 1: Chỉ hiển thị trên màn hình máy tính, màn hình phụ tự động tắt.
- Show only on 2: Chỉ hiển thị trên màn hình máy tính bảng, màn hình chính của máy tính tự động tắt.
Tương ứng với mỗi tùy chọn mà bạn chọn dưới mục Multiple displays, bấm nút Keep changes để lưu lại thay đổi hoặc Revert để hoàn nguyên thay đổi.
>>>>>Xem thêm: Cách sửa máy sấy tóc Xiaomi không chạy và một số lỗi trên máy sấy Xiaomi
Bước 10: Khi muốn ngắt kết nối với màn hình phụ của máy tính bảng, bạn kích chuột phải lên biểu tượng của ứng dụng Spacedesk trên thanh Taskbar và chọn Off > Yes trong hộp thoại cảnh báo là xong.
Như vậy chỉ với vài bước cơ bản, các bạn có thể tận dụng máy tính bảng cũ, kích thước lớn làm màn hình phụ cho máy tính chạy Windows vô cùng dễ dàng, giúp bạn chia sẻ nội dung giải trí hoặc làm việc trên màn hình với những người dùng khác một cách dễ dàng và vô cùng hữu ích.