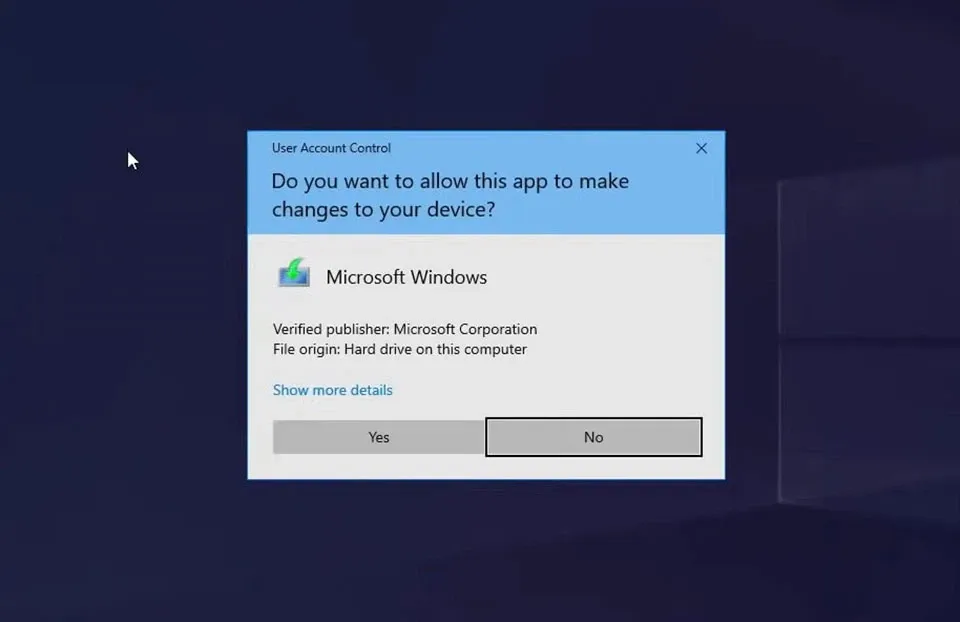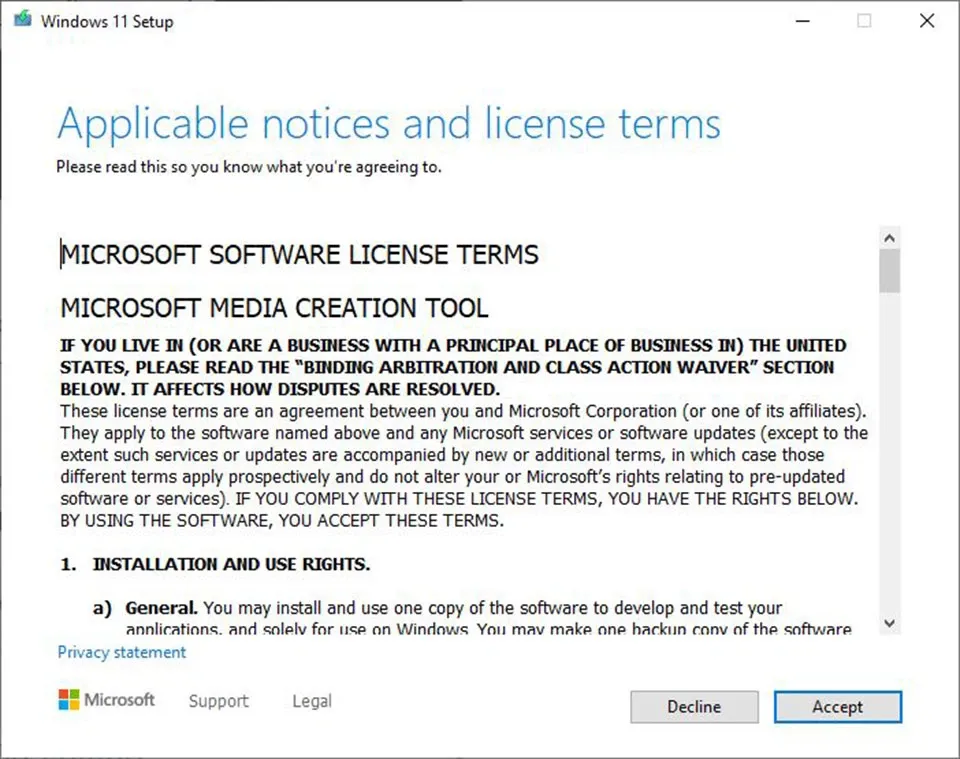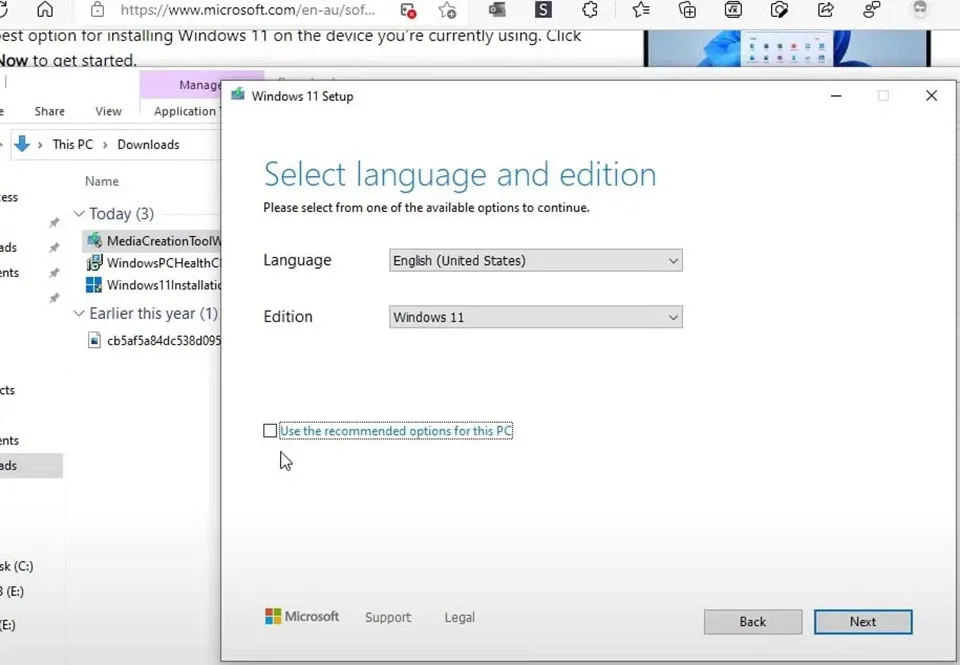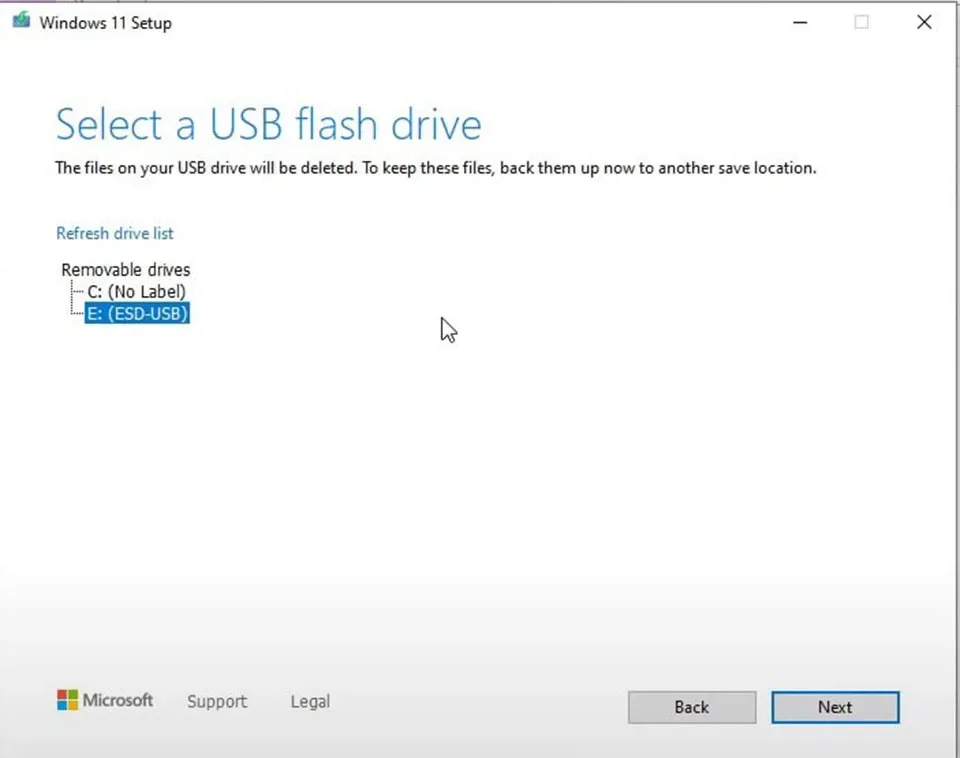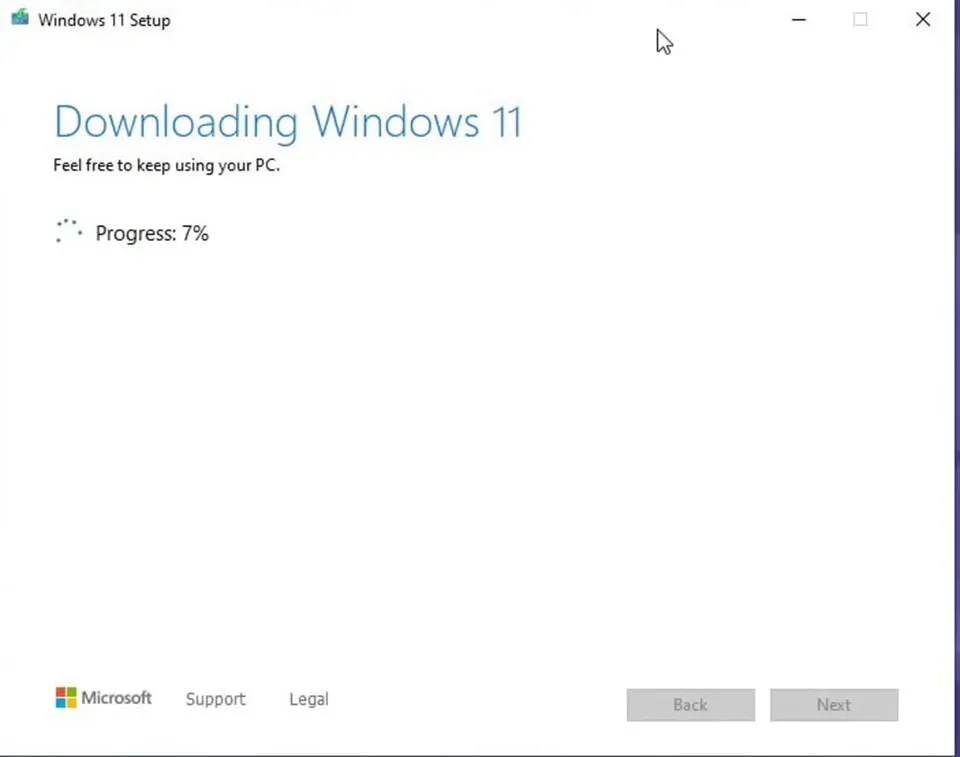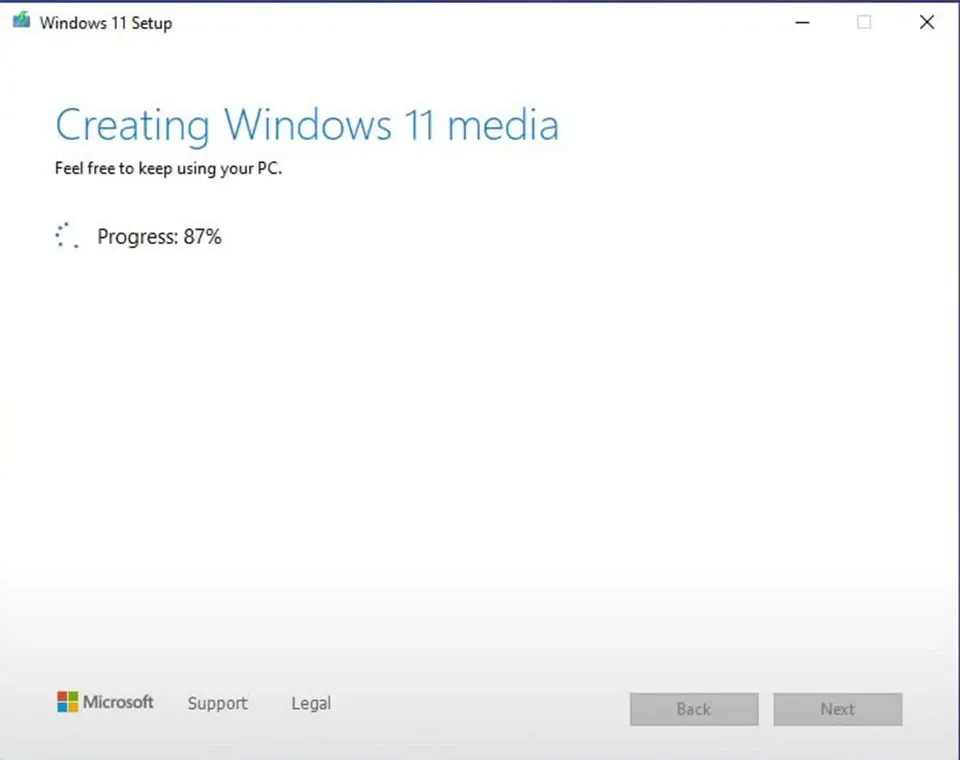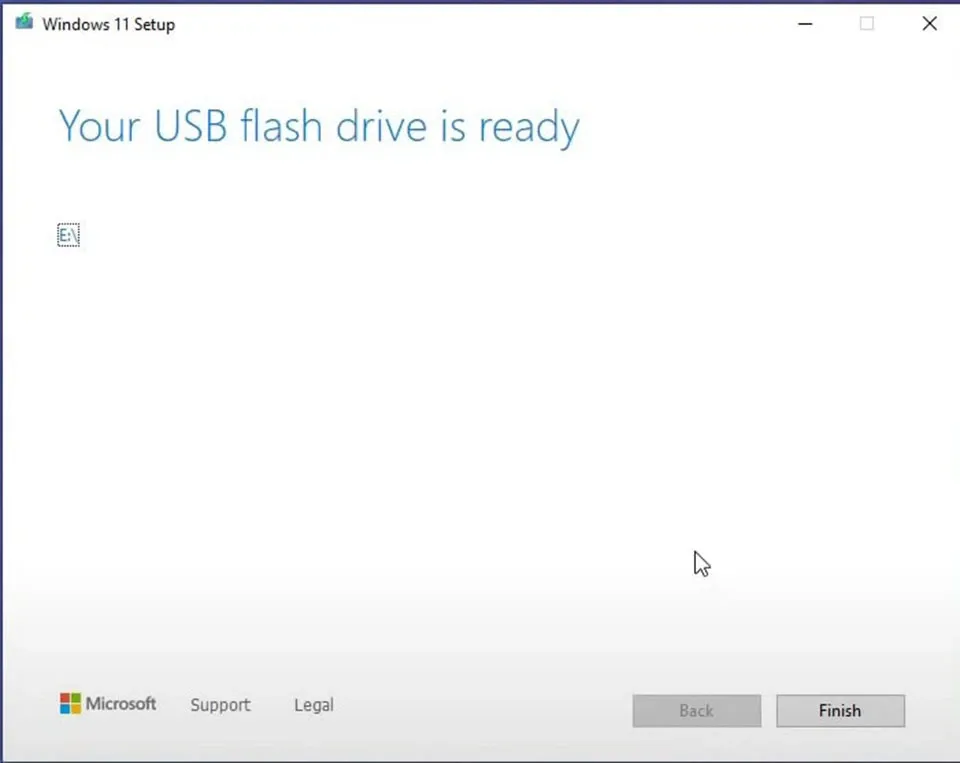Windows 11 Media Creation Tool có thể giúp bạn cài đặt Windows 11 trên bất kỳ máy tính nào đủ điều kiện từ USB hoặc DVD. Đây là cách tải xuống và sử dụng công cụ này.
Hiện tại, Microsoft đang phát hành Windows 11 dưới dạng bản nâng cấp miễn phí cho các máy tính Windows 10 đủ điều kiện. Bạn cũng có thể sử dụng công cụ Windows 11 Media Creation Tool tạo một chiếc USB cài Windows 11 để cài đặt phiên bản Windows mới nhất cho các máy tính đủ điều kiện mà không phải mất công tải về bộ cài quá nhiều lần. Ở trong bài viết này, Blogkienthuc.edu.vn sẽ hướng dẫn bạn cách tải xuống và sử dụng công cụ Windows 11 Media Creation Tool để tạo USB cài Windows 11.
Bạn đang đọc: Cách tải xuống và sử dụng Windows 11 Media Creation Tool để tạo bộ cài Windows 11 trên USB
Cách tải về Windows 11 Media Creation Tool
Windows 11 Media Creation Tool là công cụ chính thức cho phép bạn tải xuống Windows 11 ISO hoặc tạo bộ cài trên USB để thực hiện cài đặt Windows 11 cho các máy tính đủ điều kiện nâng cấp. Bạn có thể tải về công cụ này theo các bước sau:
- Đầu tiên, bạn hãy mở trình duyệt web trên máy tính và truy cập vào liên kết này. Thao tác sẽ đưa bạn đến trang tải xuống Windows 11 chính thức của Microsoft.
- Tại đây, bạn sẽ có ba tùy chọn để tải xuống Windows 11 là Windows 11 Installation Assistant, Create Windows 11 Installation Media và Download Windows 11 Disk Image (ISO). Bạn hãy nhấn vào nút Download Now ở trong tuỳ chọn Create Windows 11 Installation Media để tải xuống công cụ tạo bộ cài Windows 11 trên USB.
Xem thêm: Cách update Windows 11 chính thức từ Windows 10 hoặc cài đặt qua file Windows 11 ISO
Tạo bộ cài Windows 11 trên USB bằng Windows 11 Media Creation Tool
Trước khi bạn bắt đầu tạo bộ cài Windows 11 trên USB, bạn cần lưu ý một số điều như sau:
- USB phải có dung lượng lưu trữ ít nhất 8GB.
- Tất cả dữ liệu trên USB sẽ bị xóa. Bạn nên sao lưu tất cả các dữ liệu quan trọng trước khi tạo bộ cài Windows 11 trên USB.
- Khi hoàn tất việc tạo USB cài Windows 11, bạn có thể sử dụng chiếc USB đó để cài đặt Windows 11 trên nhiều máy tính khác nhau.
- Máy tính của bạn phải sử dụng kiến trúc 64-bit để cài đặt được Windows 11.
Các bước thực hiện như sau:
- Đầu tiên, bạn hãy tải xuống Windows 11 Media Creation Tool và di chuyển đến thư mục tải xuống.
- Nhấp chuột phải vào Windows 11 Media Creation Tool và chọn chạy với tư cách quản trị viên (administrator).
- Nếu máy tính yêu cầu bạn cấp quyền, bạn hãy nhấn Yes để xác nhận.
- Trước khi tiếp tục, bạn phải đọc và chấp nhận các điều khoản cấp phép của Microsoft bằng cách nhấn vào nút Accept ở dưới cùng.
Về giao diện, Windows 11 Media Creation Tool đã được đơn giản hóa và bạn sẽ không thấy tùy chọn nâng cấp cũng như không thấy tùy chọn chọn phiên bản 32 bit như trên Windows 10 nữa. Windows 11 chỉ có phiên bản 64 bit.
- Nếu bạn cần thay đổi ngôn ngữ của hệ thống, bạn chỉ cần bỏ dấu tích ở tùy chọn “Use the recommended option for this PC”, sau đó chọn ngôn ngữ ở trong mục Language.
- Sau đó, bạn hãy nhấn nút Next ở bên dưới và Windows 11 Media Creation Tool sẽ hiển thị hai tuỳ chọn USB flash drive và ISO file. Bởi vì chúng ta đang tạo bộ cài Windows 11 trên USB, bạn hãy chọn USB flash drive. Nhấn Next.
Tìm hiểu thêm: Wireless Rear Speaker là gì? Ưu điểm và nhược điểm của Wireless Rear Speaker
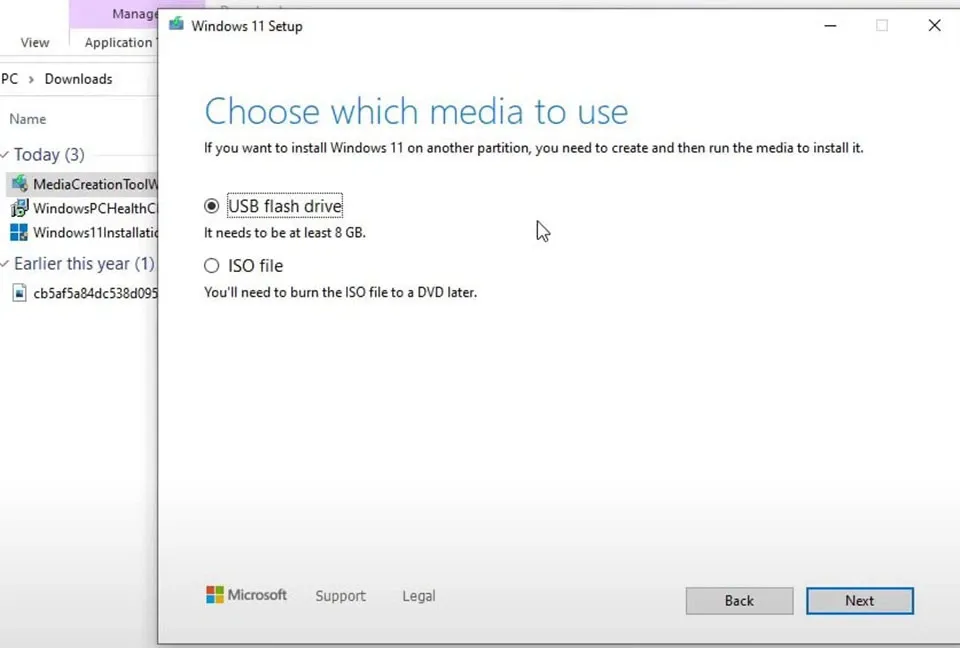
- Tiếp theo, bạn cần chọn USB từ danh sách hiển thị trên cửa sổ của công cụ. Nếu bạn không thấy USB xuất hiện, bạn hãy nhấn vào tuỳ chọn Refresh drive list ở bên trên.
- Sau khi nhấn vào nút Next, Windows 11 Media Creation Tool sẽ bắt đầu tải về các tệp cài đặt của Windows 11. Thời gian tải xuống phụ thuộc vào tốc độ Internet của bạn.
- Windows 11 Media Creation Tool sẽ tự động tạo một USB boot mà bạn có thể sử dụng để khởi động và cài đặt Windows 11 cho máy tính của mình.
- Khi quá trình tạo USB cài Windows 11 hoàn thành, bạn hãy nhấn vào nút Finish để đóng cửa sổ.
>>>>>Xem thêm: Proxy Helper là gì? Tìm hiểu về giải pháp tối ưu cho trải nghiệm Internet bảo mật và an toàn
Bây giờ, bạn đã có thể sử dụng chiếc USB boot vừa tạo để cài đặt Windows 11 trên các máy tính đủ điều kiện phần cứng. Chúc các bạn thành công.
Xem thêm: 6 lỗi Windows 11 phổ biến và cách khắc phục chúng