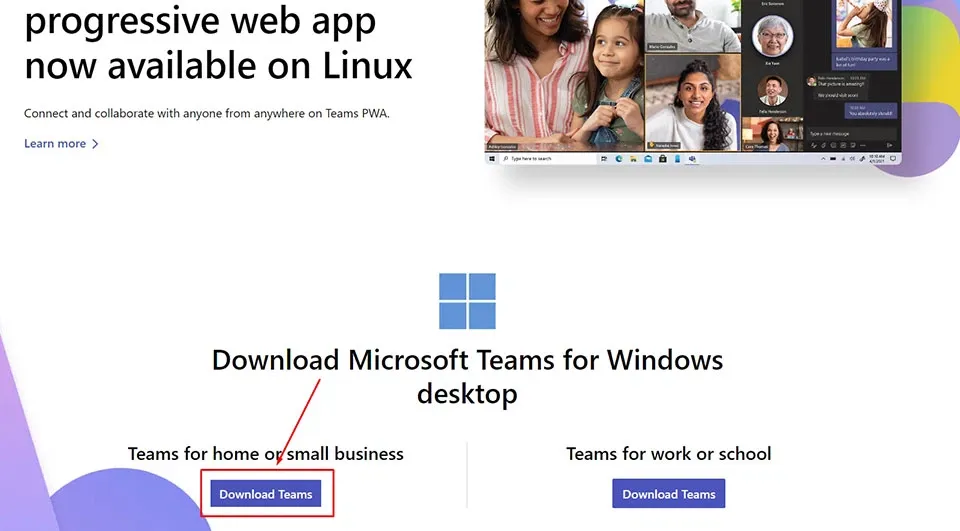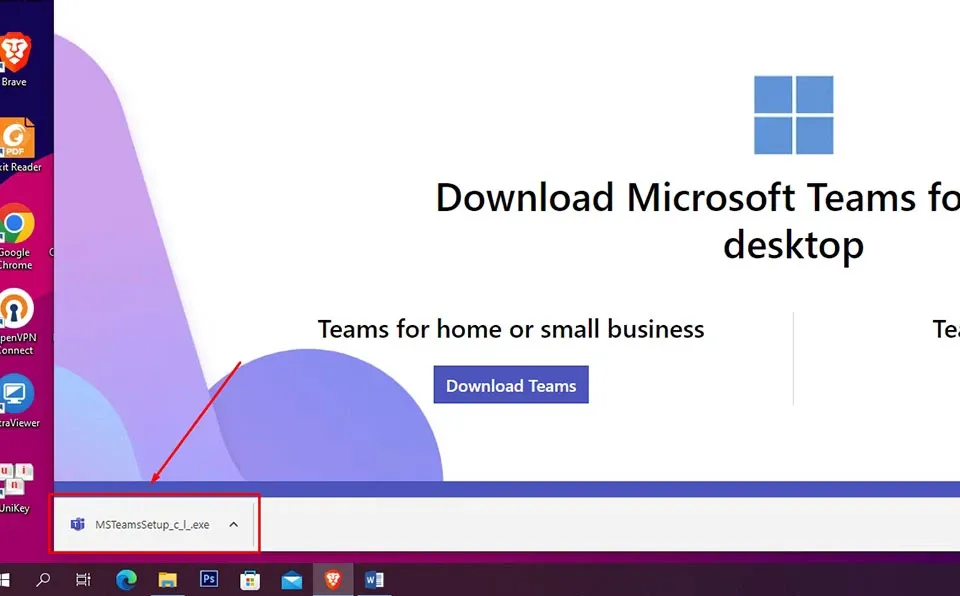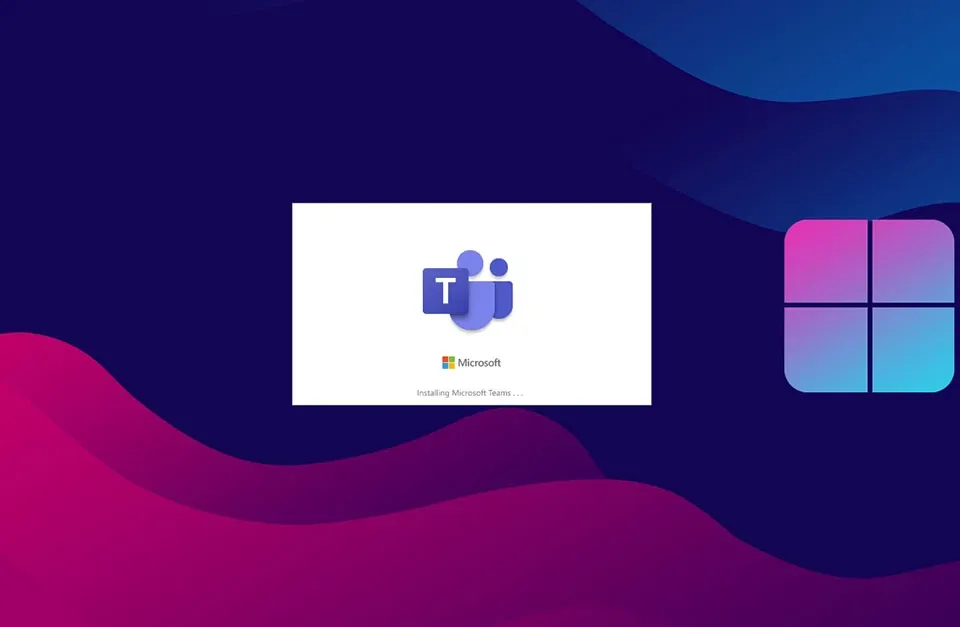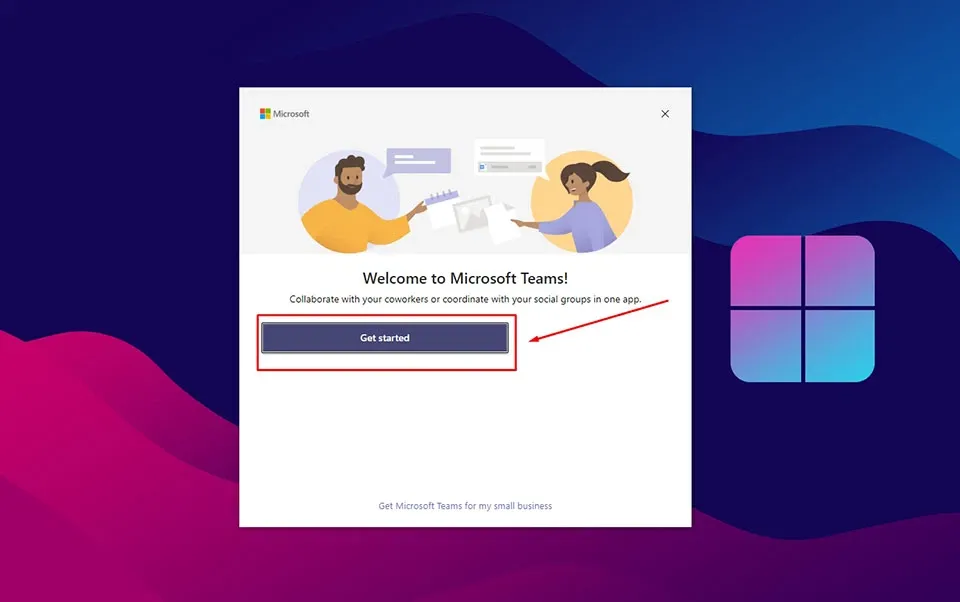Nếu bạn đang loay hoay không biết làm thế nào để có thể sử dụng ứng dụng Teams cho các cuộc hội họp, bài viết này sẽ cung cấp hướng dẫn chi tiết cho bạn về cách tải Teams trên máy tính.
Trong thời đại công nghệ 4.0 hiện nay, làm việc từ xa và học tập trực tuyến đang trở nên phổ biến hơn bao giờ hết. Để giúp người dùng có thể kết nối và làm việc cùng nhau một cách dễ dàng và hiệu quả hơn, Microsoft đã cho ra mắt ứng dụng Teams.
Bạn đang đọc: Cách tải Teams trên máy tính mà bạn có thể chưa biết
Teams là một ứng dụng chat, họp trực tuyến và làm việc nhóm được phát triển bởi Microsoft. Với Teams, người dùng có thể dễ dàng trò chuyện và chia sẻ tệp tin, họp trực tuyến, phát trực tuyến và làm việc cùng nhau trên một nền tảng duy nhất. Điều này giúp tiết kiệm thời gian và tăng hiệu quả làm việc cho người dùng.
Để sử dụng Teams trên máy tính của mình, người dùng cần tải và cài đặt ứng dụng Teams. Quá trình tải và cài đặt Teams rất đơn giản và nhanh chóng. Người dùng có thể tải Teams từ trang web chính thức của Microsoft hoặc từ Microsoft Store trên Windows 10 (Teams được cài đặt sẵn trên Windows 11) và Mac App Store trên macOS.
Cách tải Teams trên máy tính
Tải và cài đặt Teams trên máy tính là một quá trình khá đơn giản và không tốn nhiều công sức. Bạn chỉ cần làm theo các bước sau đây:
Bước 1: Tải chương trình cài đặt
Để tải Teams trên máy tính Windows hoặc Mac, bạn có thể truy cập vào trang web chính thức của Teams tại địa chỉ này. Trang web sẽ tự động gợi ý cho bạn tải xuống phiên bản Teams phù hợp với hệ điều hành của máy tính của bạn. Bạn chỉ cần nhấn nút Download Teams ở phần Teams for home or small business.
Bước 2: Cài đặt chương trình
Sau khi tệp cài đặt đã tải xuống xong, bạn sẽ thấy nó xuất hiện trong thư mục tải xuống của máy tính. Bạn có thể nhấp đúp vào tệp này để bắt đầu quá trình cài đặt Teams. Ngoài ra, bạn cũng có thể nhấp đúp vào thông báo tải về thành công ở trong trình duyệt web để mở tệp.
Bước 3: Chờ đợi ứng dụng cài đặt xong
Tìm hiểu thêm: Hướng dẫn bạn cách thay đổi kích thước văn bản cực nhanh trên iOS 15
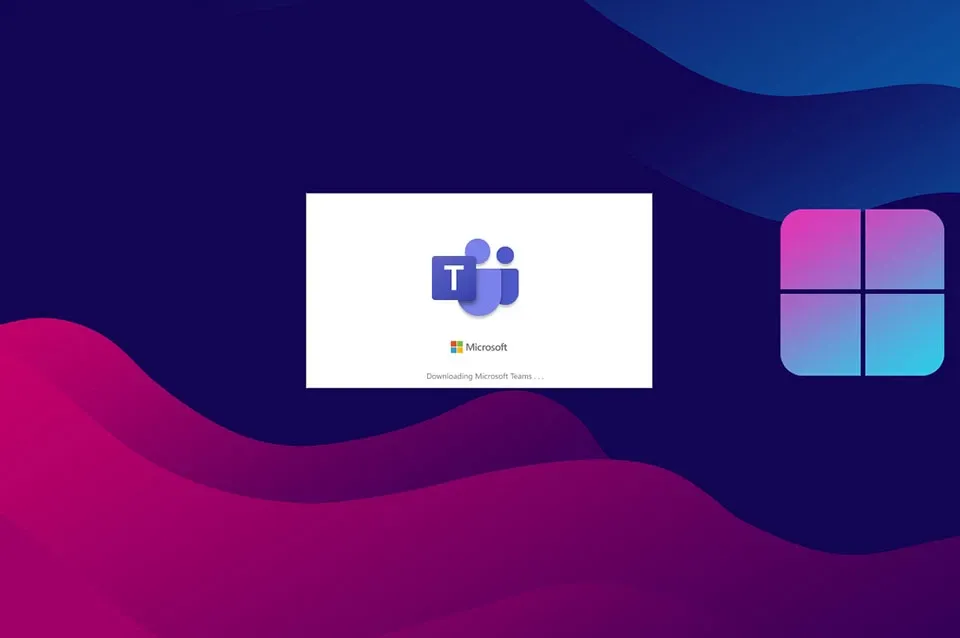
Khi bạn nhấp đúp vào tệp cài đặt Teams, một hộp thoại cài đặt sẽ hiển thị trên màn hình của máy tính. Trong hộp thoại này, bạn sẽ thấy thông báo rằng ứng dụng Teams đang được tải về.
Sau đó, bạn sẽ thấy thông báo rằng ứng dụng Teams đang được cài đặt. Quá trình này có thể mất một vài phút để hoàn tất tùy thuộc vào tốc độ kết nối mạng của bạn.
Bước 4: Cài đặt thành công
Sau khi quá trình cài đặt hoàn tất, bạn sẽ thấy cửa sổ ứng dụng Teams và biểu tượng Teams xuất hiện trên màn hình máy tính. Bây giờ, bạn có thể nhấn nút Get Started để đăng nhập tài khoản và bắt đầu sử dụng ứng dụng. Nếu bạn chưa có tài khoản Teams, bạn có thể tạo một tài khoản mới trên trang web Teams hoặc đăng nhập bằng tài khoản Microsoft của bạn.
Ngoài cách tải và cài đặt Teams từ trang web chính thức của Teams, bạn cũng có thể tải Teams từ Microsoft Store trên Windows 10 hoặc từ Mac App Store trên macOS. Đó có thể là một lựa chọn đơn giản và tiện lợi hơn đối với một số người dùng.
>>>>>Xem thêm: Cách đặt giới hạn âm lượng tối đa trên iPhone để bảo vệ thính giác
Để tải Teams từ Microsoft Store trên Windows 10, bạn có thể tìm kiếm Teams trong cửa hàng Microsoft Store và nhấp vào nút Install. Sau đó, bạn có thể chờ đợi quá trình tải xuống và cài đặt hoàn tất. Đối với macOS, bạn cũng có thể làm tương tự bằng cách tìm ứng dụng Teams trên Mac App Store.
Trên cả Windows và macOS, Teams cũng cung cấp phiên bản dành cho các trình duyệt web, cho phép bạn truy cập vào Teams mà không cần phải tải xuống và cài đặt ứng dụng. Tuy nhiên, phiên bản ứng dụng của Teams cho máy tính có nhiều tính năng hơn và mang lại trải nghiệm tốt hơn cho người dùng.
Trên đây là hướng dẫn chi tiết về cách tải và cài đặt Teams trên máy tính của bạn. Nếu bạn gặp bất kỳ vấn đề nào trong quá trình tải và cài đặt Teams, hãy chia sẻ xuống phần bình luận bên dưới để được hỗ trợ và giải đáp thắc mắc.
Xem thêm:
Cách đăng nhập Microsoft Teams trên điện thoại
Cách tạo cuộc họp trên Microsoft Teams bằng máy tính và điện thoại