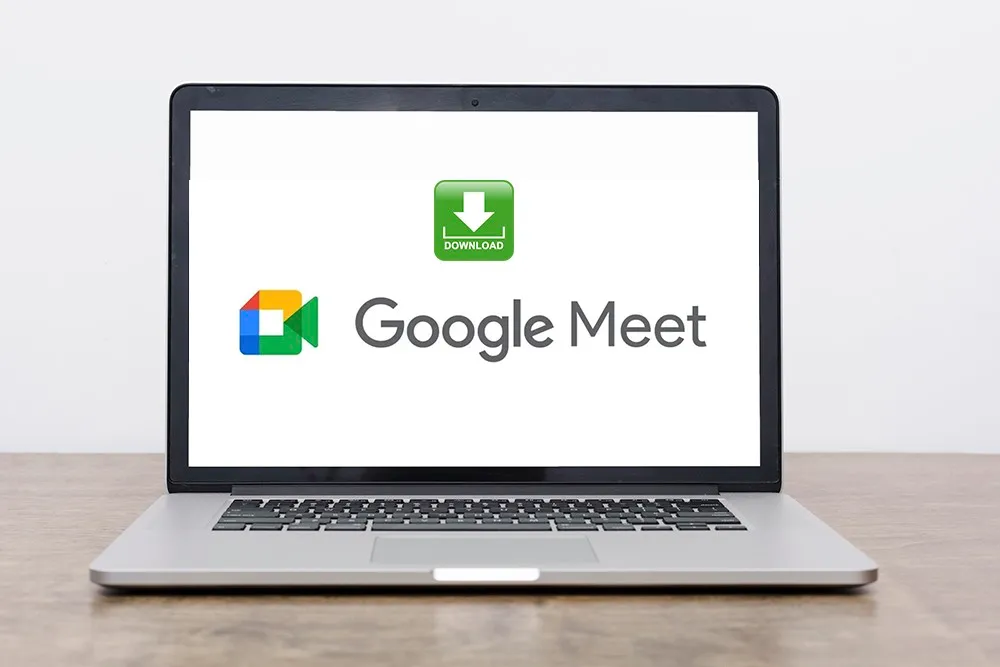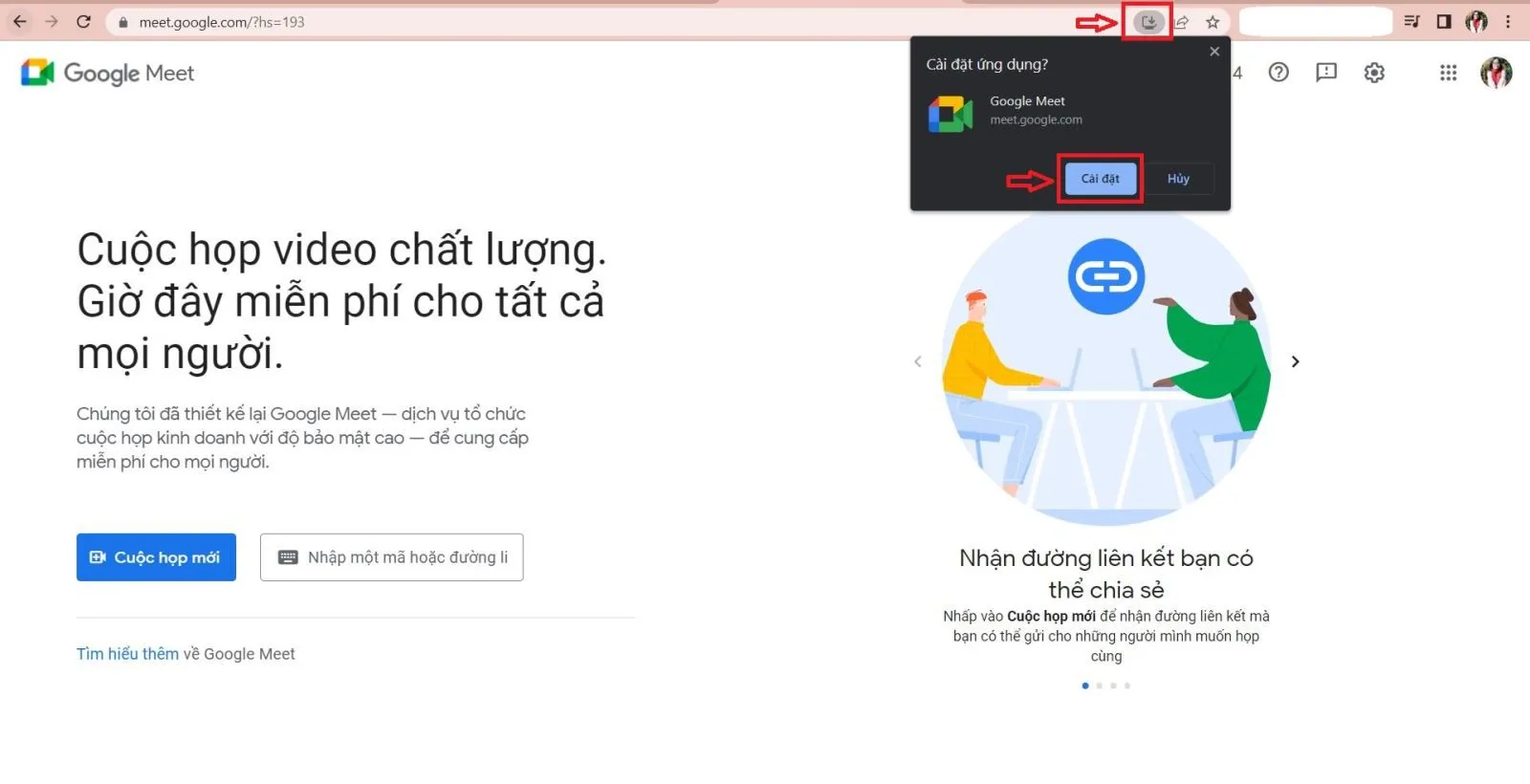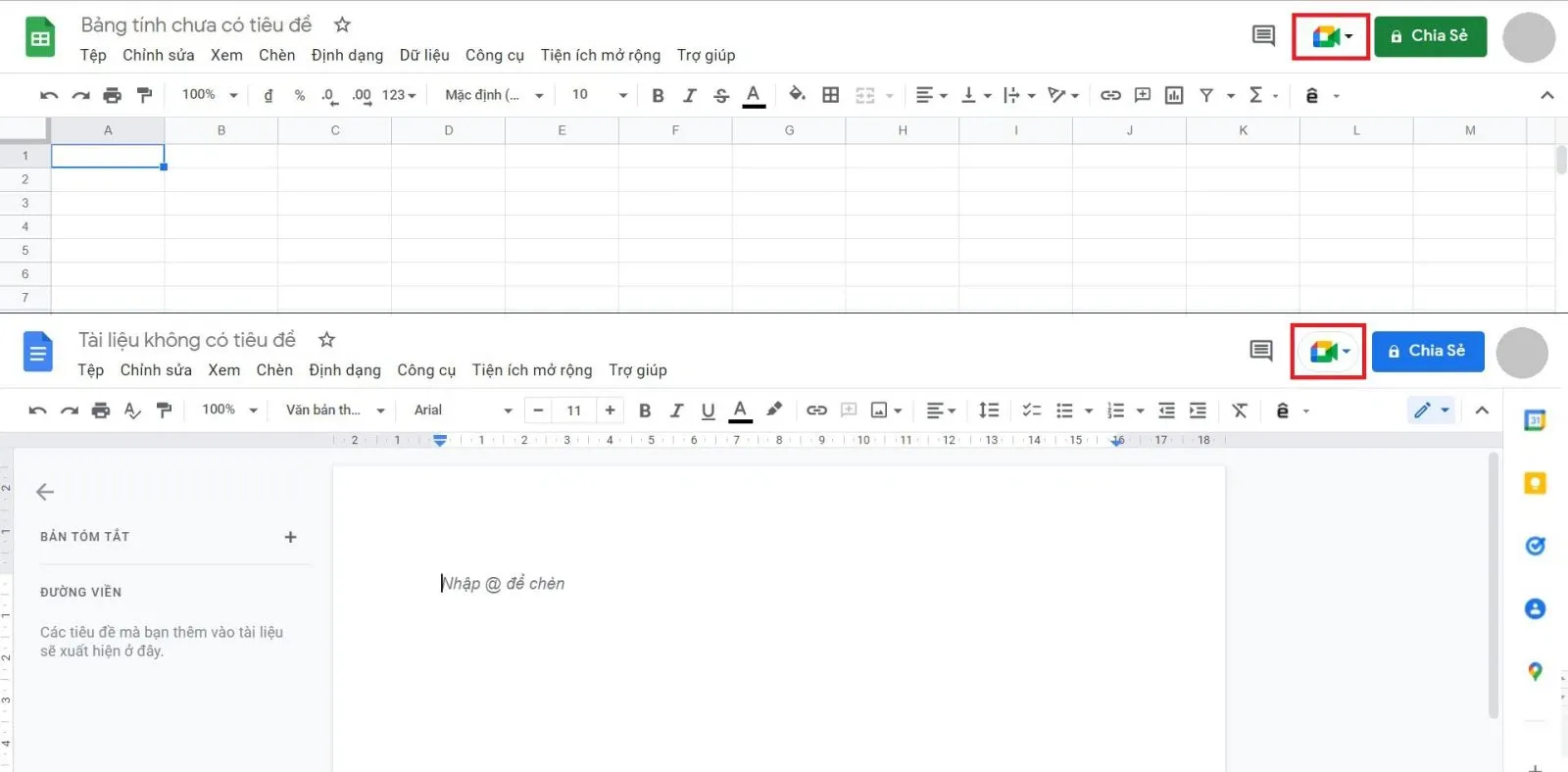Để giúp bạn tìm cửa sổ cuộc họp Google Meet nhanh hơn, dễ dàng hơn. Hôm nay FPTShop sẽ hướng dẫn các bạn cách tải Google Meet cho máy tính miễn phí.
Google Meet là một dịch vụ liên lạc qua video miễn phí do Google phát triển. Thường được sử dụng cho các cuộc họp, hội nghị hoặc học tập qua internet. Thời điểm dịch bệnh căng thẳng vừa qua, chắc hẳn những cuộc họp từ xa, học tập online,…trở nên quen thuộc hơn bao giờ hết. Và Google Meet không còn là cái tên xa lạ với nhiều bạn, hôm nay cùng xem cách tải Google Meet cho máy tính sẽ như thế nào nhé!
Bạn đang đọc: Cách tải Google Meet và cài đặt Google Meet cho MacBook và máy tính Windows
Một số lưu ý trước khi tải Google Meet
Có rất nhiều bài viết hướng dẫn các bạn cài đặt Meet Extension trên cửa hàng tiện ích của Chrome. Tuy nhiên, FPTShop chia sẻ thêm với các bạn rằng, Meet Extension là một tiện ích của bên thứ ba, không phải chính chủ Google và chỉ cho dùng thử 14 ngày miễn phí. Sau đó phải mất phí để sử dụng tiếp, nên các bạn cân nhắc trước khi cài đặt nhé.
Ở bài viết này, FPTShop sẽ không hướng dẫn cách trên, mà chỉ hướng dẫn cách tải và cài Google Meet hàng “chính chủ” hoàn toàn miễn phí sử dụng.
Lưu ý một chút, Google không phát hành phần mềm riêng, vì vậy bạn không thể tìm thấy và tải phần mềm Google Meet. Nhưng hoàn toàn có thể cài đặt ứng dụng web cho Google Meet. Sau khi cài, ứng dụng này sẽ hiển thị trên màn hình máy tính (hoặc trong kho ứng dụng trên Mac) và bạn có thể sử dụng như một ứng dụng thông thường.
Ứng dụng web Google Meet hỗ trợ trên các nền tảng
- Windows
- macOS
- Chrome OS
- Linux
Trước khi thực hiện các bước, bạn cần cài đặt trình duyệt web Chrome hoặc Edge (nhân Chrome) và cập nhật lên phiên bản mới nhất nhé.
Cách tải Google Meet về máy tính, laptop Windows
Bước 1: Vào trình duyệt Chrome hoặc Edge (nhân Chrome) và truy cập vào link sau meet.google.com
Bước 2: Để tải Google Meet bạn cần đăng nhập tài khoản Google bằng cách chọn “Đăng nhập”. Nếu đã đăng nhập sẵn tài khoản Google, bạn hãy đến thẳng Bước 4.
Bước 3: Nhập Tài khoản Gmail và Mật khẩu để đăng nhập.
Tìm hiểu thêm: Mách bạn công thức tính phần trăm tăng giảm giá sản phẩm nhanh và chính xác nhất
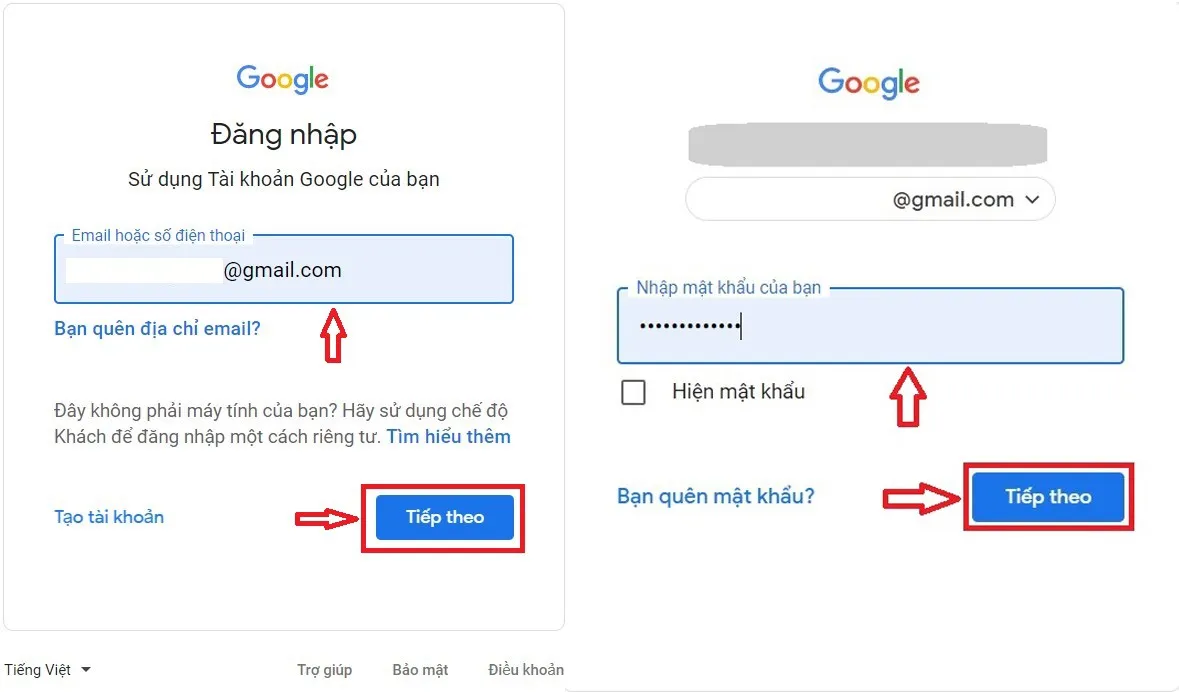
Bước 4: Chọn biểu tượng tải xuống trên thanh ứng dụng. Và chọn “Cài đặt”
Bước 5: Ứng dụng sẽ hiển thị ở màn hình máy tính (hoặc trong Launchpad trên Mac). Lúc này bạn chỉ cần mở ứng dụng và sử dụng một cách nhanh chóng và dễ dàng.
Cách tải Google Meet cho MacBook
Cách tải và cài đặt Google Meet trên MacBook cũng tương tự như trên máy tính Windows. Chỉ cần cài đặt trình duyệt web Chrome hoặc Edge (nhân Chrome) và thực hiện các bước tương tự như trên.
Để xóa ứng dụng khỏi máy, bạn có thể thực hiện tương tự như cách gỡ những ứng dụng khác.
Lưu ý thêm, Google Meet đã được tích hợp trên các dịch vụ của Google như Gmail, Google Doc, Google Sheet,…Bạn có thể dễ dàng sử dụng mà không cần cài đặt.
>>>>>Xem thêm: 4 thủ thuật ghi chú nhanh kết hợp bút cảm ứng trên iPad 2018
Vậy là FPTShop đã hướng dẫn cho các bạn cách tải Google Meet và cài đặt Google Meet trên máy tính rồi. Giờ thì hãy thử cài Google Meet ngay và bắt đầu những cuộc hội họp, học tập online một cách nhanh chóng thôi. Chúc các bạn thực hiện thành công!
Xem thêm: Cách sử dụng filter Google Meet trên điện thoại và máy tính