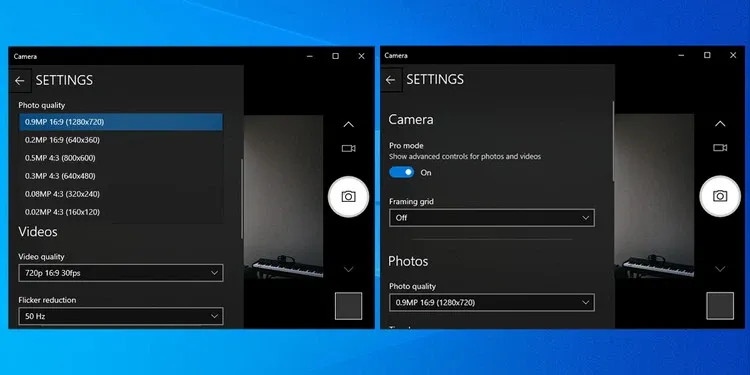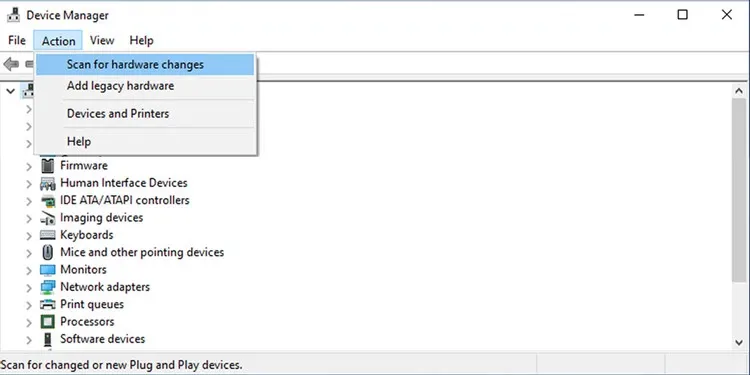Bạn sử dụng webcam trên Windows 10 và nhận thấy hình ảnh nhìn hơi bất thường hoặc đôi khi webcam không hoạt động. Dưới đây là các giải pháp để khắc phục những lỗi phổ biến thường gặp với webcam trên Windows 10.
Rất nhiều người dùng sử dụng webcam trên Windows 10 để thực hiện các cuộc gọi video thông qua các ứng dụng đàm thoại video phổ biến như Skype hoặc Google Hangouts. Nhưng nếu một ngày bạn không thể thực hiện các cuộc gọi video theo cách thông thường hay webcam không hiển thị… Vậy hãy cùng FPTShop tìm hiểu những giải pháp tích hợp trên Windows 10 để khắc phục những sự cố phổ biến này.
Bạn đang đọc: Cách sửa những lỗi webcam thường gặp trên Windows 10
Cách sửa lỗi webcam nhanh
Nếu bạn đang sử dụng webcam qua kết nối USB, hãy kiểm tra cổng kết nối đầu tiên vì sự cố có thể do kết nối không chắc chắn. Hãy thử rút ra cắm lại hoặc sử dụng một cổng khác hoặc kết nối webcam với một thiết bị khác để kiểm tra.
Tùy chọn khác là khởi động lại máy tính. Giải pháp khởi động lại máy tính thường giải quyết được rất nhiều sự cố cơ bản và luôn đáng thử trước khi thực hiện các giải pháp sửa lỗi khác.
Cách thay đổi chất lượng ảnh và video
Ứng dụng camera trên Windows 10 đi kèm với một số tùy chọn cho phép bạn thay đổi cài đặt mặc định để tùy chỉnh chất lượng ảnh và video.
Bước 1: Nhập camera vào khung Search cạnh menu Start, kích chọn kết quả hiển thị tương ứng trong menu tìm kiếm.
Bước 2: Bấm vào biểu tượng Settings (biểu tượng bánh răng) ở góc trên cùng bên trái của ứng dụng.
Bước 3: Trong menu xổ xuống tại các mục Photos và Videos, tương ứng với mỗi tùy chọn bạn có thể chọn chất lượng của ảnh và video khi đàm thoại theo nhu cầu.
Nếu bạn muốn điều chỉnh cài đặt độ sáng của camera, có thể bật chế độ Pro mode. Để điều chỉnh độ sáng, chỉ cần kích vào biểu tượng Brightness ở góc bên trái cửa sổ Settings và sử dụng thanh trượt để thay đổi.
Sử dụng cài đặt camera trên Windows 10
Camera của bạn có thể đã ngừng hoạt động do bạn cài đặt quyền riêng tư (Privacy). Để thay đổi tùy chọn này, các bạn có thể cho phép hoặc không cho phép ứng dụng nào có thể truy cập vào camera trên hệ thống.
Bước 1: Kích chuột phải vào menu Start > Settings > Privacy.
Bước 2: Bên dưới mục App permissions, kích chọn Camera.
Tìm hiểu thêm: Kính cường lực iPhone 7 giá bao nhiêu?
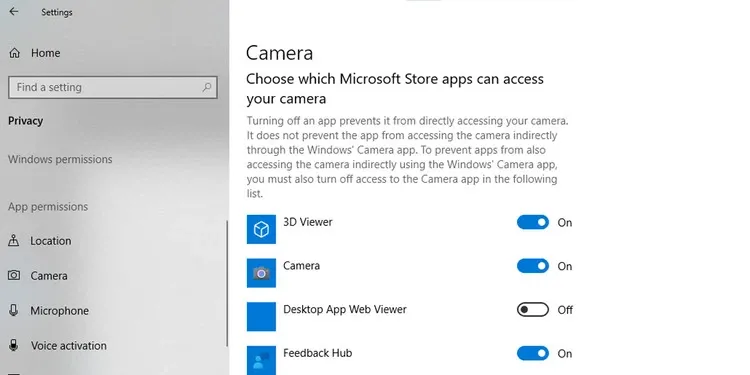
Bước 3: Sử dụng nút chuyển đổi (On hoặc Off) để chọn ứng dụng nào có thể truy cập camera và ứng dụng nào không được phép.
Sử dụng Device Manager để kiểm tra các vấn đề
Windows 10 có thể gặp sự cố khi nhận diện webcam lần đầu. Để khắc phục lỗi này, hãy thực hiện theo các bước sau:
Bước 1: Nhập Device manager vào khung Search cạnh menu Start, kích chọn kết quả hiển thị tương ứng trong menu tìm kiếm.
Bước 2: Mở rộng menu Imaging devices trong cửa sổ Device Manager hiển thị, kiểm tra xem webcam của bạn có hiển thị trong menu Imaging devices hay không.
>>>>>Xem thêm: Hướng dẫn cách viết icon bằng ký tự, giúp thể hiện cảm xúc theo cách riêng!
Bước 3: Nếu không tìm thấy webcam của mình hiển thị tại đây, truy cập vào menu Action > Scan for hardware changes. Khi quá trình quét hoàn tất, hãy thực hiện lại các bước trên.
Trong trường hợp webcam của bạn hiển thị trong Device Manager và không hoạt động, hãy kiểm tra và cập nhật driver của webcam.
Làm cho webcam trên Windows 10 hoạt động trở lại
Bạn có thể không quan tâm đến việc thay đổi cấu hình webcam hoặc sửa lỗi liên quan cho đến khi webcam không hoạt động bình thường cho đến khi thực hiện cuộc gọi video quan trọng.
Để đảm bảo điều này không xảy ra, hãy lên lịch cuộc gọi video với bạn bè và nếu điều gì đó không hoạt động bình thường, hãy làm theo các giải pháp được FPTShop hướng dẫn ở trên để khắc phục sự cố.