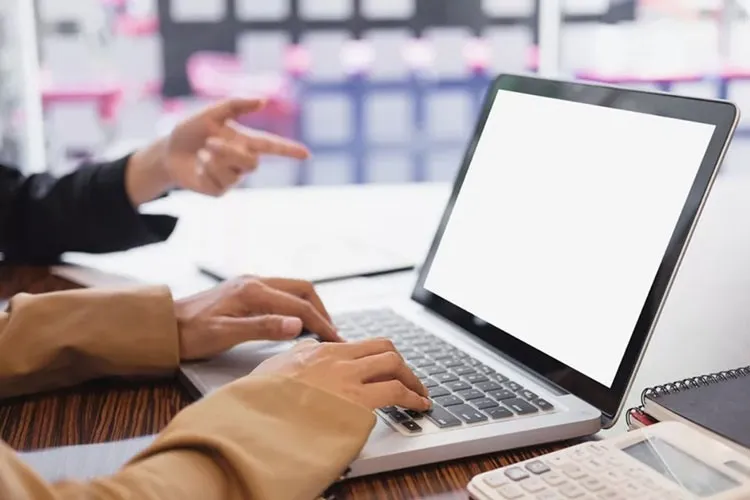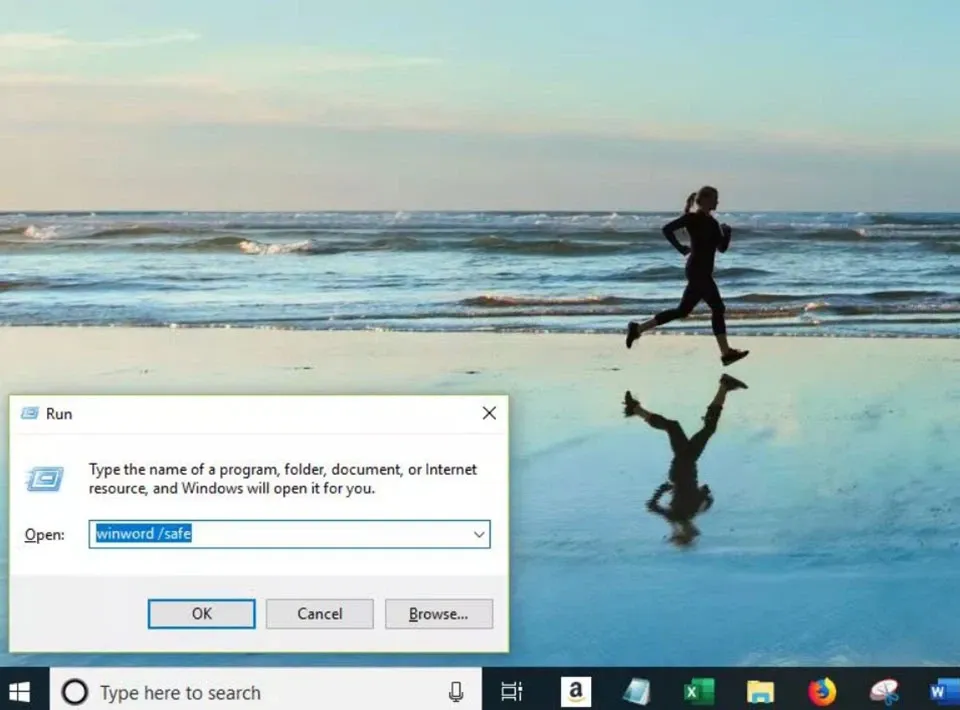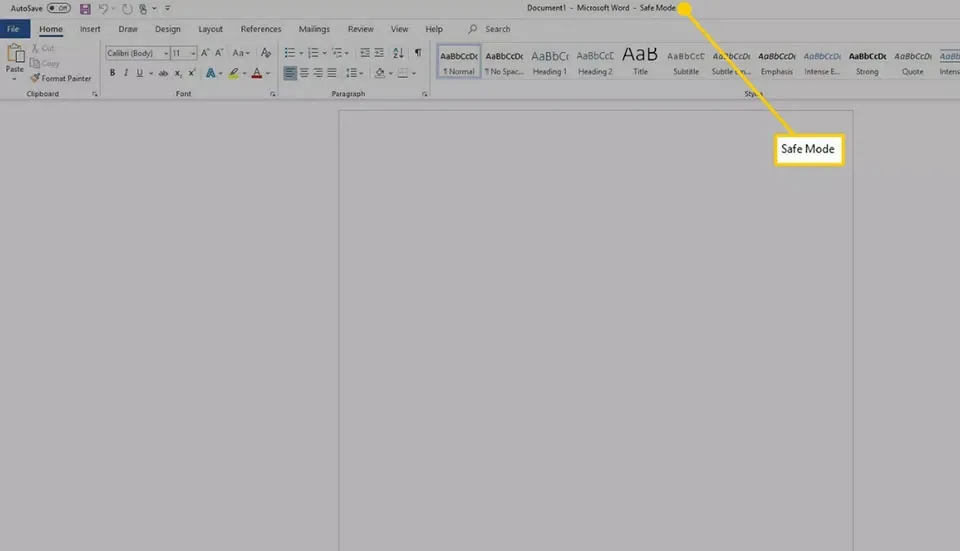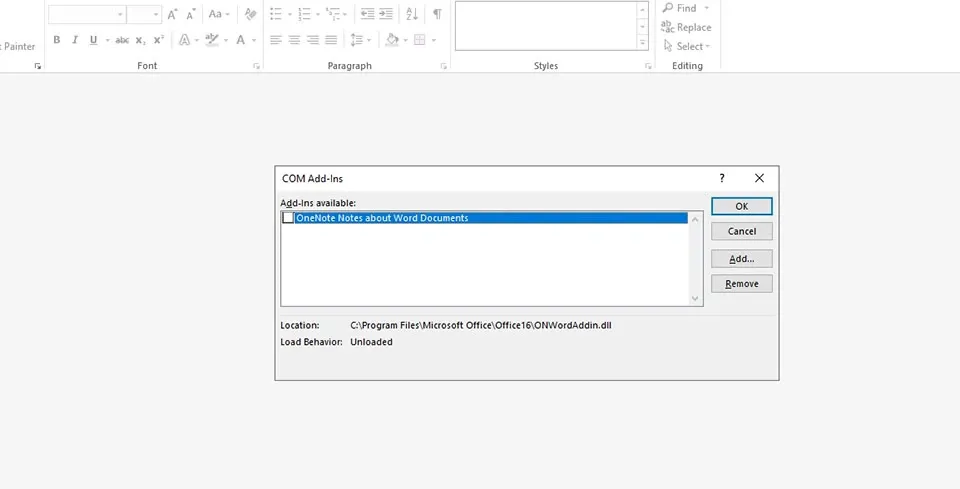Có đôi lúc trong quá trình nhập văn bản, chương trình Word của bạn sẽ bị treo và bạn chẳng làm được gì cả. Hãy tham khảo cách sửa lỗi Word không phản hồi thành công 100% của Blogkienthuc.edu.vn nhé.
Lỗi Not Responding trong Word có thể xảy ra bất cứ lúc nào khiến bạn không thể tiếp tục làm việc trên tệp văn bản của mình nữa. Đây là tình trạng khiến Word bị đóng băng hoàn toàn. Khi bạn gặp sự cố này, bạn có thể đóng chương trình hoặc đợi chương trình phản hồi. Vậy làm thế nào để sửa lỗi Word không phản hồi? Chúng ta hãy cùng làm theo các hướng dẫn bên dưới để khắc phục vấn đề này nhé.
Bạn đang đọc: Cách sửa lỗi Word không phản hồi thành công 100%
Nguyên nhân của lỗi Word không phản hồi
Bạn có thể gặp phải thông báo “Microsoft Word is not responding” vì một trong số các lý do sau đây:
- Không thể mở, lưu hoặc truy cập tài liệu được lưu trữ trên máy chủ từ xa, thường xảy ra do máy chủ hết thời gian chờ.
- Tệp chương trình bị hỏng.
- Một bổ trợ nào đó không tương thích với Word.
Cách sửa lỗi Word không phản hồi
Đôi khi bạn có thể xử lý lỗi này bằng cách khởi động lại máy tính. Tuy nhiên, nếu phương pháp này không có tác dụng thì việc vô hiệu hoá phần bổ trợ hoặc cài đặt lại chương trình có thể là những cách sửa chữa tốt nhất.
Bước 1: Khởi động Word ở chế độ an toàn Safe Mode.
a. Đầu tiên, bạn hãy chuyển đến menu Start của Windows và chọn Run hoặc nhấn phím tắt Windows + R.
b. Nhập winword /safe, sau đó chọn OK hoặc nhấn giữ phím Ctrl và bấm đúp vào lối tắt chương trình Word.
c. Khi Word mở ra, chế độ an toàn đã được kích hoạt trong trình soạn thảo văn bản của bạn.
Việc chạy chương trình Word trong chế độ an toàn (không có phần bổ trợ) sẽ cho phép bạn xem chương trình có hoạt động bình thường hay không.
Bước 2: Tắt phần bổ trợ.
Nếu lỗi “Microsoft Word is not responding” không xảy ra trong chế độ an toàn thì phần bổ trợ không tương thích có thể là thủ phạm gây ra lỗi này.
Tìm hiểu thêm: Gợi ý 3 cách cắt video trên điện thoại cho bạn cực nhanh, làm chỉ trong phút mốt
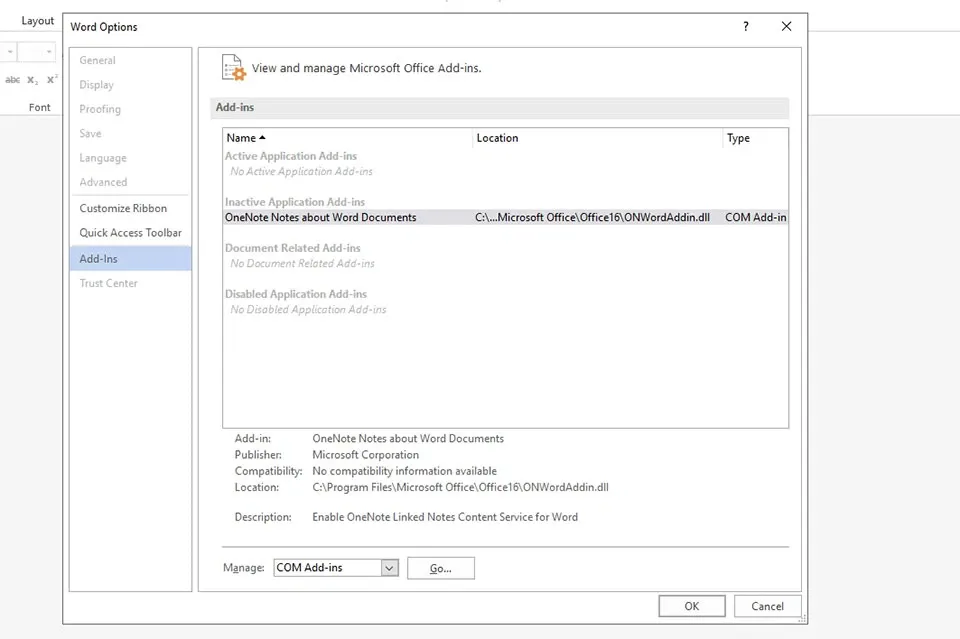
a. Trong Word, bạn hãy mở File > Options > Add-ins.
>>>>>Xem thêm: Cách để Facebook Memories không xuất hiện trên newsfeed nữa
b. Chọn nút Go trong mục Manage ở gần cuối cửa sổ để mở hộp thoại COM Add-ins.
c. Bỏ chọn dấu tích bên cạnh mỗi phần bổ trợ để tắt tất cả các phần bổ trợ đó. Sau đó, bạn hãy nhấn nút OK để áp dụng các thay đổi.
Nếu thông báo lỗi Word không phản hồi không còn xuất hiện, hãy bật từng phần bổ trợ một và khởi động lại Word để xác định phần bổ trợ nào gây ra sự cố.
Bước 3: Sửa chữa tài liệu.
Nếu lỗi xuất hiện khi bạn mở hoặc lưu một tệp Word cụ thể, tài liệu đó có thể bị hỏng. Lúc này, bạn hãy sử dụng tính năng AutoRecover trong Word để sửa nó.
Bước 4: Gỡ và cài đặt lại Word.
Bạn sẽ cần ID Microsoft và Product Key của chương trình, sau đó xóa nó thông qua Windows Settings để loại bỏ hoàn toàn. Trên máy Mac, bạn hãy kéo nó vào thùng rác và cài đặt lại. Việc gỡ cài đặt Office khỏi máy tính của bạn chỉ xóa các ứng dụng Office mà bạn đã cài đặt. Các tệp dữ liệu liên quan sẽ không bị xóa.
Nếu bạn thực hiện xong cách sửa lỗi Word không phản hồi này và có kết quả như ý, hãy chia sẻ với Blogkienthuc.edu.vn ở khung bình luận nhé.
Xem thêm:
Cách tạo hình nền trong Word bằng 4 bước đơn giản
Hướng dẫn cách thêm chú thích Footnote và Endnote trong Word