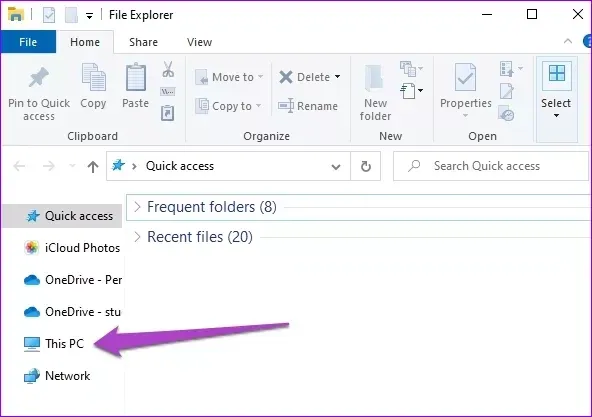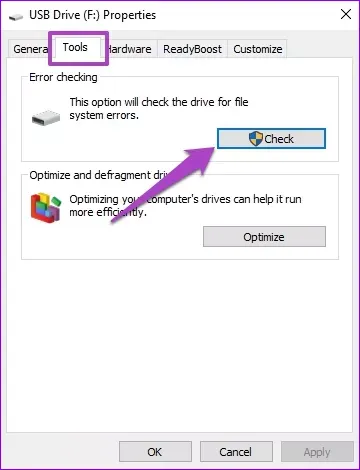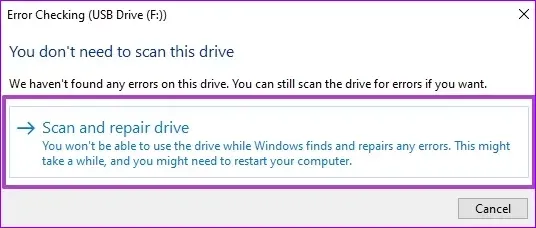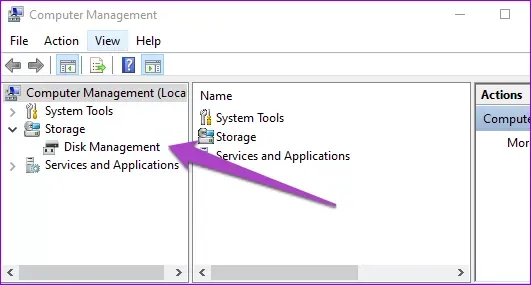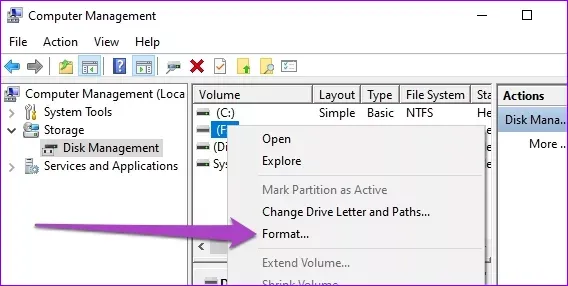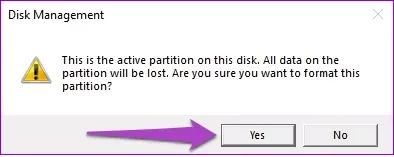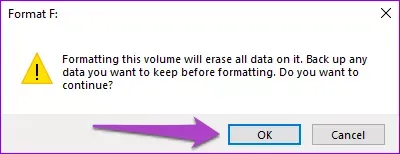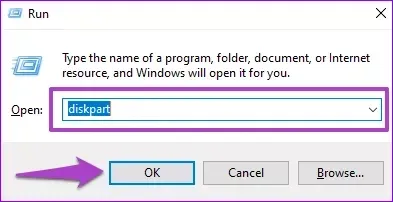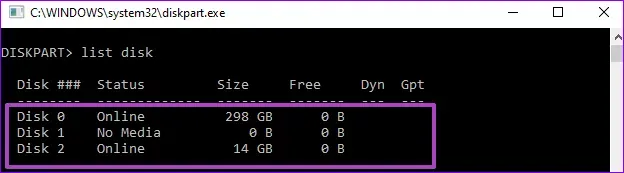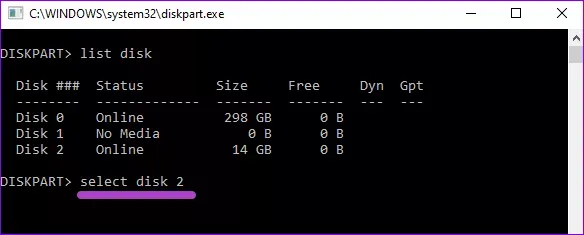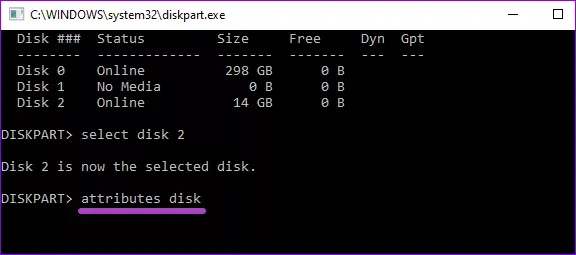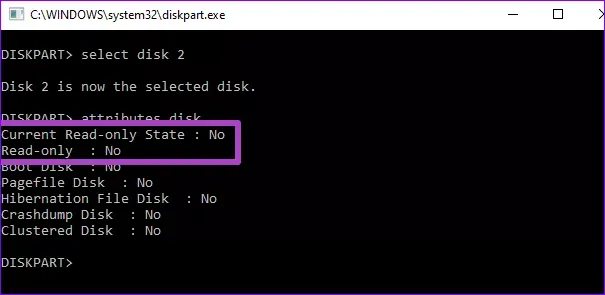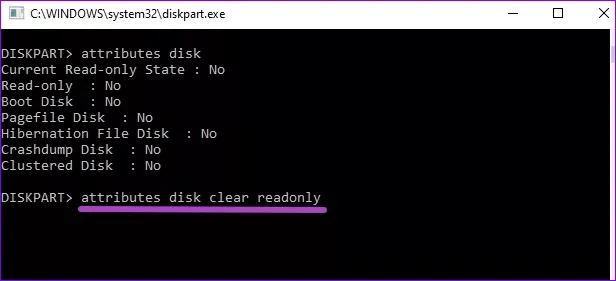Lỗi ‘Windows was unable to complete the format’ có thể gặp khi bạn đang cố định dạng lại bộ nhớ ngoài hoặc USB.
1. Kiểm tra lỗi hệ thống
Bước 1: Nhấn tổ hợp phím Windows + I hoặc click vào biểu tượng This PC để mở Windows File Explorer.
Bạn đang đọc: Cách sửa lỗi Windows không thể định dạng USB
Bước 2: Click chuột phải vào ổ đĩa đang gặp lỗi và chọn Properties.
Bước 3: Click chọn tab Tools rồi click vào nút Check. Lưu ý là bạn cần đăng nhập vào máy tính dưới quyền administrator để thực hiện được bước này.
Bước 4: Máy tính của bạn có thể sẽ hiện lên thông báo rằng ổ đĩa này không cần quét vì công cụ không tìm được lỗi trên ổ đĩa. Cứ bỏ qua nó và click vào Scan and repair drive để tiếp tục.
Sau đó hệ thống sẽ kiểm tra và nếu tìm ra lỗi, hãy thực hiện tiếp theo các thông báo hiện ra. Có thể bạn sẽ được yêu cầu phải khởi động lại máy tính.
Sau khi đã áp dụng các gợi ý sửa lỗi và khởi động lại máy mà ổ đĩa vẫn còn lỗi, làm tiếp các cách dưới đây.
2. Định dạng bằng công cụ quản lí ổ đĩa
Nếu không thể định dạng bằng cách thông thường, bạn có thể thử dùng Disk Management để định dạng.
Bước 1: Mở Windows File Explorer. Nhấn Ctrl + F1 để mở thanh công cụ rồi click vào biểu tượng Manage.
Bước 2: Cửa sổ Computer Management sẽ hiện ra. Tại cột bên trái, click vào Storage rồi click chọn Disk Management.
Bước 3: Tại danh sách ổ đĩa, click chuột phải vào ổ đĩa bị lỗi và chọn Format.
Bước 4: Click vào Yes
Bước 5: Bạn có thể đổi tên ổ đĩa tại đây nếu muốn. Giữ nguyên các mục còn lại và click vào OK.
Tìm hiểu thêm: Mã giảm giá Tiktok đang chờ bạn lấy chỉ với các cách đơn giản sau!
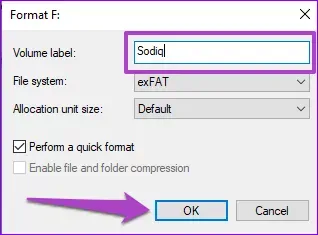
Bước 6: Click vào OK để hoàn thành định dạng ổ đĩa.
3. Tắt chế độ bảo vệ trên ổ đĩa
Đôi khi sẽ có một vài thẻ SD hoặc ổ đĩa đang trong chế độ bảo vệ và bạn sẽ không thể sao chép, xóa hay định dạng lại bất cứ thông tin nào trong đó trừ phi bạn tắt chế độ bảo vệ đi.
Bước 1: Nhấn tổ hợp phím Windows + R để mở hộp thoại Run.
Bước 2: Nhập vào dòng diskpart rồi click OK.
Bước 3: Cửa sổ diskpart sẽ hiện lên như hình. Nhập vào dòng lisk disk rồi nhấn phím Enter.
Danh sách toàn bộ các ổ đĩa đang kết nối với máy tính sẽ hiện lên. Dựa vào kích thước ổ đĩa để xác định được USB hoặc thẻ SD mà bạn đang cần định dạng.
Ví dụ như trên hình thì USB có dung lượng 14GB được dán nhãn là Disk 2.
Bước 4: Nhập vào cú pháp select + [tên ổ đĩa] rồi nhấn Enter. Ví dụ như ở đây sẽ nhập là select disk 2.
Bước 5: Bạn sẽ thấy dòng thông báo là ổ đĩa đã được chọn. Nhập tiếp attributes disk rồi nhấn Enter.
Lúc này, nhìn ở dòng ‘Current Read-only State’ và ‘Read-only’. Nếu cả 2 đều hiện là No, vậy là ổ đĩa đang không ở trong chế độ bảo vệ.
Nếu cả 2 hiện là Yes, thực hiện tiếp bước sau để tắt chế độ bảo vệ.
Bước 6: Nhập vào dòng attributes disk clear readonly rồi nhấn Enter. Sau đó chế độ bảo vệ sẽ được tắt, và bạn có thể thử định dạng lại ổ đĩa bằng cách thứ 2 ở trên.
>>>>>Xem thêm: Cách sử dụng tính năng Dịch trên bàn phím Samsung
Nguồn: guidingtech