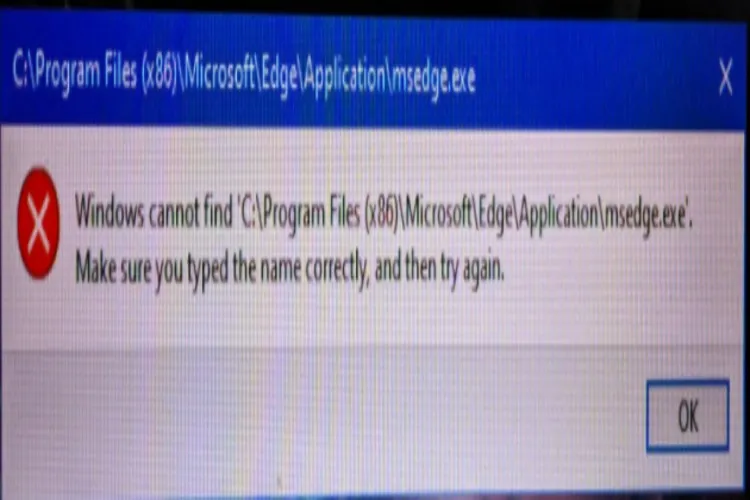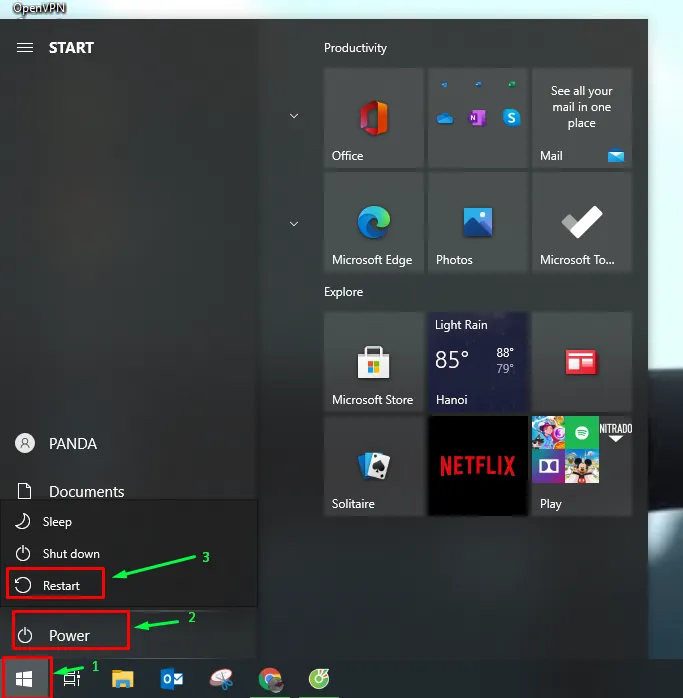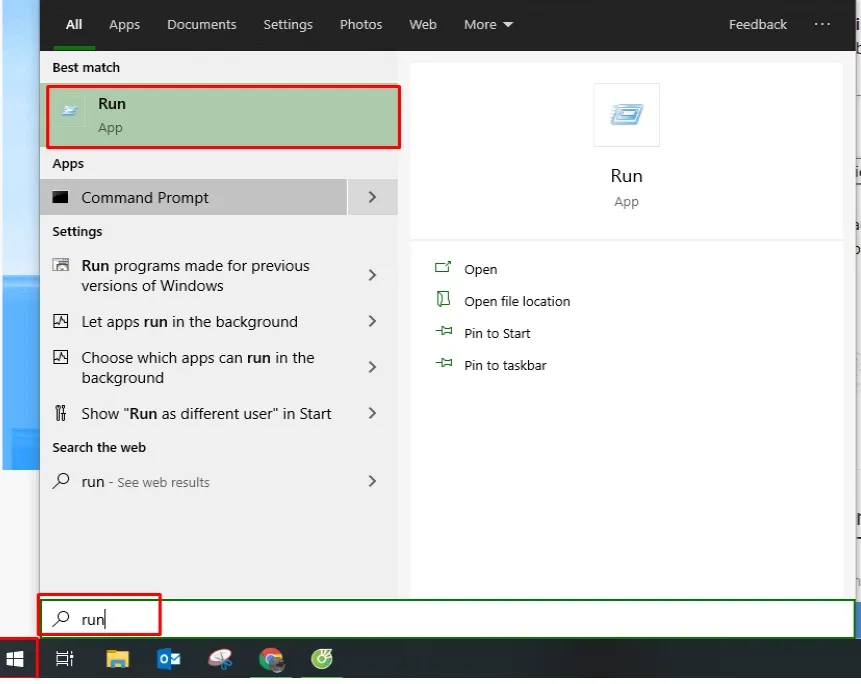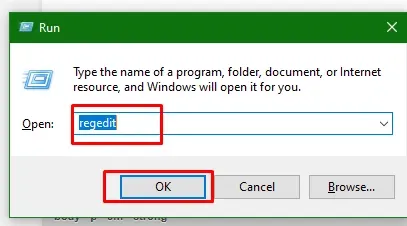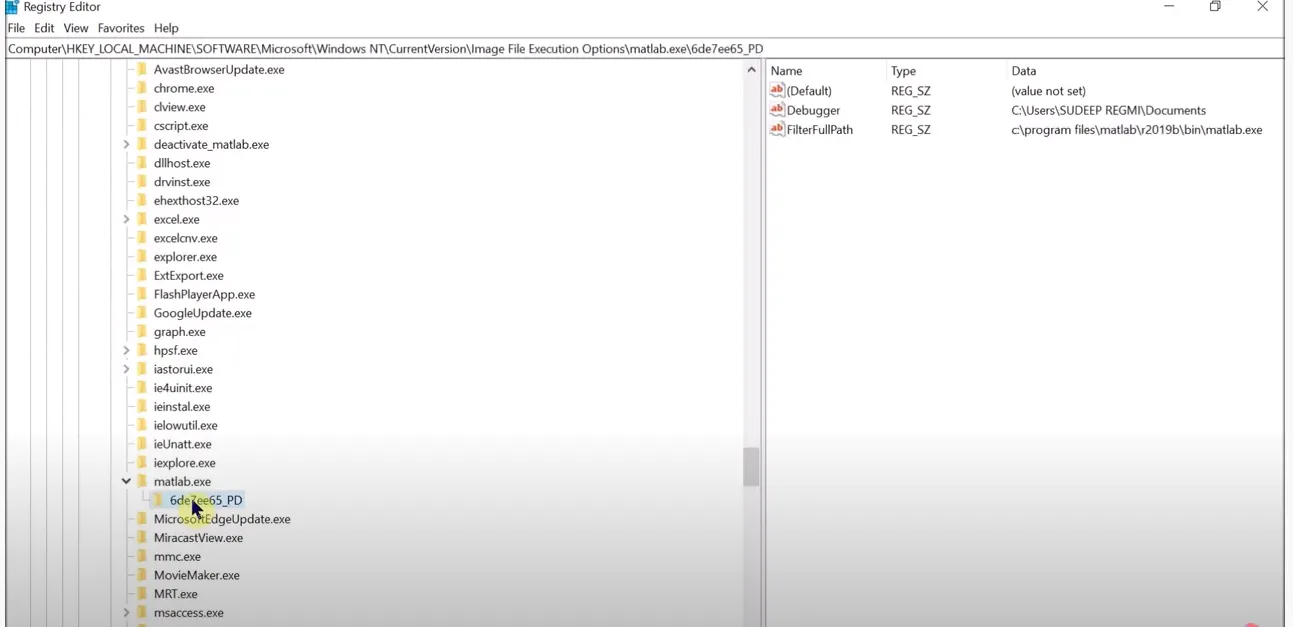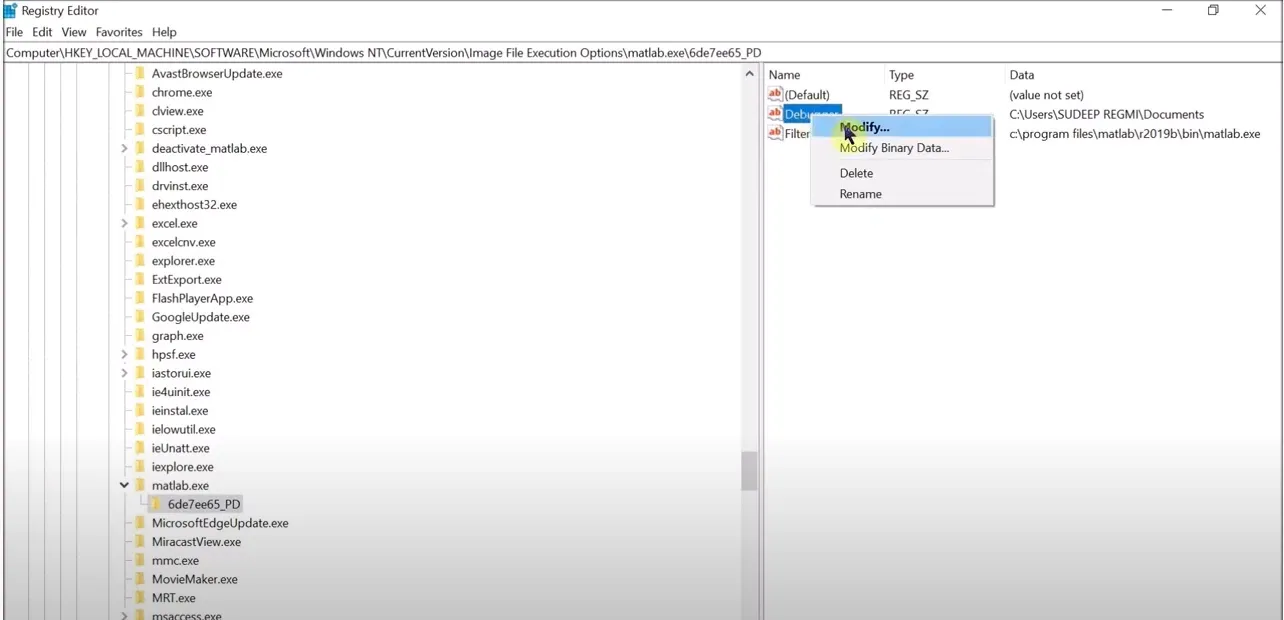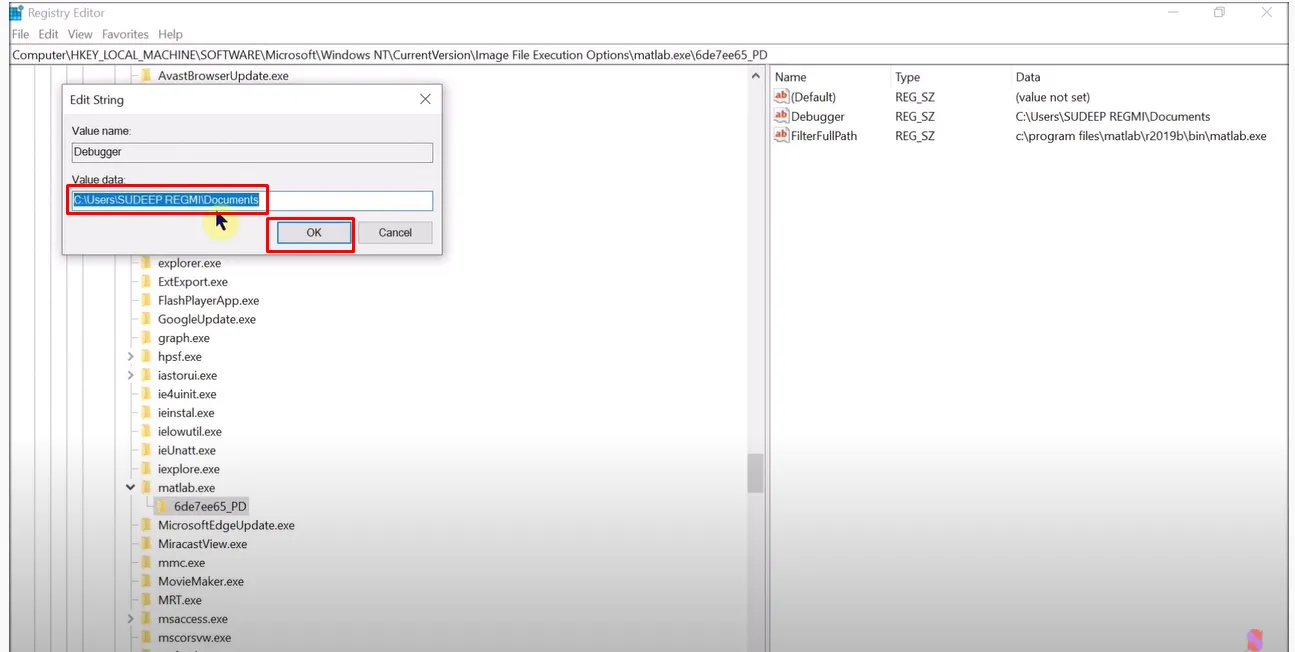Khi bạn mở 1 file bất kỳ và nhận được thông báo “Windows cannot find ‘C:Program Files (x86)MicrosoftEdgeApplicationmsedge.exe’. Make sure you typed the name correctly, and then try again.” Vậy lỗi này do nguyên nhân nào gây ra, cách khắc phục ra sao? Hãy cùng FPTShop tìm hiểu nhé.
Nguyên nhân gây ra lỗi Windows cannot find msedge.exe.
Lỗi này thường xảy ra khi chúng ta tiến hành cài đặt phần mềm diệt virus của bên thứ ba trên Windows 10. Các phần mềm này, thường thay đổi cài đặt hệ thống và khi gỡ bỏ chúng ra khỏi máy thì cài đặt hệ thống của bạn sẽ bị thay đổi và có thể gặp lỗi Windows cannot find msedge.exe.
Bạn đang đọc: Cách sửa lỗi Windows cannot find msedge.exe trên Windows 10
Cách khắc phục lỗi Windows cannot find msedge.exe.
Cách 1: Khởi động lại máy tính của bạn
Cách đầu tiên, bạn cần phải thử để khắc phục hầu như mọi sự cố đó là hãy khởi động lại máy tính của bạn, sau đó mở lại ứng dụng. Để khởi động lại máy tính của bạn, hãy chọn Start > Nguồn > Khởi động lại .
Cách 2: Sửa lỗi Windows cannot find msedge.exe.
Bước 1: Xóa dữ liệu liên quan tới phần mềm diệt virus.
Bạn vào Start, gõ Run và chọn Run (app) để khởi động.
Hoặc bạn nhấn tổ hợp 2 phím Windows (có biểu tượng 4 ô vuông hình cửa sổ) và phím chữ R. (Windows + R)
Bước 2: Lúc này, hộp thoại Run sẽ hiện ra. Bạn nhập regedit và nhấn Enter để mở Registry Editor
Bước 3: Khi cửa sổ Registry Editor xuất hiện. Tiếp theo bạn vào Edit > Find. Nhập avg, avast… tùy theo phần mềm diệt virus mà bạn cài đặt trước đó để tìm kiếm và tiến hành xóa mọi key mà bạn tìm thấy ngoại trừ key (Default).
Tìm hiểu thêm: Những thông tin về mã số máy iPhone mà bạn nên biết 2023
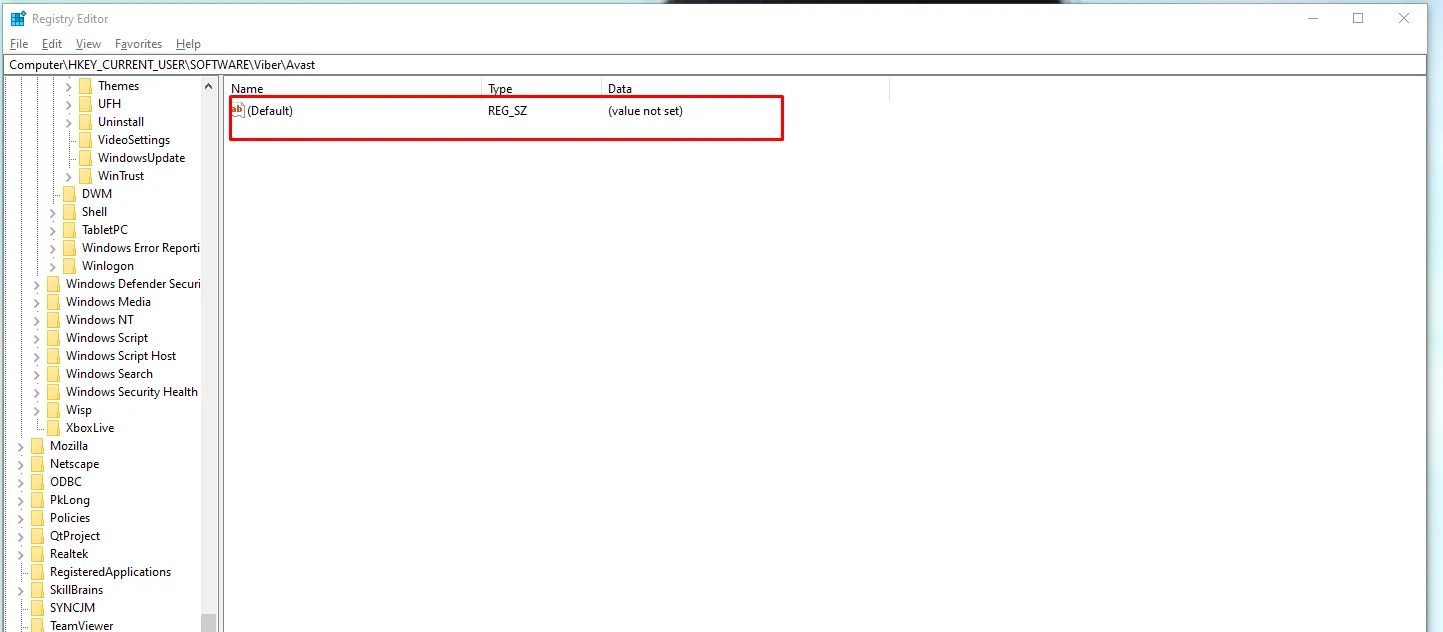
Bước 4: Lúc này, bạn để ý cột bên trái và truy cập theo đường dẫn sau HKEY_LOCAL_MACHINESOFTWAREMicrosoftWindows NTCurrentImage File Execution Options.
Tại đây, bạn sẽ thấy nhiều mục với đuôi .exe, tìm tới mục bạn cần chỉnh sửa. Tại đây, bạn xóa hết các key bên dưới key (Default).
Tiếp theo, nhấn vào mũi tên bên cạnh thư mục tên của ứng dụng lỗi để mở rộng. Bạn sẽ thấy một mục con bên dưới có tên “6de7ee65_PD” (Với các phần mềm khác mục con sẽ có tên khác nhưng về thao tác vẫn tương tự).
Bước 5: Ở bên phải, bạn chọn cột bên dưới Default. Nhấp chuột phải và chọn Modify..
Bước 6: Tiếp theo ở ô Value Data, bạn tiến hành xóa dữ liệu và bấm OK.
>>>>>Xem thêm: Xem tin nhắn đã thu hồi trên Messenger trên iPhone có được không? Mách bạn thủ thuật xem lại tin nhắn trong trường hợp cấp bách
Lúc này, bạn có thể khởi động lại ứng dụng một cách bình thường. Chúc các bạn thành công!
Xem thêm: Cách tìm và xóa toàn bộ thư mục rác trên Windows 10 cực dễ