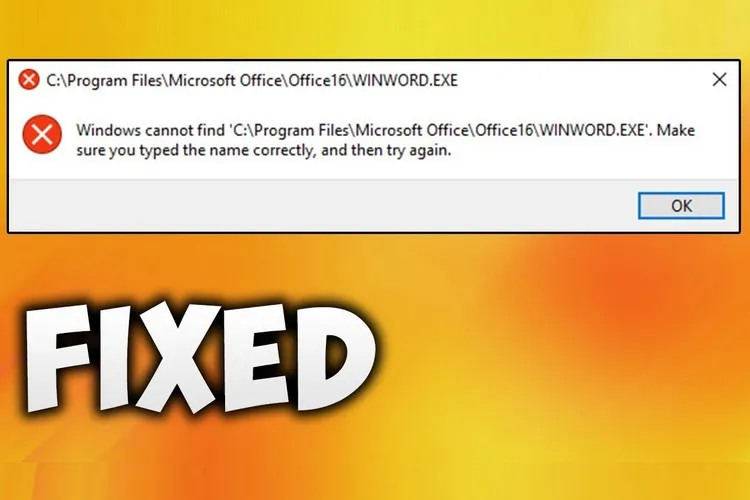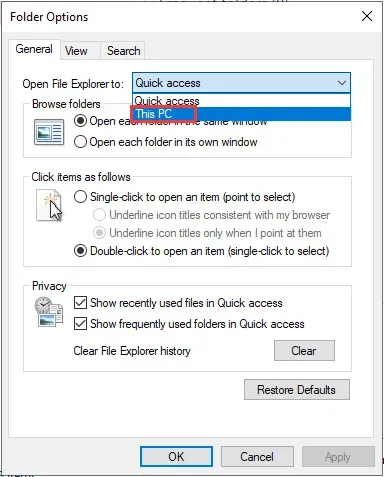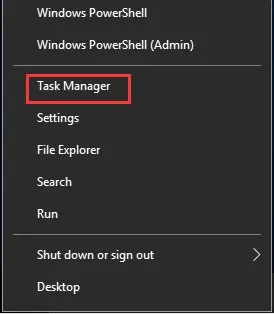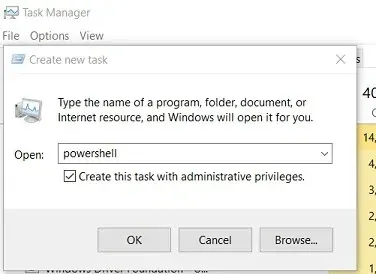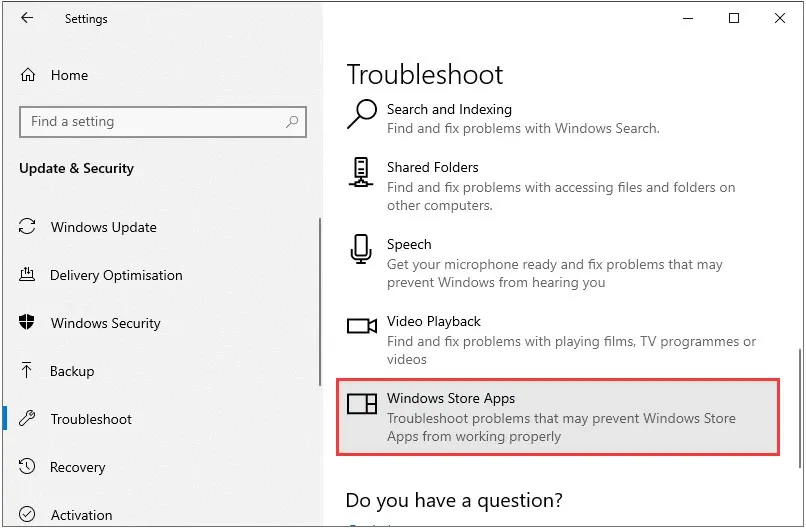Nhiều người báo cáo rằng họ đã nhận được thông báo lỗi “Windows cannot Find, Make Sure You Typed the Name Correctly” nhưng không biết làm thế nào để khắc phục lỗi trên. Thực hiện theo hướng dẫn của FPTShop dưới đây để khắc phục.
Trên thực tế, thông báo lỗi “Windows cannot Find, Make Sure You Typed the Name Correctly” chúng ta có thể gặp rất nhiều trong quá trình sử dụng Windows 10, đó có thể là việc kích hoạt File Explorer khi bấm tổ hợp phím Windows + E, hay khi mở một ứng dụng… Nếu gặp thông báo lỗi trên trong bất kỳ trường hợp nào, hãy thử một trong các giải pháp dưới đây để giải quyết vấn đề của bạn.
Bạn đang đọc: Cách sửa lỗi “Windows cannot Find, Make Sure You Typed the Name Correctly”
Cách 1: Chọn tùy chọn This PC trong File Explorer
Cách đầu tiên để sửa lỗi “Windows cannot Find, Make Sure You Typed the Name Correctly” chính là chọn tùy chọn This PC trong File Explorer. Cách thực hiện như sau:
Bước 1: Nhập File Explorer vào khung tìm kiếm Search cạnh menu Start rồi chọn kết quả tương ứng để kích hoạt File Explorer (hoặc có thể bấm tổ hợp phím Windows + E). Tiếp theo trên thanh công cụ ribbon, chọn thẻ View.
Bước 2: Nhấp vào biểu tượng mũi tên xổ xuống của nút Options và chọn Change folder and search options.
Bước 3: Trong cửa sổ Folder Options hiển thị, mặc định thẻ General được chọn và kích vào mục Quick access ở bên phải mục Open File Explorer to ngay phía dưới, trong menu xổ xuống chọn tùy chọn This PC, sau đó bấm nút OK.
Sau đó, bạn có thể kiểm tra xem Windows 10 còn báo lỗi “Windows cannot Find ….” nữa hay không. Nếu lỗi này vẫn còn, bạn có thể thử chuyển sang giải pháp tiếp theo.
Cách 2: Đăng ký lại ứng dụng Windows 10
Bạn cũng có thể thử đăng ký lại các ứng dụng Windows 10 để khắc phục sự cố “Windows cannot Find, Make Sure You Typed the Name Correctly”. Các bước thực hiện như sau:
Bước 1: Nhập Task Manager vào khung tìm kiếm Search cạnh menu Start rồi chọn kết quả tương ứng để kích hoạt Task Manager, hoặc nhấn tổ hợp phím Windows + X để kích hoạt menu Power User và chọn tùy chọn Task Manager.
Trong cửa sổ Task Manager hiển thị, truy cập vào menu File > Run new task.
Tìm hiểu thêm: Cách khóa ứng dụng trong Windows 11 bằng My Lockbox
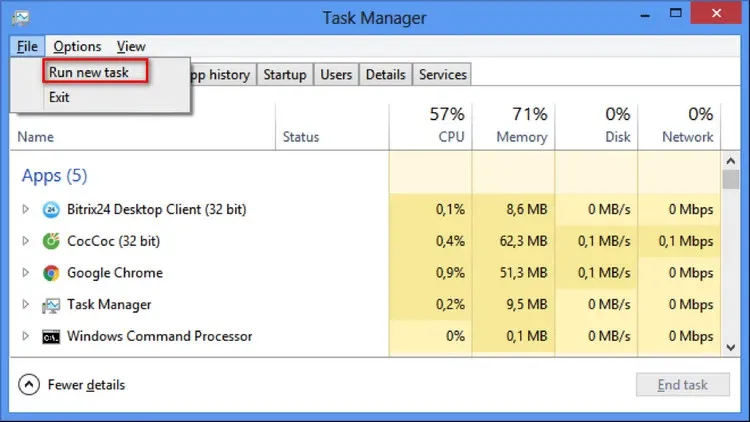
Bước 2: Nhập Powershell vào khung trống trong hộp hiển thị và kích tùy chọn Create this task with administrative privileges, sau đó bấm nút OK.
Bước 3: Tiếp theo copy và paste đoạn mã dưới đây vào khung trống, rồi nhấn Enter.
Get-AppXPackage | Foreach {Add-AppxPackage -DisableDevelopmentMode -Register “$($_.InstallLocation)AppXManifest.xml”}
Sau đó, hãy kiểm tra xem sự cố “Windows cannot Find ….” đã được khắc phục xong hay chưa.
Cách 3: Chạy trình khắc phục sự cố Windows Store App
Trình khắc phục sự cố Windows Store App cũng có thể giúp khắc phục sự cố “Windows cannot Find, Make Sure You Typed the Name Correctly” trên hệ thống, nếu hai cách trên không sửa lỗi được. Hãy thực hiện theo hướng dẫn dưới đây để tiếp tục:
Bước 1: Nhấn tổ hợp phím Windows + I để mở ứng dụng Settings.
>>>>>Xem thêm: Cách bật tính năng Thông báo khi bị bỏ lại trên iPhone không phải ai cũng biết
Bước 2: Kích tùy chọn Troubleshoot ở khung bên phải, quan sát khung bên trái, kích chọn mục Windows Store Apps, sau đó bấm nút Run the troubleshooter.
Sau đó, Windows 10 sẽ bắt đầu kiểm tra và khắc phục các sự cố có liên quan nếu có. Khi quá trình hoàn tất, bạn có thể kiểm tra xem lỗi trên còn hay không. Nếu vẫn tồn tại thì giải pháp cuối cùng dưới đây sẽ là lựa chọn còn lại.
Cách 4: Đổi tên tệp Exe
Đổi tên tệp exe là một giải pháp cho vấn đề “Windows cannot Find ….”. Cách thực hiện như sau.
Bước 1: Duyệt đến vị trí thư mục của chương trình đang hiển thị sự cố “Windows cannot Find ….” trong File Explorer. Nếu phần mềm đó có shortcut trên màn hình, bạn có thể kích chuột phải vào biểu tượng chương trình đó và chọn Open file location.
Bước 2: Chọn tệp exe của chương trình trong File Explorer và nhấn phím F2. Sau đó, nhập tên khác cho tệp và nhấn nút Back trên thanh công cụ ribbon. Sau đó, vấn đề sẽ được khắc phục.
Trên đây FPTShop vừa hướng dẫn các bạn 4 cách để khắc phục sự cố “Windows cannot Find, Make Sure You Typed the Name Correctly” khi gặp trên hệ thống. Hi vọng rằng bạn chỉ cần sử dụng một trong các cách trên để giải quyết được vấn đề của mình. Chúc bạn thành công.