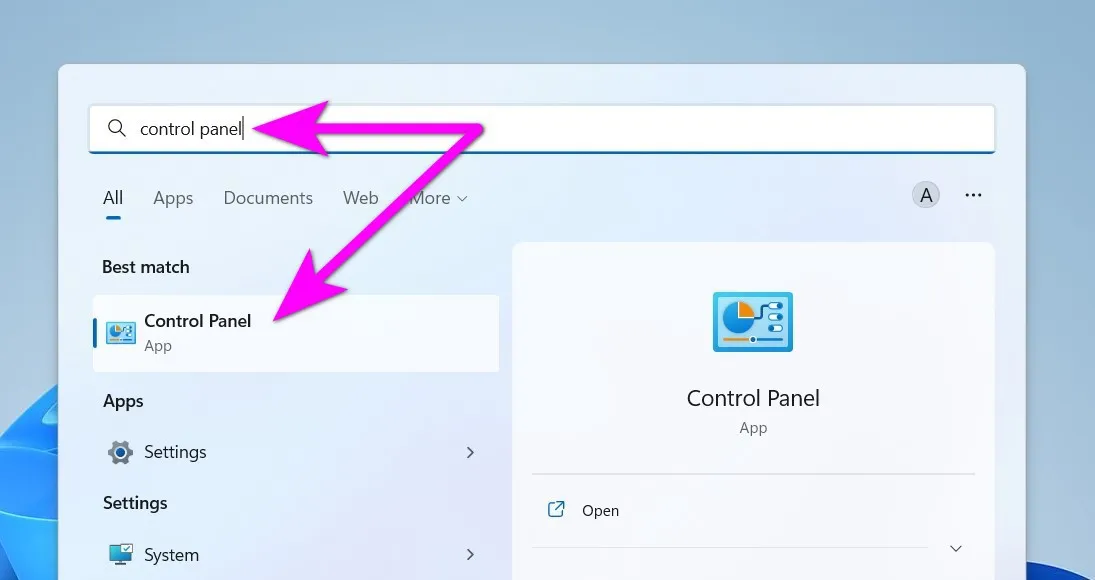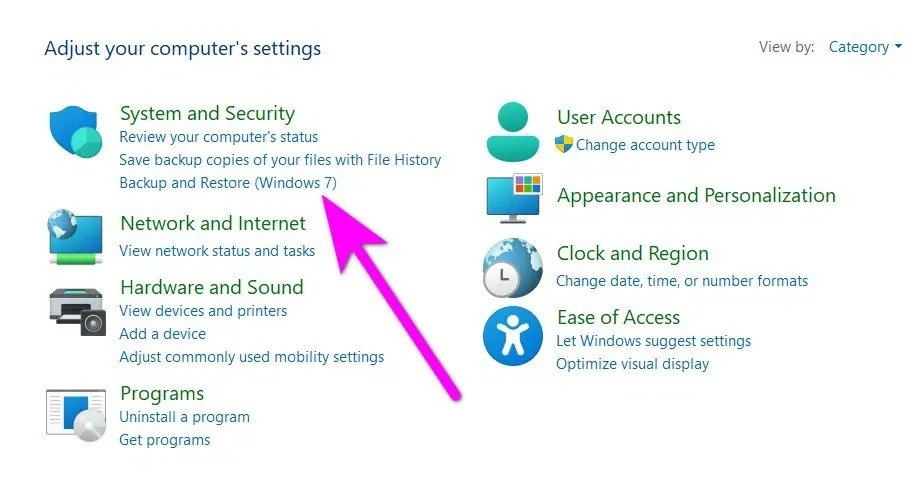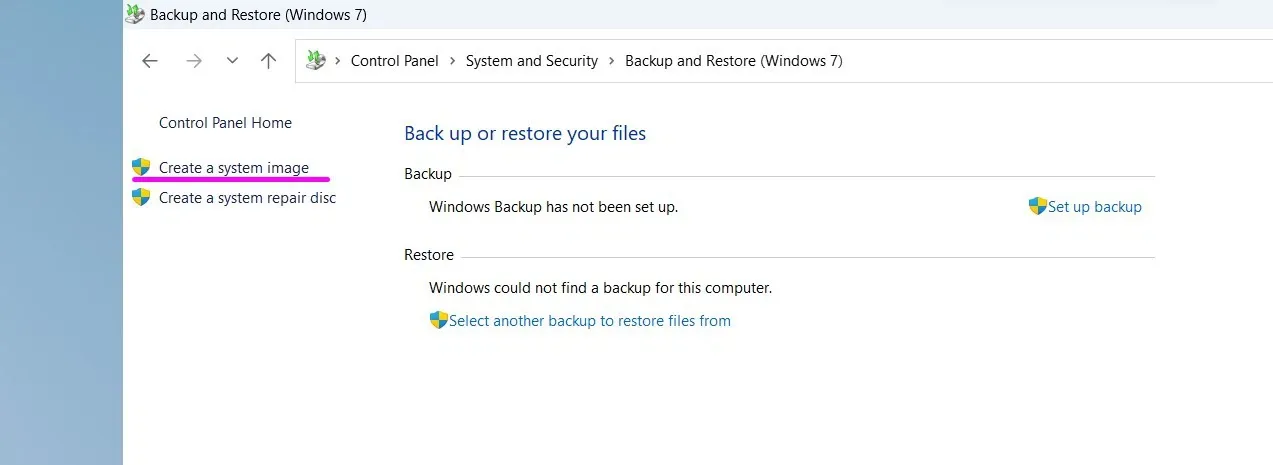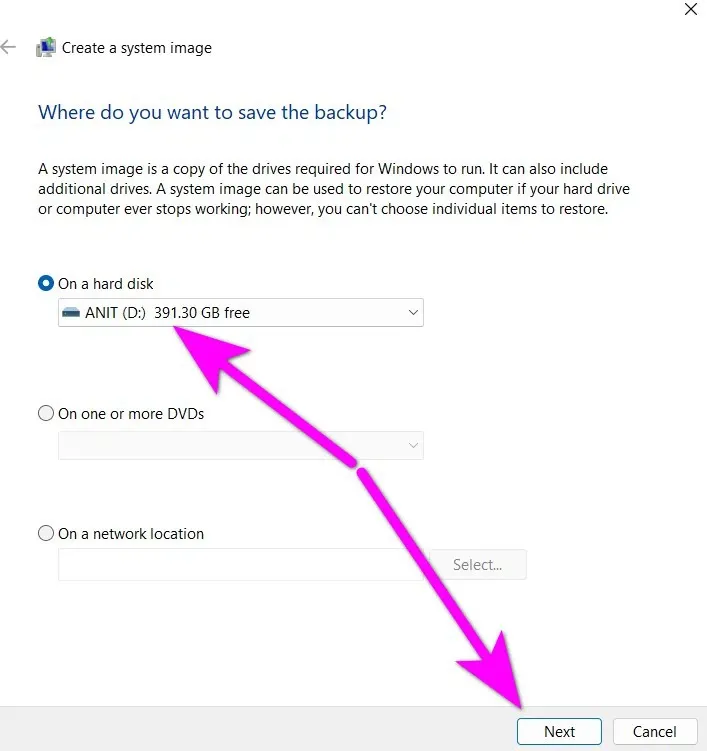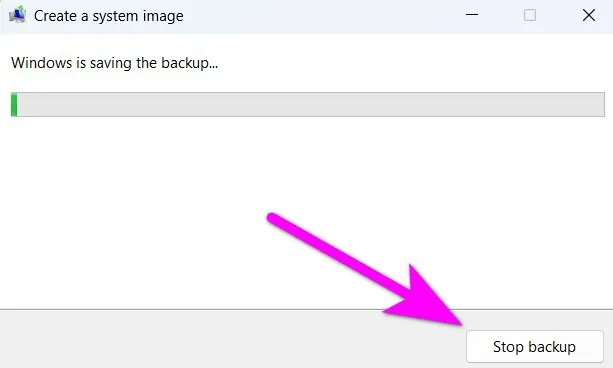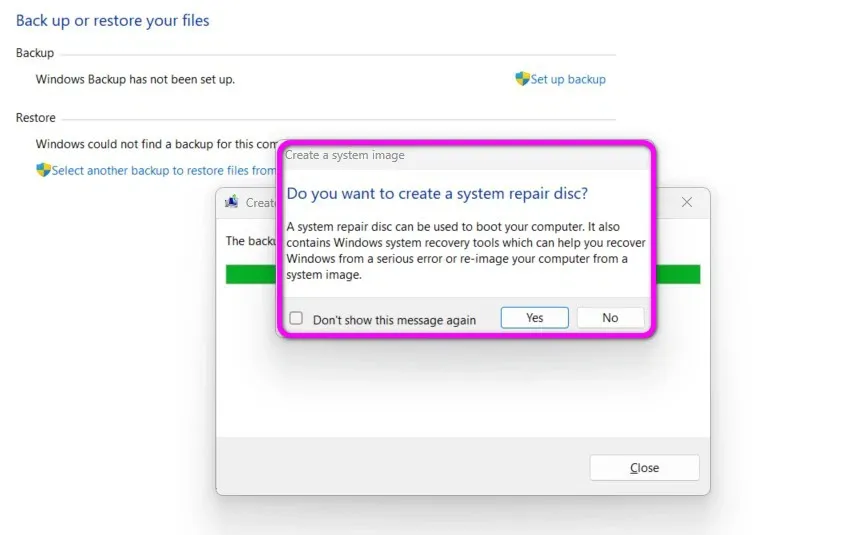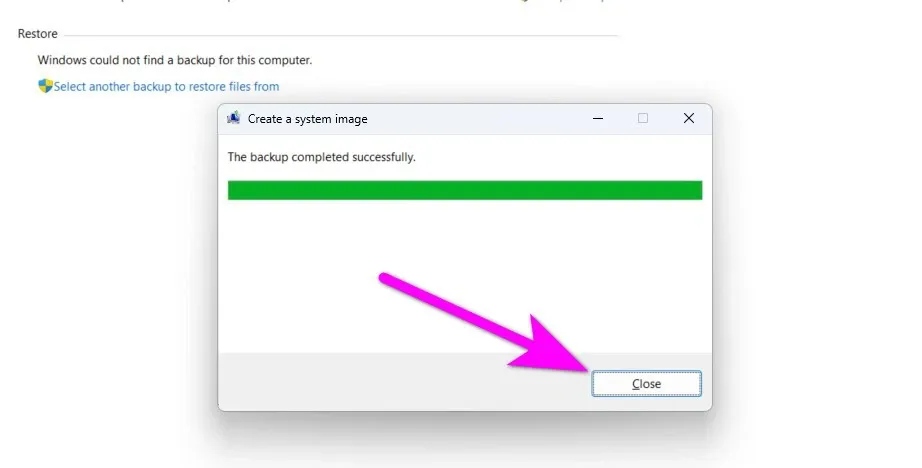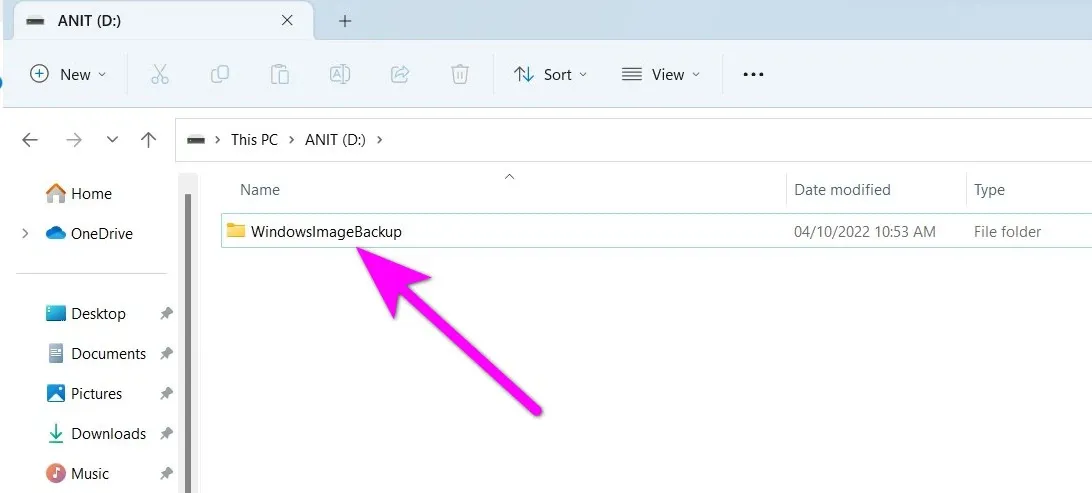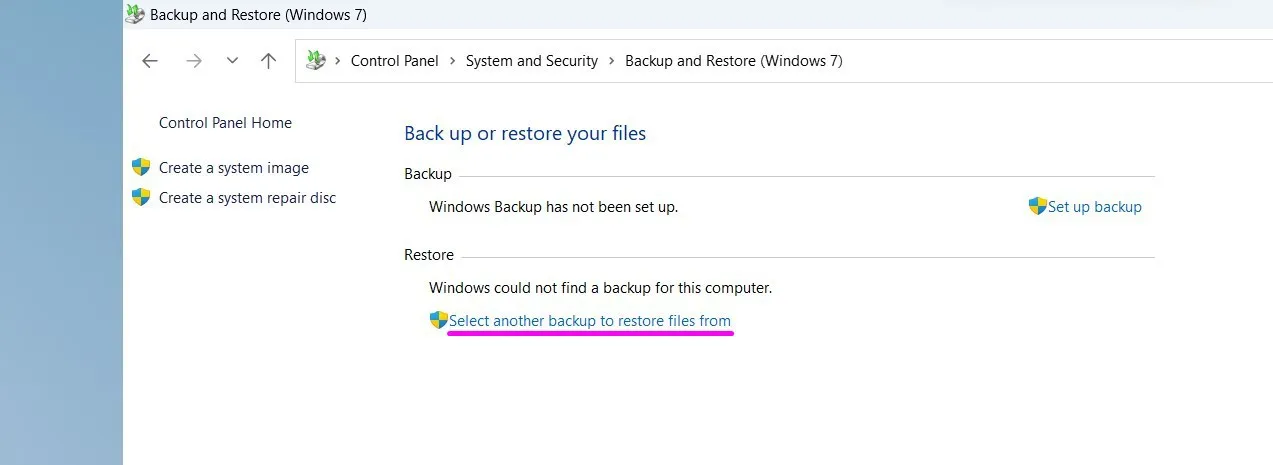Chỉ với vài thao tác đơn giản, bạn đã có thể tạo bản sao lưu toàn bộ hệ thống Windows 11 hoặc Windows 10 và khôi phục nó khi cần, không nhất thiết phải cài đặt mới toàn bộ hệ điều hành.

Bạn đang đọc: Cách sửa lỗi Windows 11 hoặc 10 không cần cài đặt lại hệ điều hành
Thông thường, khi máy tính Windows 10 hoặc Windows 11 bị lỗi hệ điều hành, bạn cần cài đặt lại nó cùng toàn bộ những phần mềm cần thiết, và thiết lập lại mọi thứ theo thói quen sử dụng. Những thao tác này thường mất nhiều thời gian và công sức.
Thay vì vậy, bạn hãy tạo bản sao lưu toàn bộ hệ thống Windows 10 hoặc Windows 11 trong khi nó đang chạy ổn định. Khi hệ điều hành gặp lỗi và bạn không thể khắc phục, bạn chỉ cần khôi phục lại nó từ bản sao lưu đã tạo và mọi thứ sẽ sẵn sàng cho bạn sử dụng.
Sau đây là hướng dẫn chi tiết cách sao lưu toàn bộ hệ thống Windows 10 hoặc Windows 11. Chúng tôi thực hiện bài viết với PC chạy Windows 11, nhưng bạn có thể áp dụng tương tự với PC chạy Windows 10.
Bản sao lưu toàn bộ hệ thống Windows là gì?
Nó là bản sao hoàn chỉnh của toàn bộ ổ đĩa chứa hệ điều hành (thường là ổ đĩa C) và tất cả các phần mềm bạn đã cài đặt, cùng với tất cả những file dữ liệu liên quan. Hay nói cách khác, nó là tất cả mọi thứ có trên ổ đĩa chứa hệ điều hành, bao gồm các dữ liệu cá nhân do bạn tạo ra.
Khi hệ điều hành bị lỗi, bạn chỉ cần khôi phục lại nó từ bản sao lưu này và bạn sẽ có được mọi thứ cần thiết như chưa hề có chuyện gì xảy ra – không cần cài đặt lại Windows và các ứng dụng cần thiết.
Cách tạo bản sao lưu toàn bộ hệ thống trên Windows 11
Để tạo bản sao lưu toàn bộ hệ thống trên Windows 11, chúng ta cần sử dụng một công cụ cổ điển có sẵn trên Windows từ thời Windows 7 tên Backup and Restore (Windows 7).
Bước 1: Để khởi chạy nó, bạn mở Control Panel bằng cách bấm nút, sau đó Start gõ từ khóa Control Panel, rồi chọn kết quả đầu tiên trong danh sách.
Bước 2: Tại cửa sổ Control Panel, hãy tìm đến mục System and Security, rồi bấm lên liên kết Backup and Restore (Windows 7).
Bước 3: Ở cửa sổ Backup and Restore, bạn bấm chuột liên kết Create a system image ở khung bên trái.
Bước 4: Windows sẽ yêu cầu bạn chọn nơi bạn muốn lưu bản sao lưu. Bạn có thể lưu bản sao lưu vào phân vùng khác trên ổ đĩa cục bộ, ổ đĩa gắn ngoài, đĩa DVD, hoặc ổ đĩa mạng. Hãy chọn tùy chọn bạn thích, rồi bấm nút Next.
Bước 5: Windows sẽ hiển thị cửa sổ cho bạn xem lại tất cả những gì nó sẽ sao lưu. Tại đây, bạn bấm nút Start backup.
Tìm hiểu thêm: Bỏ túi ngay các tuyệt chiêu hâm nóng đồ ăn bằng lò vi sóng
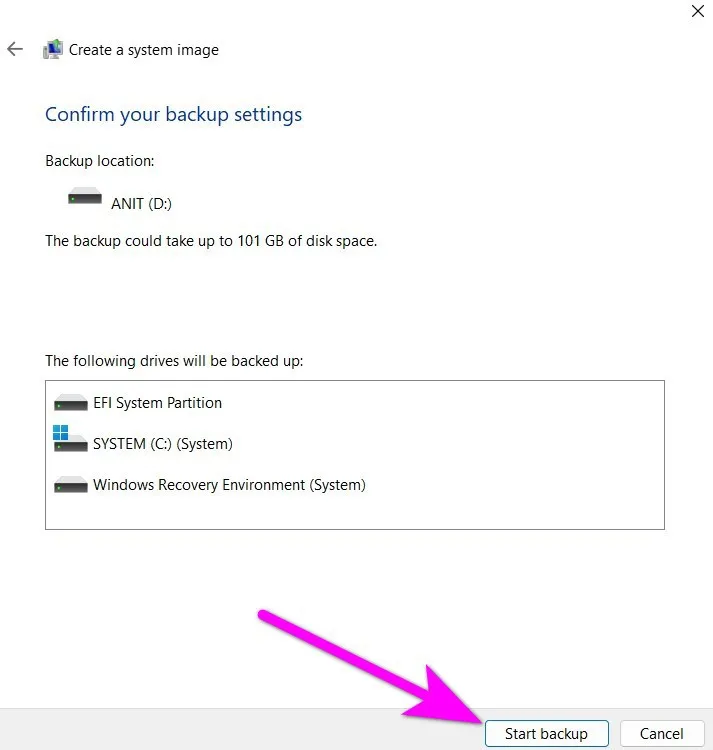
Ngay lập tức, quá trình sao lưu sẽ bắt đầu. Quá trình sao lưu diễn ra nhanh hay chậm tùy vào lượng dữ liệu có trên phân vùng chứa hệ điều hành. Nếu đổi ý, bạn có thể bấm nút Stop backup để hủy quá trình sao lưu.
Bước 6: Khi quá trình sao lưu hoàn tất, Windows sẽ hỏi bạn có muốn tạo CD/DVD khôi phục hệ thống trong trường hợp máy tính không thể khởi động vào Windows không. Nếu muốn và máy tính có sẵn ổ CD/DVD, hãy chọn Yes và ngược lại.
Bước 7: Khi mọi thứ đã hoàn tất, bạn chỉ cần bấm nút Close để đóng cửa sổ Create a system image.
Lúc này mở ổ đĩa chứa bản sao lưu bản sao lưu thì bạn sẽ thấy một thư mục mới tên WindowsImageBackup. Đừng chỉnh sửa hoặc di chuyển thư mục này.
Cách khôi phục toàn bộ hệ thống trên Windows 11
Sau này, khi hệ điều hành bị lỗi và bạn không thể khắc phục, hãy chạy công cụ Backup and Restore (Windows 7) theo hướng dẫn ở trên, chọn tùy chọn Select another backup to restore files from, sau đó chọn bản sao lưu bạn đã tạo. Windows sẽ khôi phục toàn bộ hệ thống về trạng thái ổn định khi bạn tạo bản sao lưu.
>>>>>Xem thêm: Cách sử dụng lệnh DIM liên tục trong CAD chuẩn dân thiết kế 2023
Xem thêm:
Bí quyết kiểm tra tài khoản có quyền quản trị trên Windows 11 hay không?
Bí quyết sửa lỗi Microsoft Excel không phản hồi trên Windows 11
Trải nghiệm tính năng hình dán Stickers trên Windows 11