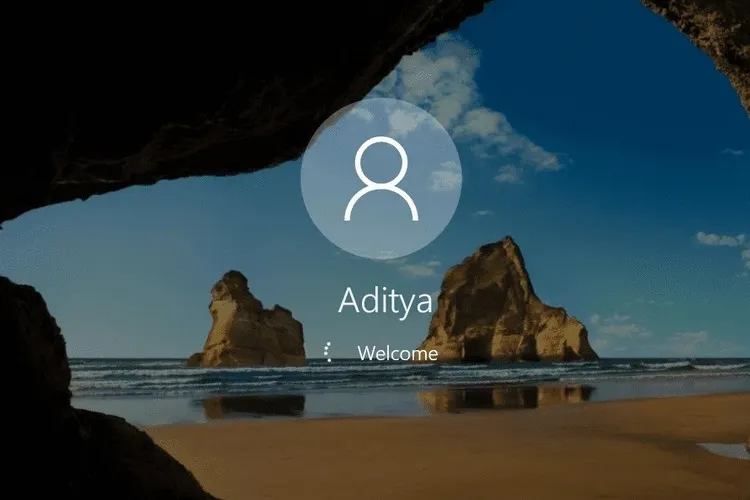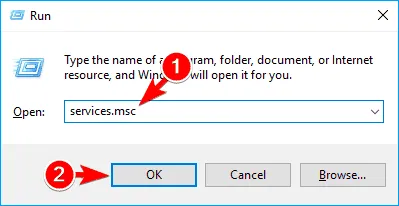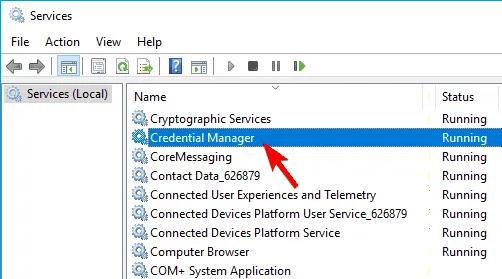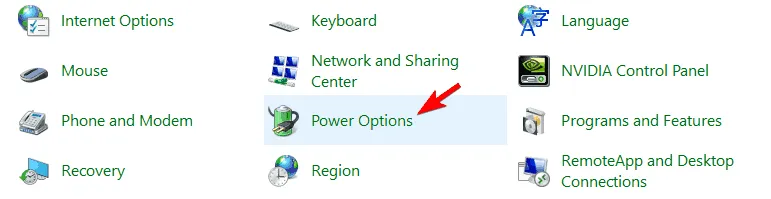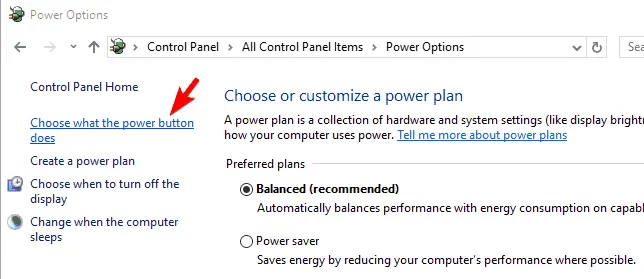Nếu gặp phải lỗi Windows 10 bị treo ở màn hình Welcome, chúng ta sẽ không thể sử dụng các thông tin đăng nhập và khởi động các chương trình cần thiết để tiến hành làm việc hoặc giải trí.
Lỗi Windows 10 bị treo ở màn hình Welcome có triệu chứng cụ thể là khi máy khởi động đến màn hình Welcome, chúng ta sẽ không thấy màn hình hiện ra hoặc có hiện ra nhưng chúng ta không thể thực hiện bất kì thao tác nào như rê chuột hoặc gõ phím.
Bạn đang đọc: Cách sửa lỗi Windows 10 bị treo ở màn hình Welcome
Vấn đề này sẽ được giải quyết bằng những cách dưới đây.
Cách 1. Ngắt kết nối Internet để sửa lỗi
Theo thông tin của nhiều người dùng cho biết, Windows 10 bị treo ở màn hình Welcome vì nó đang cố gắng thực hiện kết nối không dây. Bạn có thể tạm thời vô hiệu hóa Wi-Fi bằng cách ngắt nguồn của bộ phát Wi-Fi hoặc bật tổ hợp phím Fn + nút có biểu tượng Wi-Fi nếu bạn đang dùng laptop.
Trong trường hợp bạn không dùng Wi-Fi, bạn có thể tháo dây cáp Ethernet ra khỏi máy.
Cách 2. Tháo hết USB
Các thiết bị sử dụng kiểu kết nối USB như bàn phím, chuột, đầu cắm Bluetooth hoặc Wi-Fi adapter đều được kết nối trực tiếp vào máy tính. Trong quá trình khởi động trên bo mạch chủ, Windows 10 có thể bị treo tại màn hình Welcome vì một trong các thiết bị sử dụng đầu cắm USB này can thiệp vào quá trình nói trên.
Bạn có thể tháo toàn bộ các thiết bị sử dụng đầu cắm USB ra khỏi máy tính và khởi động lại, sau khi máy đã lên hẳn thì kết nối như ban đầu.
Xem thêm: Cách bật bluetooth trên laptop Windows 10 đơn giản nhất
Cách 3. Vào chế độ Safe
Bạn có thể truy cập vào chế độ Safe để vô hiệu hóa dịch vụ Credential Manager. Chế độ Safe này chỉ sử dụng các driver và ứng dụng mặc định để sửa lỗi xuất hiện trong Windows. Cách truy cập như sau:
- Khởi động lại máy tính vài lần cho đến khi thông báo Preparing Automatic Repair hiện ra.
- Chọn Advanced options.
- Chọn Troubleshoot > Advanced options -> Startup Settings. Bấm vào nút Restart.
- Chọn Safe Mode.
- Khi đã vào chế độ Safe, bạn hãy bấm tổ hợp phím Windows + R và gõ services.msc rồi bấm OK.
- Tìm đến dòng Credential Manager, click chuột phải vào đó chọn Properties.
- Chuyển mục Startup type sang Disabled. Bấm Apply rồi bấm OK để lưu các thay đổi.
Tìm hiểu thêm: Kính cường lực iPhone 7 giá bao nhiêu?
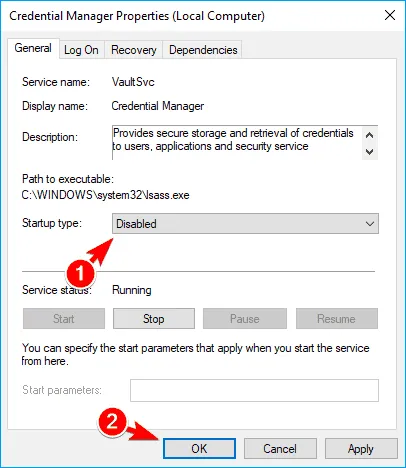
- Hãy khởi động lại máy tính để xem lỗi đã được giải quyết chưa.
Cách 4. Vô hiệu hóa tính năng Fast Startup
Tính năng Fast Startup giúp cho Windows 10 khởi động nhanh hơn nhưng chính nó cũng là nguyên nhân khiến cho máy bị treo ở màn hình Welcome. Cách vô hiệu hóa như sau:
- Bạn cần truy cập vào chế độ Safe như trên, sau đó vào Control Panel -> Power Options.
- Tại đây, bạn tiếp tục chọn Choose what the power button does ở cột bên trái rồi chọn Change settings that are currently unavailable.
>>>>>Xem thêm: Hướng dẫn cách chỉnh đồng hồ điện tử trẻ em 4 nút, 3 nút, 1 nút chi tiết từ A – Z
- Bỏ chọn dòng Turn on fast startup (recommended) rồi bấm Save changes.
Cách 5. Gỡ pin ra khỏi laptop
Nếu đang dùng laptop, bạn có thể gỡ viên pin ở mặt dưới ra khỏi máy và thử khởi động lại để xem lỗi treo ở màn hình Welcome còn hay không. Bạn cũng nên thay mới viên pin nếu nó đã quá cũ.
Xem thêm: Cách kết nối máy in với laptop Windows 10
Nguồn: Windows Report