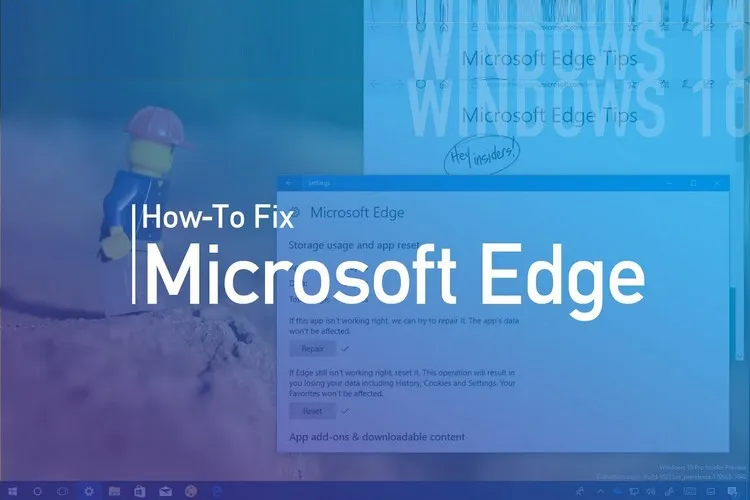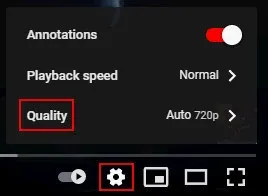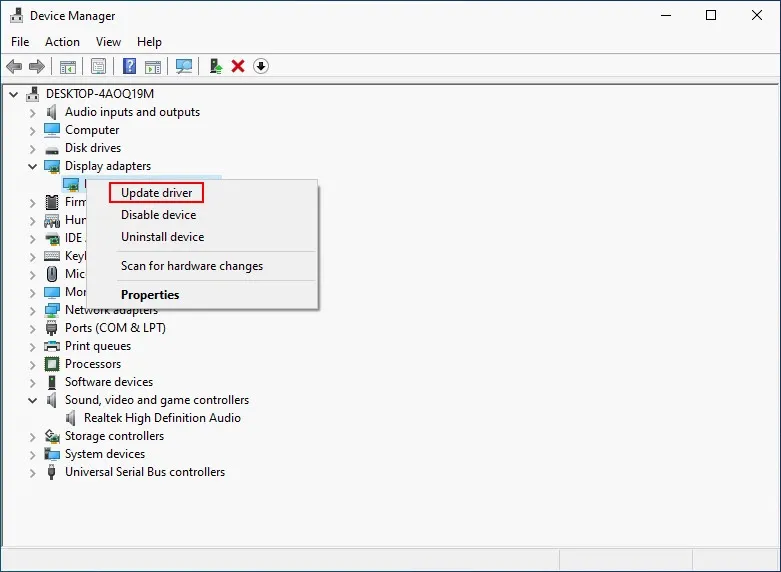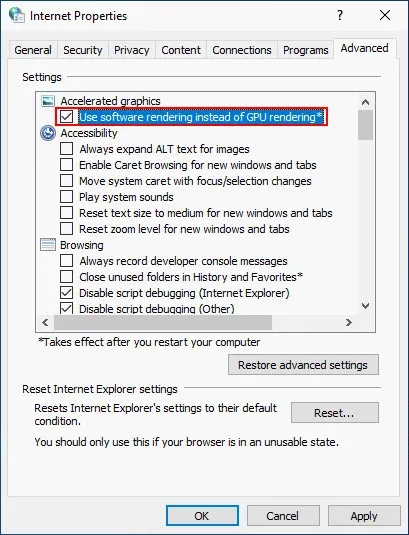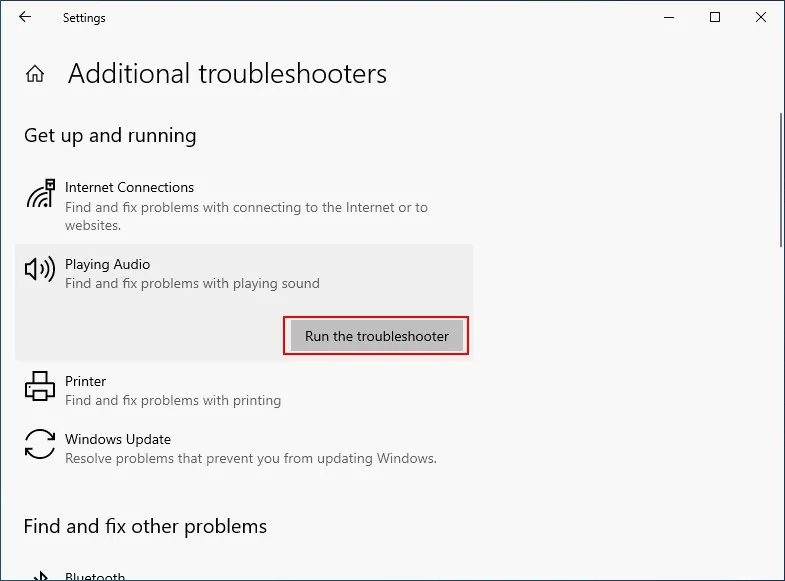Nhiều người dùng phàn nàn rằng video YouTube trên Windows 10 không phát khi sử dụng trình duyệt Microsoft Edge (hoặc các trình duyệt khác). Vậy hãy thử một trong cách mà FPTShop giới thiệu dưới đây để sửa lỗi này.
Truy cập trang web YouTube và xem các video được lưu trữ trên đó là điều rất dễ dàng. Tuy nhiên, đôi khi sự cố có thể xảy ra và bạn nhận thấy video bỗng dưng ngừng phát trên trình duyệt Microsoft Edge hoặc trình duyệt web bất kỳ. Sử dụng một trong các cách dưới đây để khắc phục sự cố này.
Bạn đang đọc: Cách sửa lỗi video YouTube không phát trong Edge trên Windows 10
Các nguyên nhân chính video YouTube không phát trên Windows 10
Rất nhiều yếu tố được cho là nguyên nhân khiến video YouTube không hoạt động trên trình duyệt Edge. Trong đó có một số lý do phổ biến sau.
- Kết nối Internet lỗi
- Sự cố về tiện ích mở rộng trình duyệt
- Vấn đề về trình điều khiển card đồ hoạ hoặc video
- Lỗi dữ liệu được lưu trong bộ nhớ cache
- Sự cố âm thanh của Microsoft Edge
- Microsoft Edge YouTube không hoạt động/lỗi phát lại
Cách khắc phục video YouTube không phát trong Microsoft Edge
Cách sửa lỗi video YouTube không phát trong Edge trên Windows 10
1. Kiểm tra kết nối mạng
Điều đầu tiên bạn nên nghĩ đến khi Microsoft Edge không hoạt động hoặc video ngừng phát chính là kết nối Internet. Kết nối mạng yếu có thể dẫn đến video bị treo hoặc không phát. Do đó, bạn nên thử kết nối lại hoặc thay đổi mạng để khắc phục sự cố.
2. Thay đổi chất lượng video
Chất lượng của một số video có thể quá lớn so với kết nối Internet hiện tại của bạn, vì vậy nên thay đổi chất lượng video phát để thử. Bằng cách kích vào biểu tượng Settings (biểu tượng bánh răng) nằm bên dưới góc phải của video đang phát gặp sự cố.
Chọn Quality và sau đó chọn chất lượng video thấp nhất hiện có. Sau đó, kiểm tra xem video có thể phát được hay không.
Nếu video tiếp tục phát, vậy cần phải xem xét nâng chất lượng phát video lần lượt lên cao hơn sao cho phù hợp với tốc độ kết nối Internet hiện tại của bạn.
3. Vô hiệu hóa hoặc xóa tiện ích mở rộng
Bước 1: Kích hoạt trình duyệt Microsoft Edge lên.
Bước 2: Kích vào biểu tượng ba chấm ở góc trên bên phải.
Bước 3: Trong menu xổ xuống, chọn tùy chọn Extensions.
Bước 4: Tắt hoặc xóa tất cả các tiện ích mở rộng không cần thiết trong danh sách.
4. Cài đặt lại trình điều khiển âm thanh hoặc cập nhật trình điều khiển card đồ họa
Bước 1: Nhấn tổ hợp phím Windows + R để mở hộp thoại Run.
Bước 2: Nhập devmgmt.msc vào khung trống và nhấn Enter.
Bước 3: Mở rộng tùy chọn Sound, video and game controllers, kích chuột phải vào trình điều khiển âm thanh và chọn Uninstall device.
Bước 4: Mở rộng tùy chọn Display adapters, kích chuột phải vào bộ điều hợp và chọn Update driver. Bạn cũng có thể thử gỡ cài đặt và cài đặt lại trình điều khiển.
5. Xoá lịch sử truy cập
Bước 1: Trong cửa sổ trình duyệt web Microsoft Edge đang mở.
Bước 2: Kích vào biểu tượng ba chấm ở góc trên bên phải.
Bước 3: Trong menu xổ xuống, chọn tùy chọn History
Bước 4: Kích vào biểu tượng ba chấm trong cửa sổ History.
Tìm hiểu thêm: Cách tra cứu hợp đồng bảo hiểm nhân thọ Dai-ichi nhanh chóng, chính xác nhất 2024
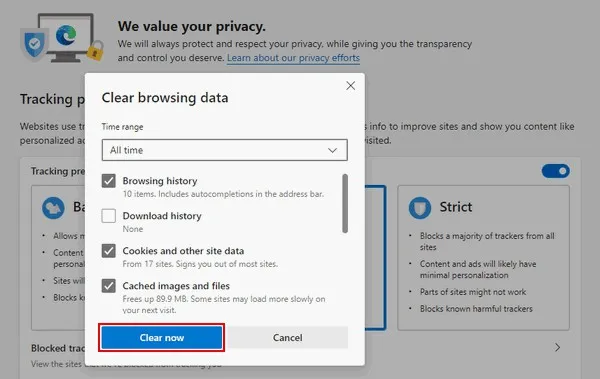
Bước 5: Chọn Clear browsing data để chuẩn bị xóa dữ liệu duyệt web .
Bước 6: Kích vào các tùy chọn Browsing history, Cookies and other site data, Cached images and files … cùng với các tùy chọn khác mà bạn muốn xóa.
Bước 7: Cuối cùng bấm vào nút Clear now và đợi cho quá trình hoàn tất. Sau đó kích hoạt lại trình duyệt và thử truy cập vào Youtube để kiểm tra
6. Sử dụng kết xuất phần mềm
Bước 1: Nhấn tổ hợp phím Windows + S để kích hoạt thanh tìm kiếm Search.
Bước 2: Nhập Internet options vào khung trống và nhấn phím Enter.
Bước 3: Trong cửa sổ Internet options hiển thị, chọn thẻ Advanced và kích chọn mục Accelerated graphics ở phía dưới.
Bước 4: Tích vào tùy chọn Use software rendering instead of GPU rendering.
Bước 5: Cuối cùng bấm nút Apply > OK để áp dụng thay đổi.
7. Chạy trình gỡ rối Troubleshooter
Bước 1: Nhấn tổ hợp phím Windows + I để kích hoạt ứng dụng Settings.
Bước 2: Tiếp theo chọn Update & security > Troubleshoot.
Bước 3: Kích chọn liên kết Additional troubleshooters ở khung bên phải.
>>>>>Xem thêm: iPhone tắt nguồn có định vị được không? Hướng dẫn cách tìm iPhone bị mất khi tắt nguồn
Bước 4: Chọn Playing Audio và bấm nút Run the troubleshooter để Windows tự động kiểm tra và sửa bất kỳ lỗi nào mà hệ thống tìm thấy. Ngoài ra, bạn có thể chọn Windows Store Apps và bấm nút Run the troubleshooter.
Các phương pháp khác để sửa lỗi video YouTube không phát trên Windows 10:
- Đăng xuất khỏi tài khoản Google và đăng nhập lại.
- Truy cập video YouTube ở chế độ ẩn danh.
- Tắt trình phát Adobe Flash.
Hi vọng sau khi thử một trong các cách trên, bạn đã có thể truy cập trở lại video trên Youtube từ trình duyệt Microsoft Edge. Chúc bạn thành công.
Xem thêm: Đây là cách để tải ứng dụng YouTube về máy tính Windows 10