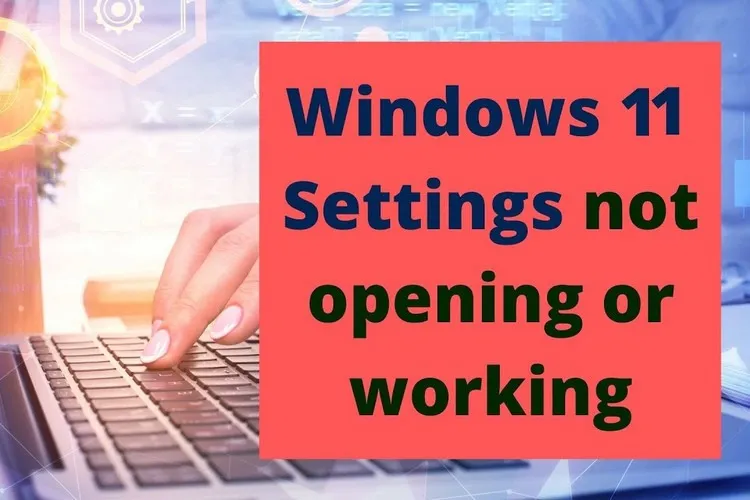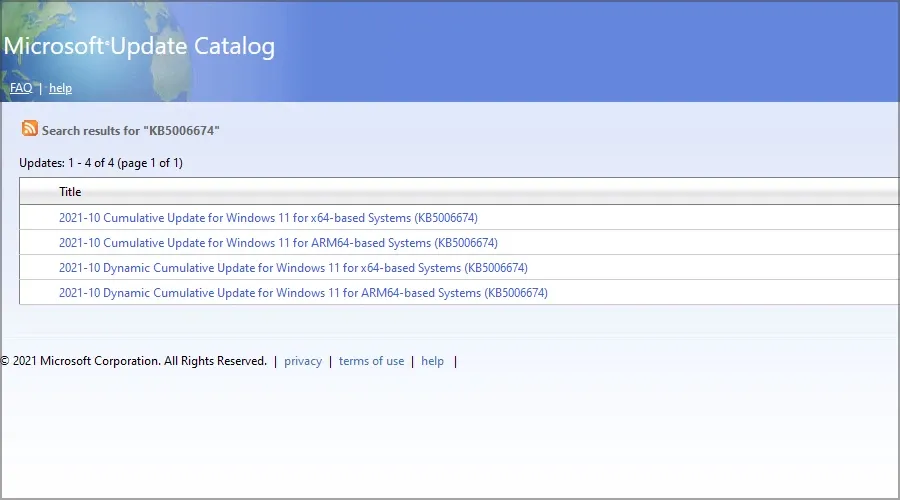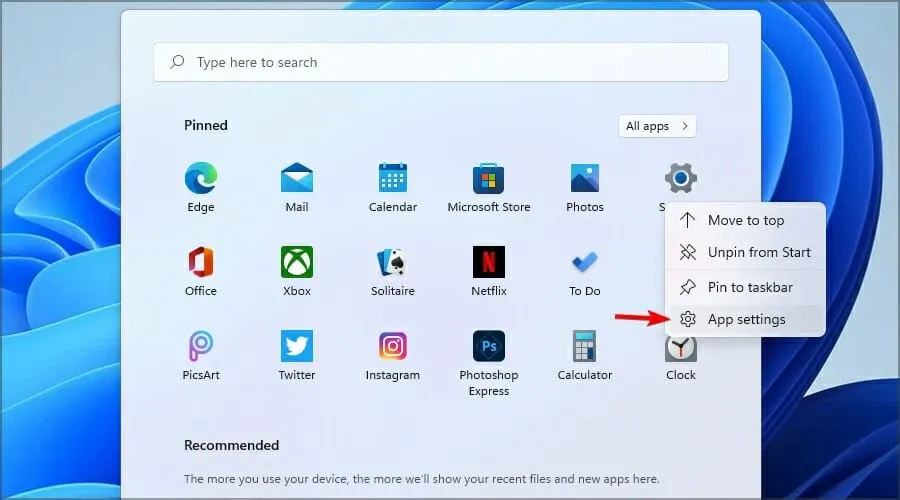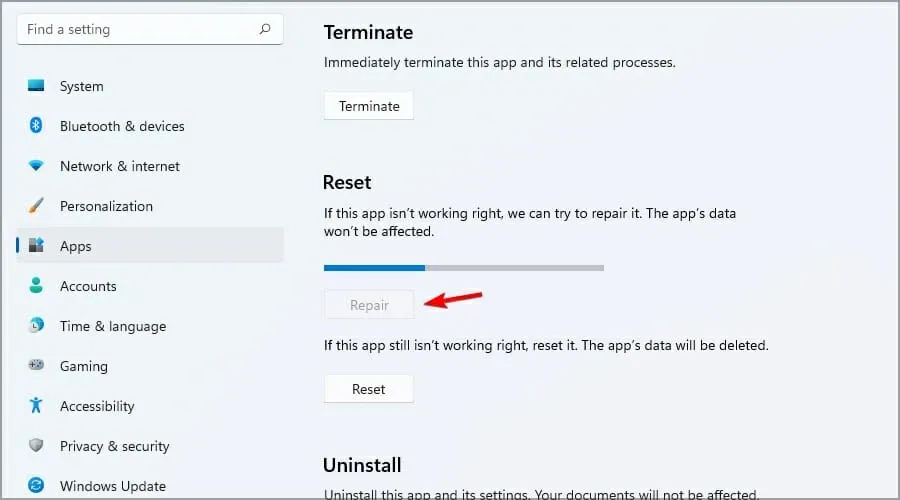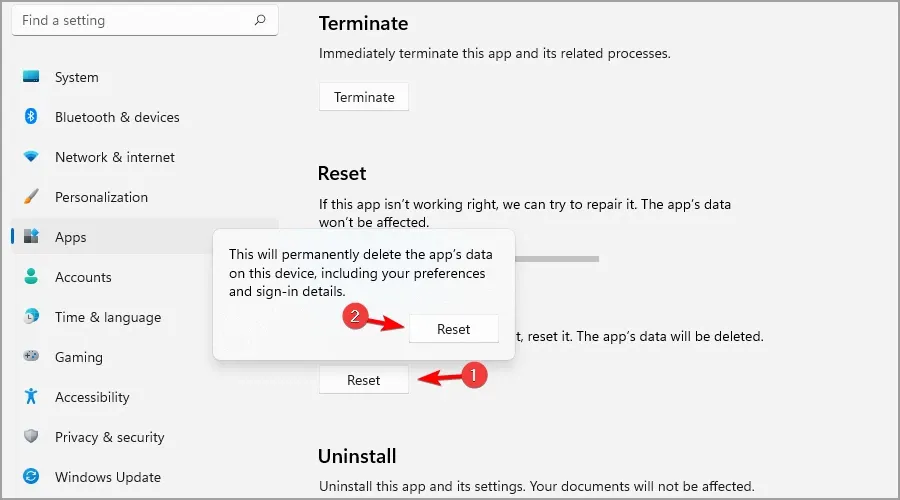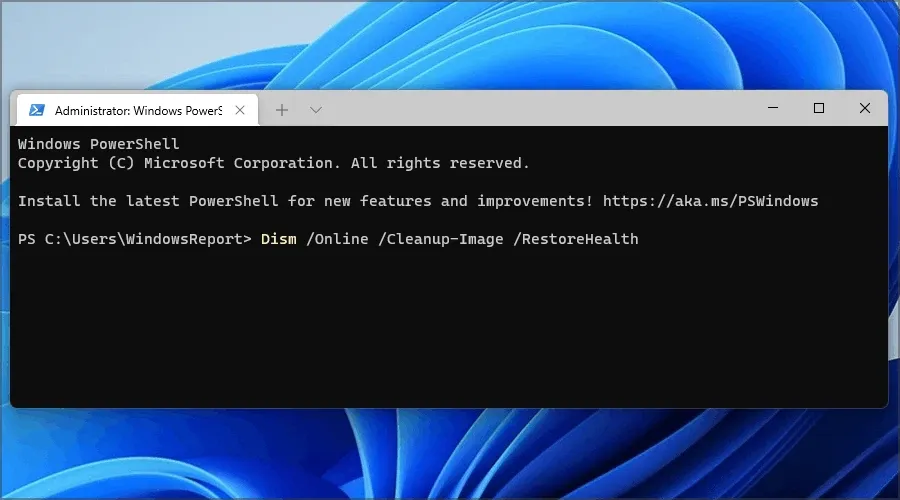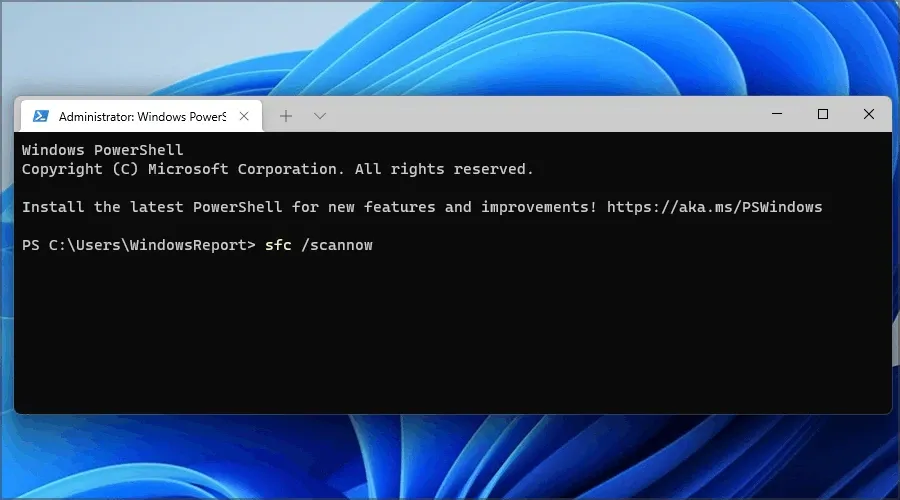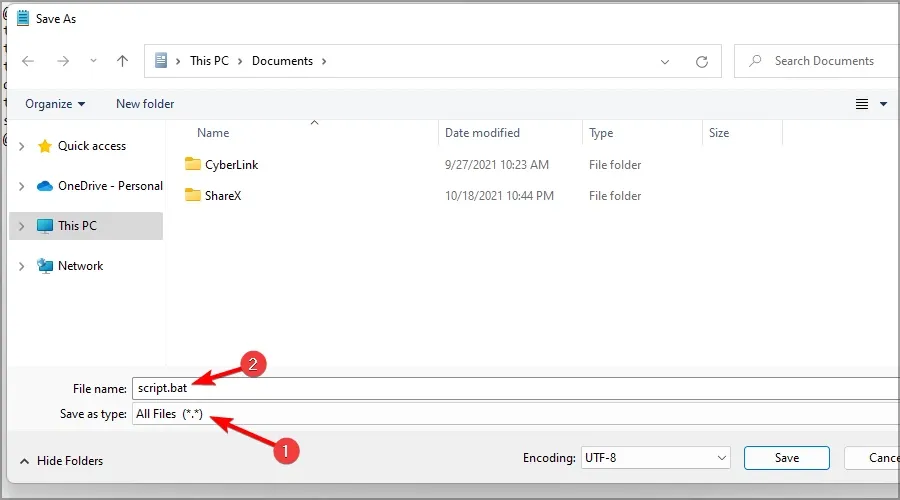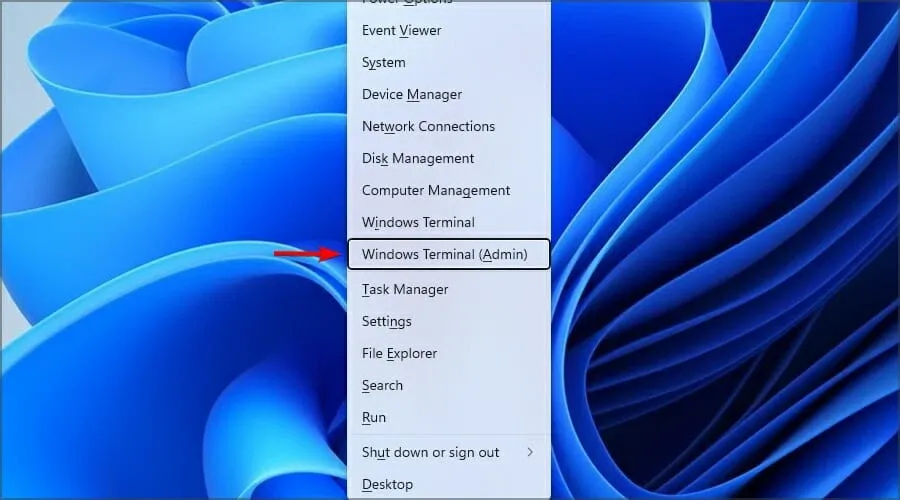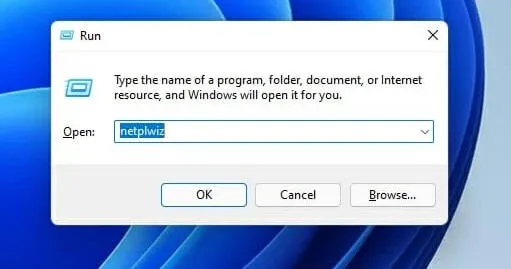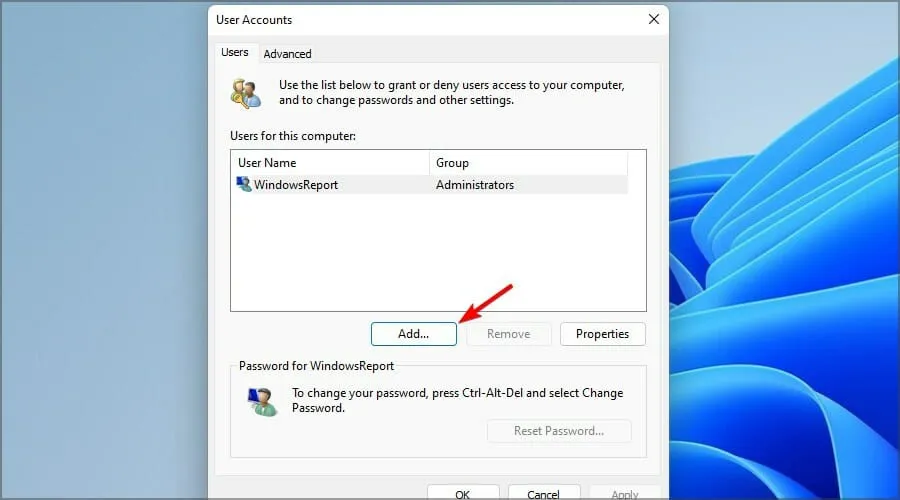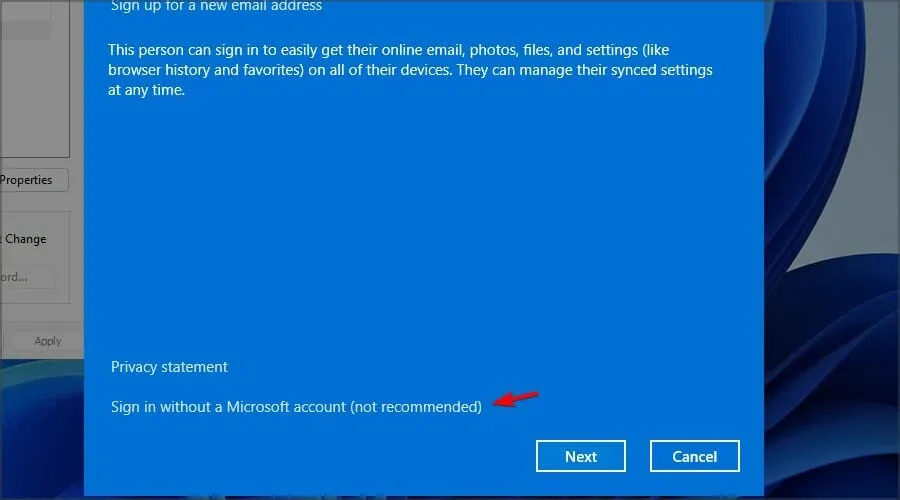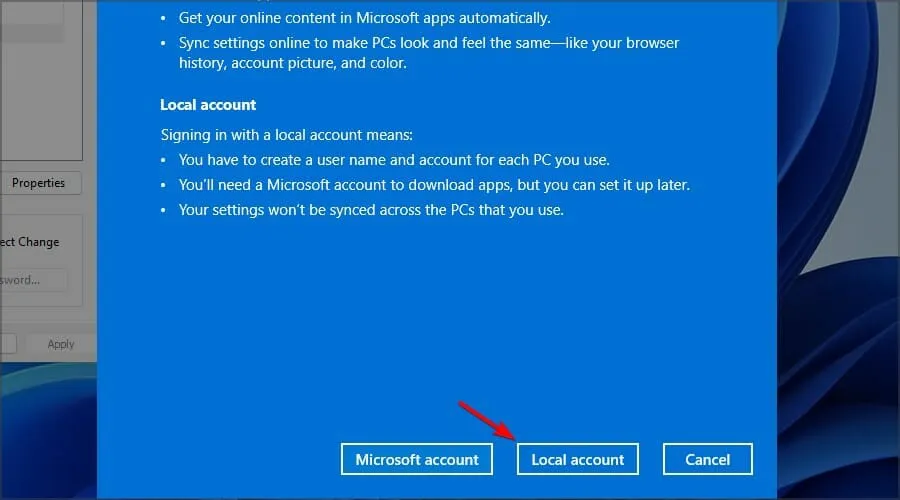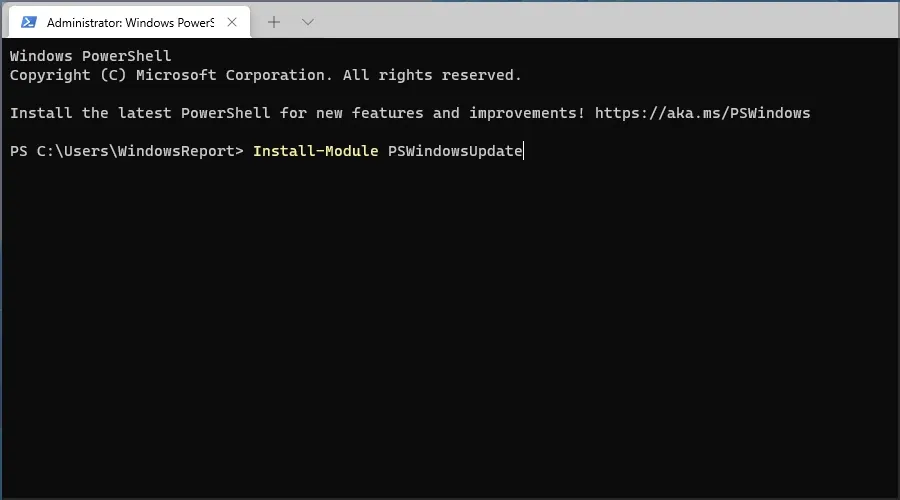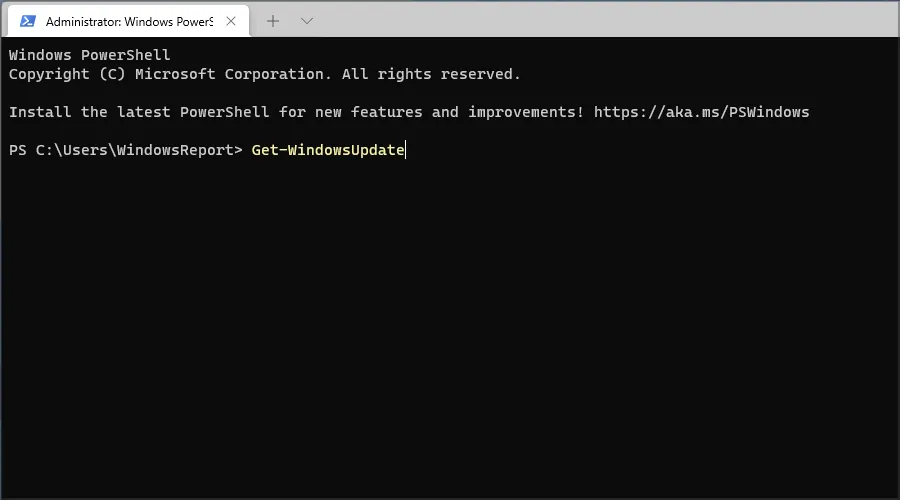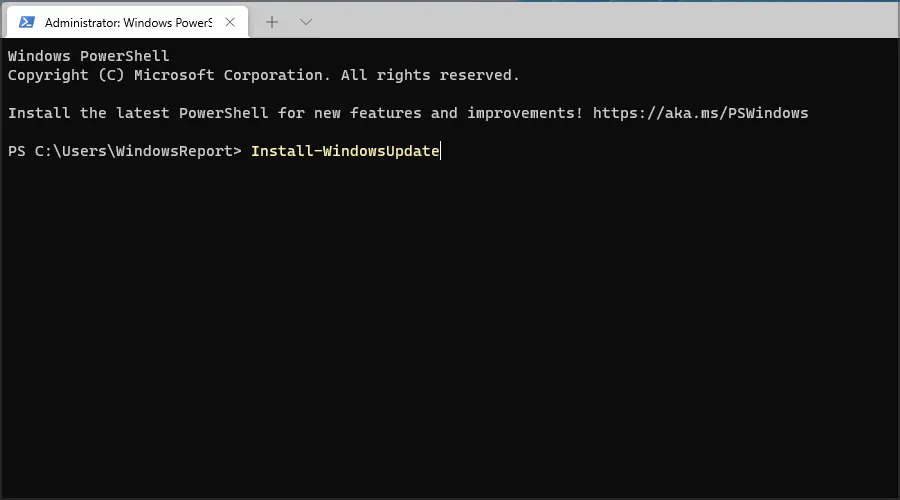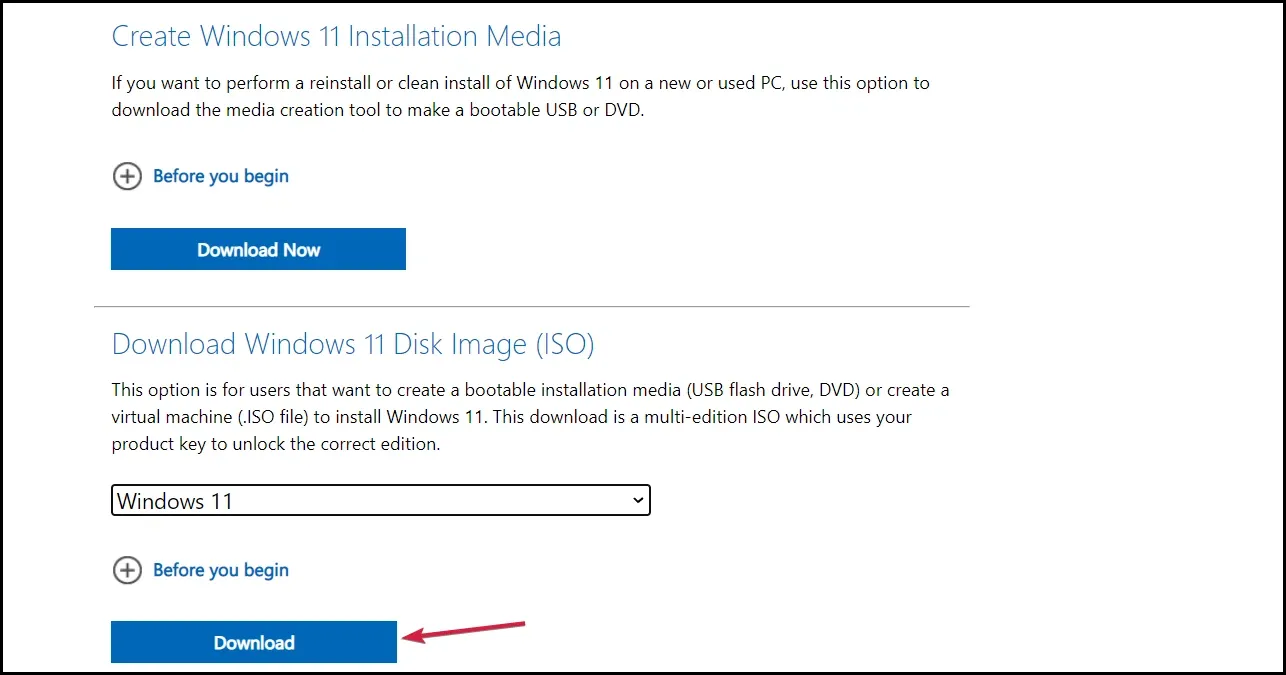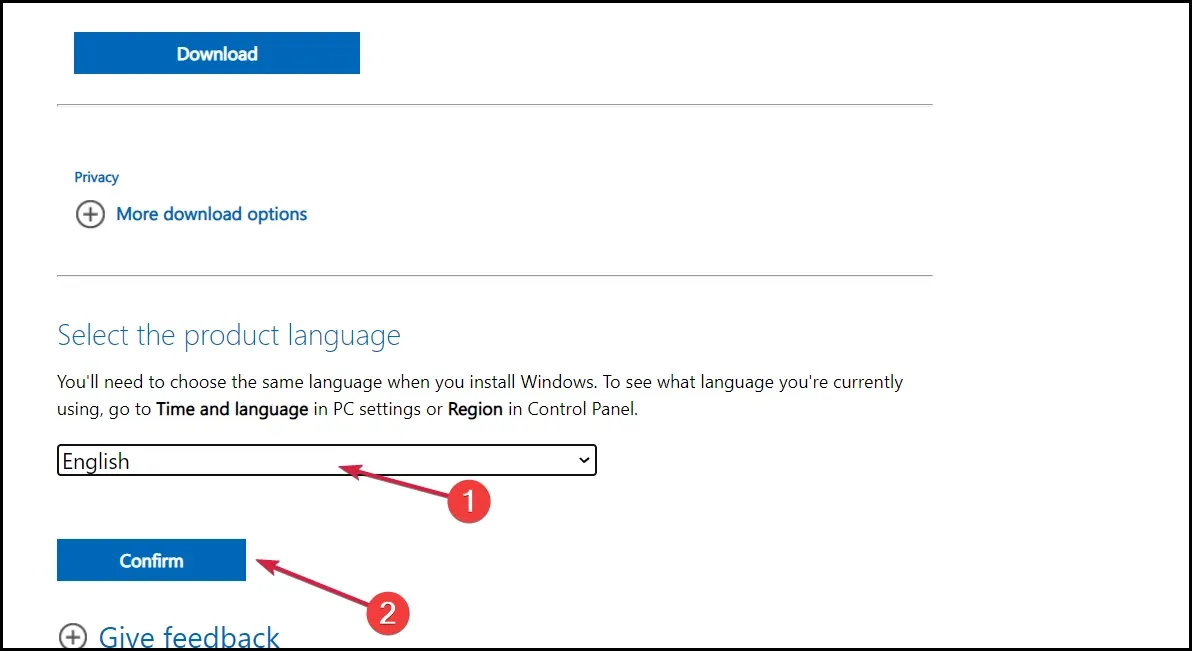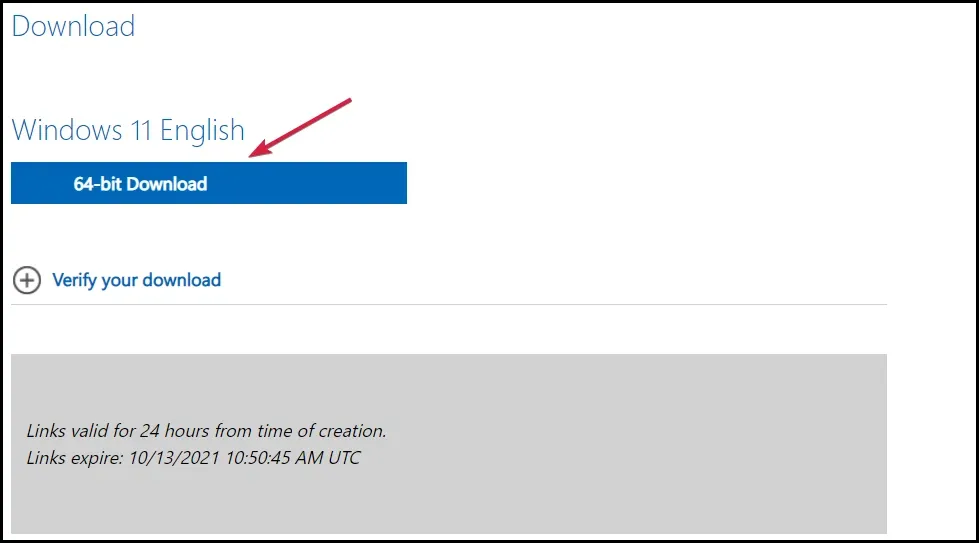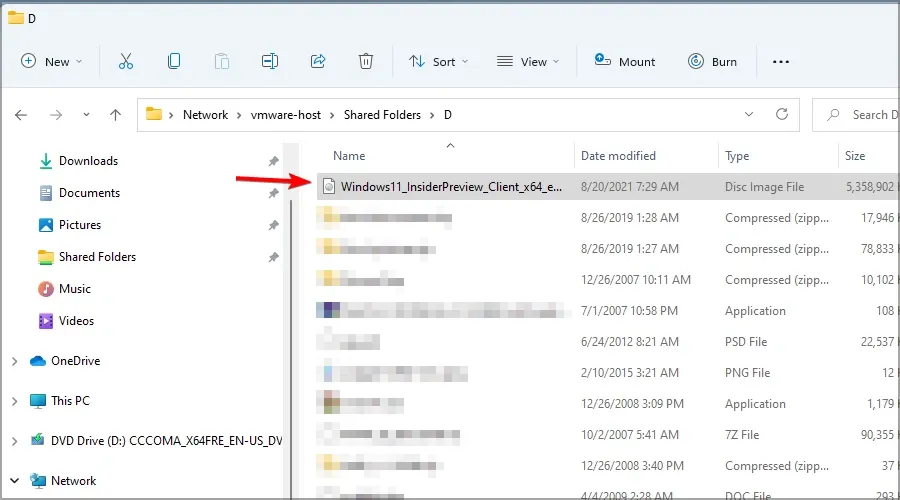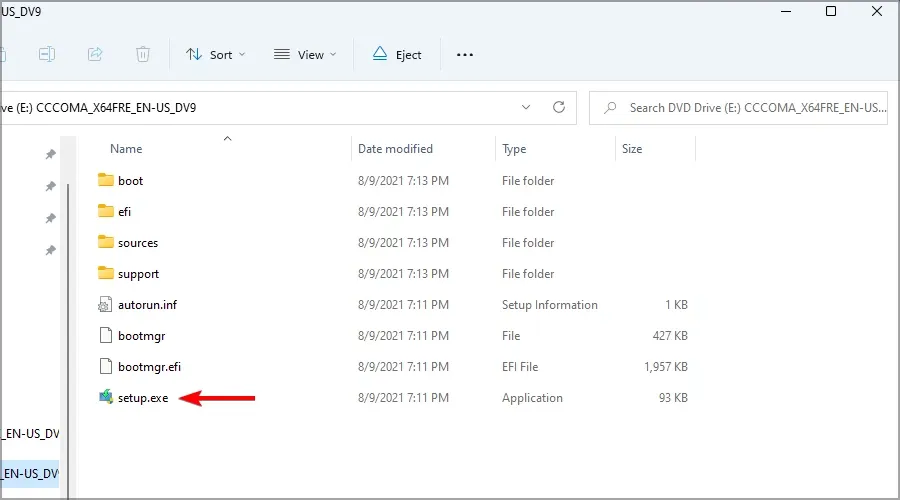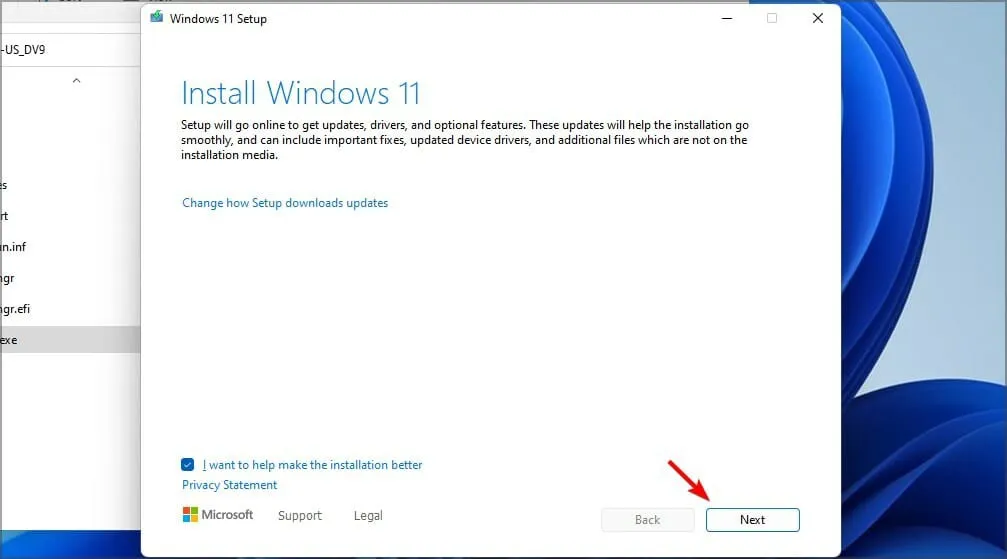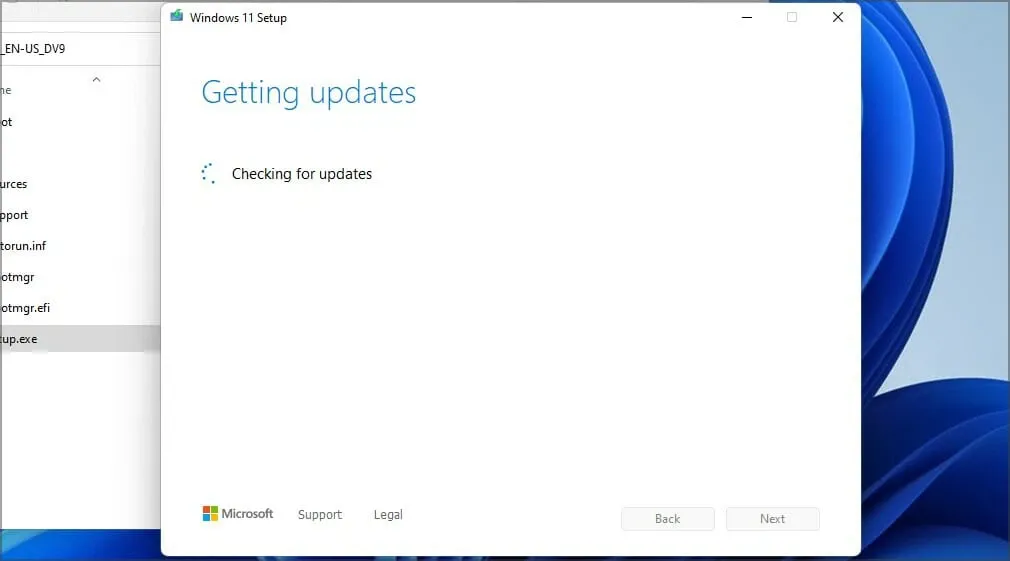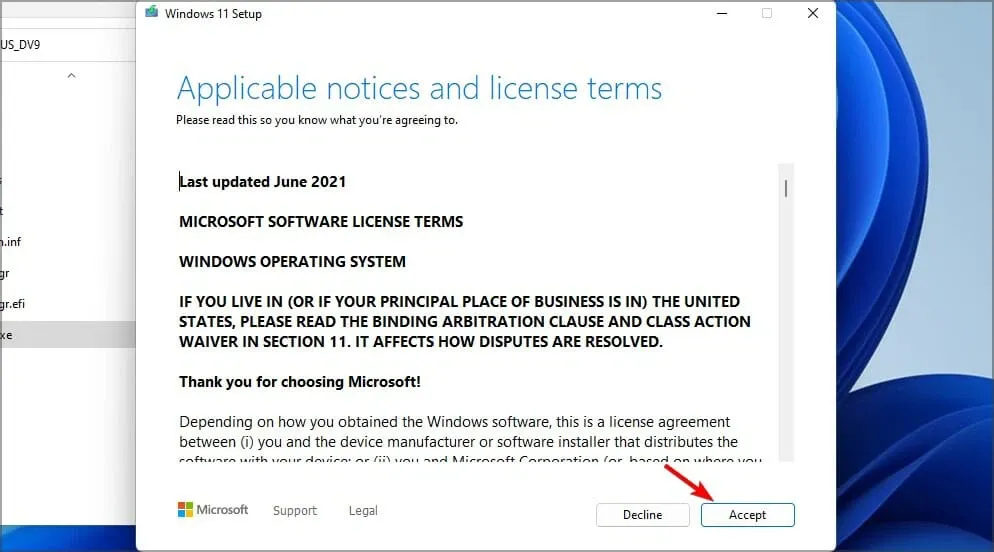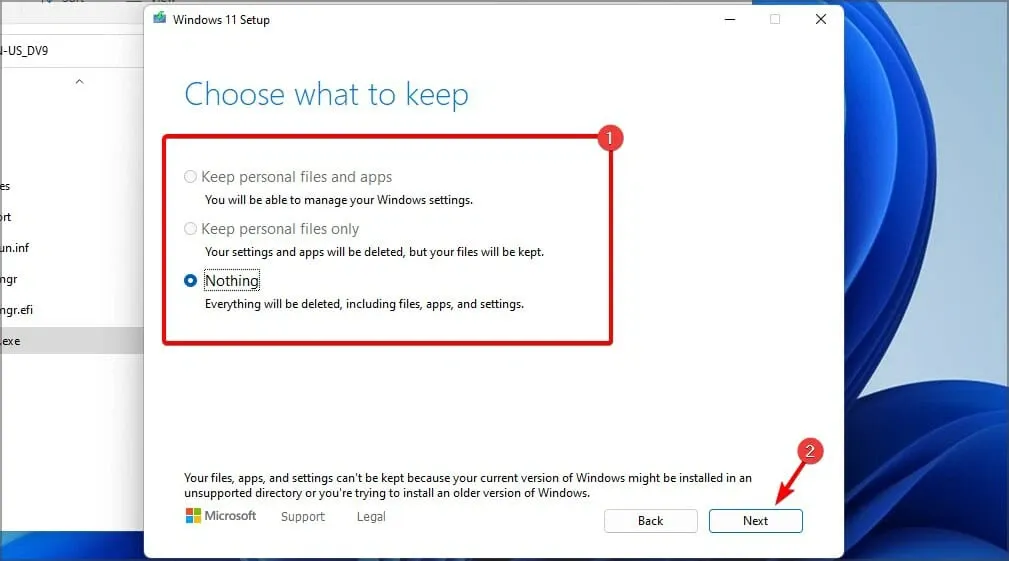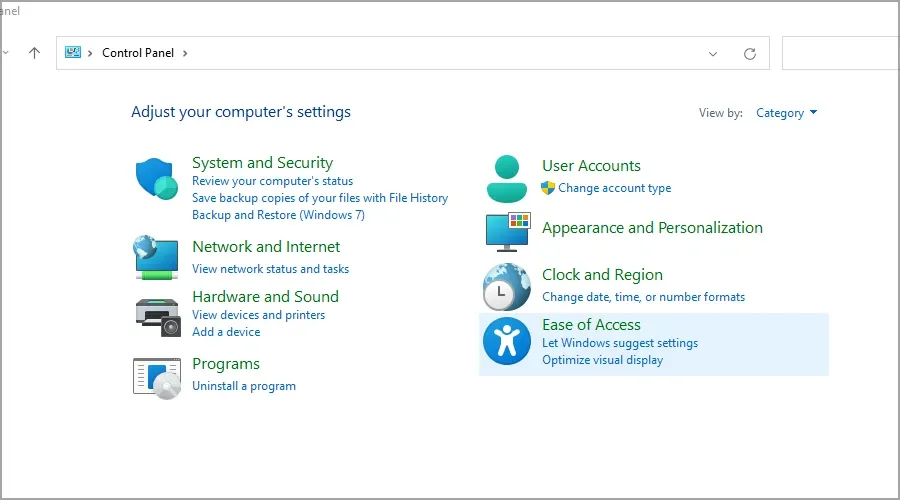Nhiều người dùng cho biết ứng dụng Settings bị lỗi, treo, kích hoạt không lên … và đây là một lỗi khá lớn. Nếu bạn gặp phải lỗi tương tự với Settings thì dưới đây là cách khắc phục cần biết.
Nguyên nhân gây lỗi với ứng dụng Settings
Khi ứng dụng Settings xảy ra lỗi, điều này có thể do sự cố từ các đặt mà bạn đã thay đổi trên hệ thống. Nếu các tệp trên hệ thống bị lỗi hoặc hỏng cũng có thể gây ra nhiều vấn đề khác nhau, bao gồm cả lỗi với ứng dụng Settings.
Bạn đang đọc: Cách sửa lỗi ứng dụng Settings trên Windows 11
Trong các trường hợp khác, phiên bản Windows máy máy tính đang chạy có thể có một số lỗi nhất định ngăn ứng dụng Settings hoạt động bình thường.
Liệu có thể cài đặt bản cập nhật nếu ứng dụng Settings không hoạt động không?
Có, ngay cả khi ứng dụng Settings gặp sự cố trên máy tính, bạn vẫn có thể cài đặt các bản cập nhật cho hệ thống bình thường. Bạn có thể sử dụng Microsoft Catalog, nhưng cần biết số lượng chính xác của bản cập nhật muốn tải xuống.
Ngoài ra, bạn có thể thử sử dụng các lệnh PowerShell để tải xuống và cài đặt các bản cập nhật theo cách bên dưới.
Cách để sửa lỗi ứng dụng Settings bị treo trên Windows 11
Reset lại ứng dụng Settings
Bước 1. Kích vào menu Start trên thanh tác vụ, trong menu hiển thị kích chuột phải lên ứng dụng Settings và chọn tùy chọn App settings trong menu xổ xuống.
Bước 2. Trong cửa sổ mới hiển thị, bấm nút Repair bên dưới tùy chọn Reset ở khung bên phải và đợi quá trình kết thúc.
Bước 3. Sau đó bấm nút Reset và xác nhận một lần nữa bằng cách bấm nút Reset để thực hiện việc reset cài đặt ứng dụng Settings về thiết lập ban đầu của hệ thống.
Kiểm tra xem sự cố với ứng dụng Settings đã giải quyết được chưa? Nếu chưa tiếp tục thực hiện theo cách dưới đây.
Kiểm tra tính toàn vẹn của các tệp
Bước 1. Nhấn tổ hợp phím Windows + X và chọn tùy chọn Windows Terminal (Admin) trong menu hiển thị.
Bước 2. Trong cửa sổ dòng lệnh hiển thị, nhập vào lệnh dưới đây và bấm Enter để thực thi.
DISM.exe /Online /Cleanup-image /Restorehealth
Bước 3. Khi quá trình quét kết thúc, hãy chạy tiếp lệnh sau:
sfc /scannow
Sau khi hoàn tất cả hai lần quét, tất cả các tệp hệ thống bị hỏng sẽ được thay thế.
Sử dụng tệp BAT
Trong trường hợp cách trên vẫn không giải quyết được lỗi với ứng dụng Settings, tiếp tục với cách này.
Bước 1. Kích vào biểu tượng Search trên thanh tác vụ và nhập notepad vào khung tìm kiếm. Sau đó kích chọn Notepad từ danh sách kết quả hiển thị.
Bước 2. Trong cửa sổ Notepad hiển thị, copy và paste các dòng lệnh dưới đây vào khung trống.
@echo off
taskkill /f /im explorer.exe
taskkill /f /im shellexperiencehost.exe
timeout /t 3 /NOBREAK > nul
del %localappdata%PackagesMicrosoft.Windows.ShellExperienceHost_cw5n1h2txyewyTempState* /q
timeout /t 2 /NOBREAK > nul
start explorer
@echo on
Bước 3. Bấm tổ hợp phím Ctrl+ S, trong hộp thoại Save As hiển thị tại khung Save as type chọn tùy chọn All Files (*.*), khung File name đặt tên tệp tin là script.bat, chọn nơi lưu tệp và bấm nút Save để lưu lại.
Bước 4. Truy cập đến vị trí bạn lưu tệp Script.bat và kích đúp vào tệp này để chạy lệnh.
Đăng ký lại ứng dụng
Khi bạn chạy một số lệnh nhất định dưới đây trong PowerShell cũng có thể gây ra sự cố hệ thống, vì vậy hãy đảm bảo sao lưu tệp và chuẩn bị sẵn điểm khôi phục trong trường hợp có bất kỳ sự cố nào xảy ra.
Bước 1. Nhấn tổ hợp phím Windows + X và chọn tùy chọn Windows Terminal (Admin) trong menu hiển thị.
Bước 2. Trong cửa sổ dòng lệnh hiển thị, nhập vào lệnh dưới đây và bấm Enter để thực thi.
Get-appxpackage microsoft.ui.xaml.cbs |? {($_.version -ne “2.62106.1002.0”)} | remove-appxpackage
Add-appxpackage -Register -DisableDevelopmentMode -ForceApplicationShutdown C:WindowsSystemAppsMicrosoft.UI.Xaml.CBS_8wekyb3d8bbweAppxManifest.xml
Get-appxpackage microsoft.ui.xaml.cbs |? {($_.version -ne “2.62106.1002.0”)} | remove-appxpackage
Add-appxpackage -Register -DisableDevelopmentMode -ForceApplicationShutdown C:WindowsSystemAppsMicrosoft.UI.Xaml.CBS_8wekyb3d8bbweAppxManifest.xml
Hoặc cũng có thể sử dụng lệnh dưới đây để thay thế và bạn cũng có thể thử
Get-AppXPackage -AllUsers -Name windows.immersivecontrolpanel | Foreach {Add-AppxPackage -DisableDevelopmentMode -Register “$($_.InstallLocation)AppXManifest.xml” -Verbose}
Sửa lỗi ứng dụng Settings trên Windows 11 không mở?
Trong trường hợp bạn đã thực hiện các cách ở trên để khắc phục lỗi nhưng ứng dụng Settings vẫn không mở. Bạn có thể thử một trong các cách sau:
Tạo tài khoản người dùng mới
Bước 1. Nhấn tổ hợp phím Windows + R và nhập netplwiz vào khung trống rồi nhấn Enter.
Bước 2. Bấm nút Add trong hộp thoại User accounts.
Bước 3. Tiếp theo kích vào liên kết Sign in without a Microsoft account.
Bước 4. Sau đó bấm nút Local account.
Bước 5. Nhập tên cho tài khoản mới lập và bấm nút Next > Next > Finish.
Sau khi tạo tài khoản mới, hãy chuyển sang tài khoản đó và kiểm tra xem sự cố với ứng dụng Settings có được giải quyết hay không. Nếu lỗi được giải quyết, bạn sẽ phải di chuyển các tệp cá nhân sang tài khoản mới và bắt đầu sử dụng thay vì tài khoản cũ.
Sử dụng tính năng System Restore
Bước 1. Nhấn tổ hợp phím Windows + R và nhập rstrui vào khung trống rồi nhấn Enter.
Tìm hiểu thêm: Cách kết nối Samsung DeX không dây với PC Windows 10 trên One UI 2.5 – 3.0
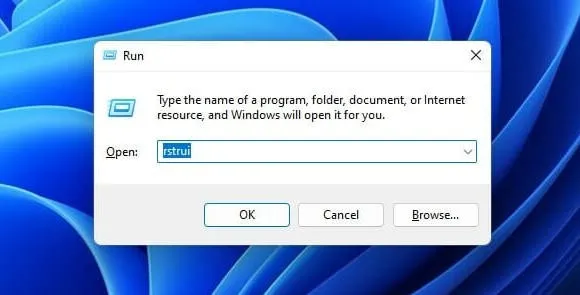
Bước 2. Bấm nút Next trong hộp thoại mới hiển thị.
Bước 3. Chọn điểm khôi phục muốn sử dụng và bấm nút Next.
Bước 4. Bấm nút Finish và đợi quá trình khôi phục hệ thống về điểm khôi phục cũ hoàn tất.
Để giải pháp này hoạt động, trước tiên trên Windows 11 bạn cần tạo điểm khôi phục hệ thống. Vì vậy hãy đảm bảo rằng tính năng này được bật trên máy tính của bạn.
Cài đặt các bản cập nhật mới nhất
Bước 1. Nhấn tổ hợp phím Windows + X và chọn tùy chọn Windows Terminal (Admin) trong menu hiển thị.
Bước 2. Trong cửa sổ dòng lệnh hiển thị, nhập vào lệnh dưới đây và bấm Enter để thực thi.
Install-Module PSWindowsUpdate
Bước 3. Sau khi hoàn tất, hãy nhập tiếp lệnh sau.
Get-WindowsUpdate
Bước 4. Sau khi bản cập nhật được tải xuống, hãy chạy lệnh sau.
Install-WindowsUpdate
Lệnh trên sẽ thực thi quá trình cài đặt bản cập nhật mới nhất cho Windows 11 mà hệ thống tìm thấy.
Trong trường hợp bạn không muốn sử dụng dòng lệnh, có thể thực hiện nâng cấp bằng cách.
Bước 1. Truy cập trang tải xuống Windows 11 chính thức.
Bước 2. Chọn phiên bản bạn muốn và bấm nút Download.
Bước 3. Tiếp theo chọn ngôn ngữ muốn sử dụng và bấm nút Confirm.
Bước 4. Bấm nút 64-bit Download và đợi quá trình tải xuống Windows 11 bản 64bit hoàn tất.
Bước 5. Sau khi quá trình tải xuống hoàn tất, kích đúp vào tệp ISO để gắn kết với ổ đĩa ảo trên hệ thống.
Bước 6. Truy cập vào ổ đĩa ảo vừa gắn kết tệp ISO của Windows 11 và kích đúp vào tệp Setup.exe để bắt đầu quá trình cài đặt.
Bước 7. Bấm nút Next để tiếp tục.
Bước 8. Chờ hệ thống tải xuống các bản cập nhật.
Bước 9. Bấm nút Accept trong hộp thoại tiếp theo.
Bước 10. Chọn tệp muốn giữ lại. Trong trường hợp này bạn nên giữ tất cả các tệp của mình (Keep personal files only), nhưng trong một số trường hợp, việc xóa mọi thứ (Nothing) lại là lựa chọn tốt hơn để giải quyết các vấn đề rắc rối. Chọn tùy chọn phù hợp với nhu cầu và bấm nút Next.
Bước 11. Làm theo hướng dẫn trên màn hình để hoàn tất quá trình.
Có thể sử dụng Control Panel thay thế ứng dụng Settings không?
>>>>>Xem thêm: Máy in báo lỗi Jam in Cartridge Area – Dấu hiệu và cách khắc phục
Đối với hầu hết các tính năng, cả hai khá giống nhau và bạn có thể sử dụng Control Panel để thay đổi một số tùy chọn. Nhưng lưu ý rằng bạn không thể reset lại máy tính của mình hoặc thay đổi giao diện, nhưng các thao tùy chọn khác đều có thể truy cập được.
Có một thực tế rằng Microsoft đã chuyển các tùy chọn từ Control Panel sang ứng dụng Settings và bạn chỉ có thể tìm thấy một số cài đặt trong ứng dụng Settings mà thôi. Mặc dù các tính năng của Control Panel vẫn tương đối đầy đủ, nhưng tương lai có thể sẽ bị xóa hoàn toàn khỏi Windows.
Nếu ứng dụng Settings bị treo hoặc không thể mở trên Windows 11, các giải pháp trên đây có thể giúp bạn khắc phục sự cố này.