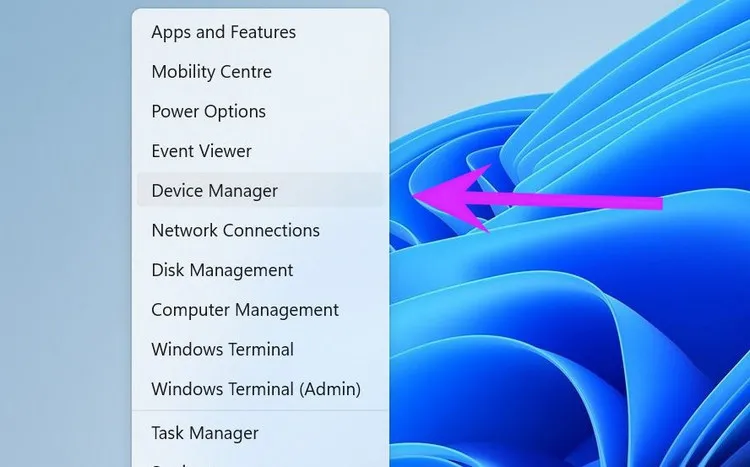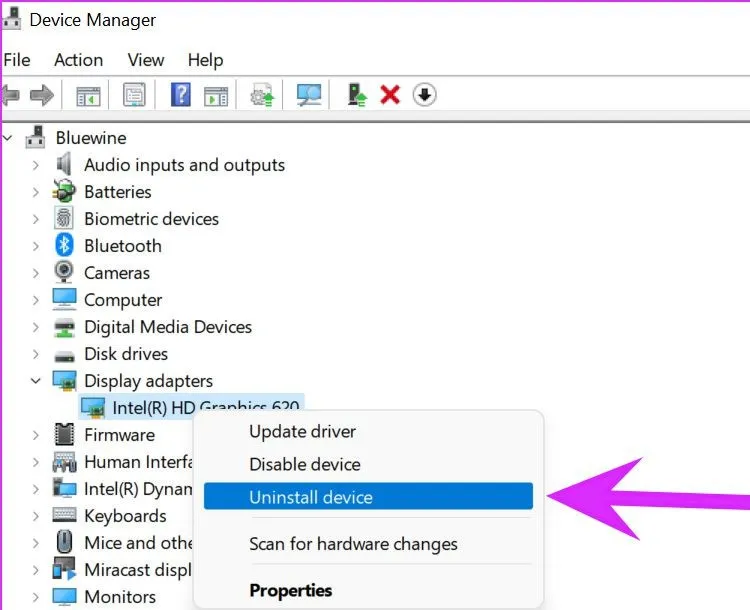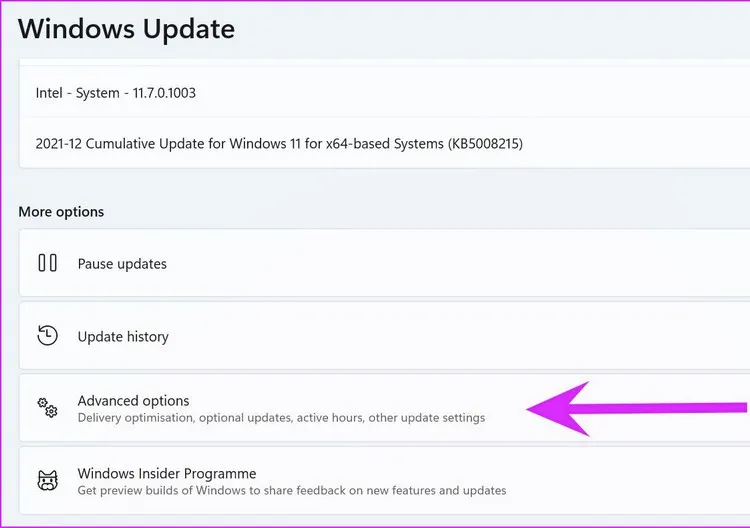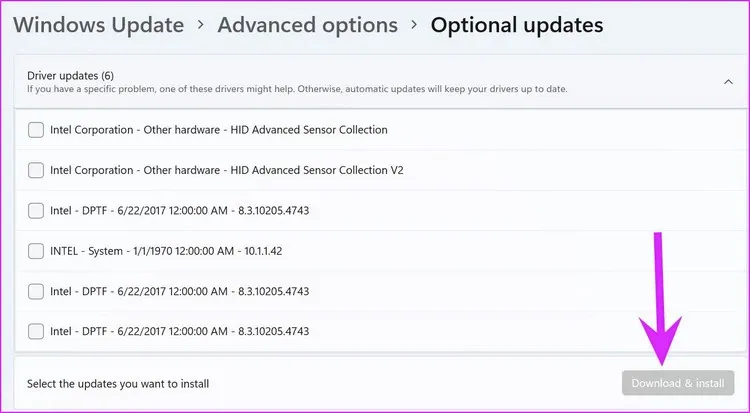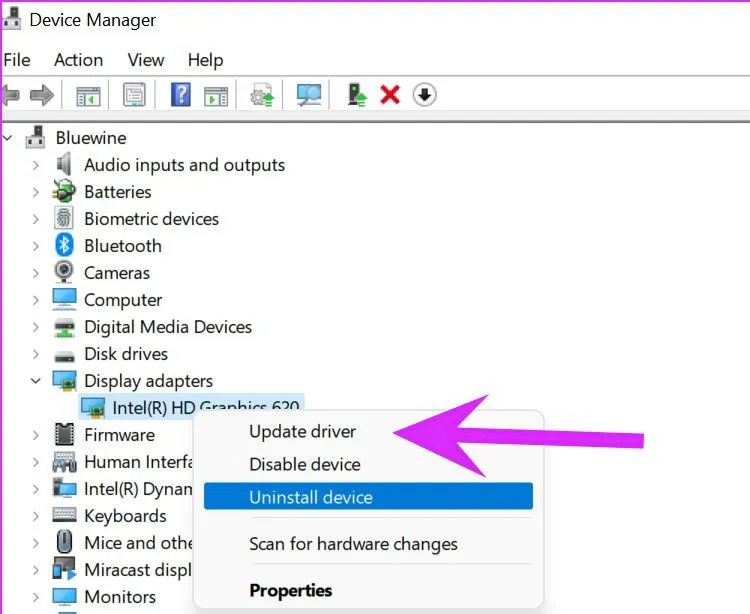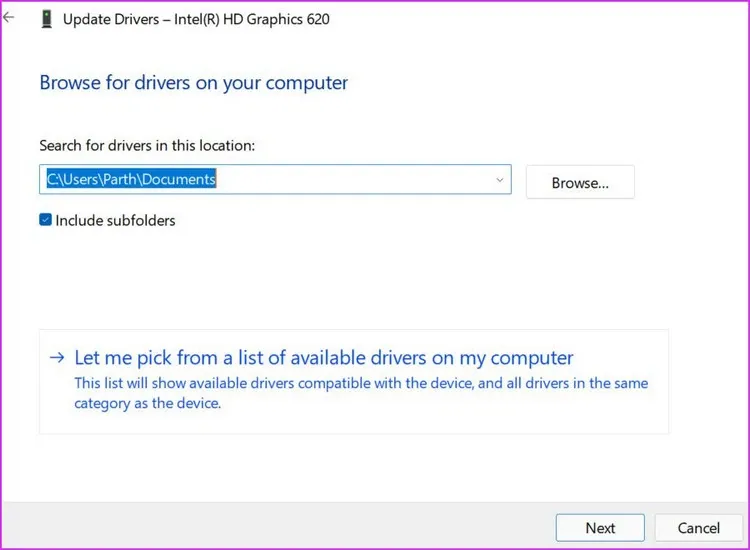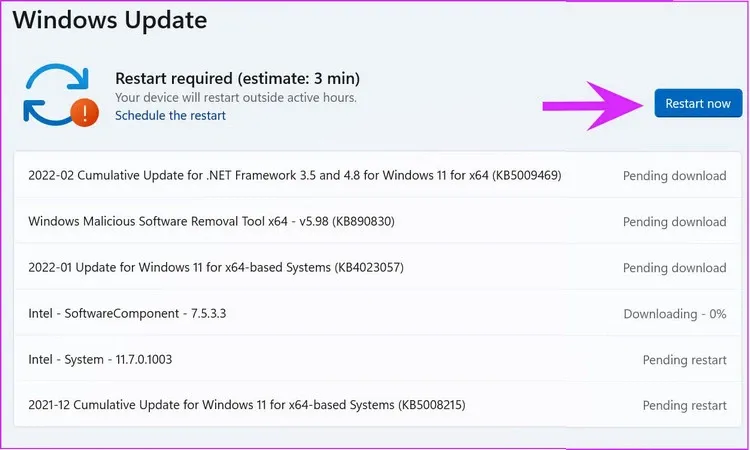Sau khi cập nhật máy tính từ Windows 10 hoặc phiên bản Windows cũ hơn lên Windows 11, bạn không còn thấy tùy chọn Intel Graphics hiển thị? Dưới đây là các cách để giải quyết vấn đề.
Bảng điều khiển Intel Graphics là một phần mềm quan trọng trên máy tính, cho phép người dùng kiểm tra độ phân giải màn hình, sửa đổi tần số quét, thiết lập màu sắc, kết nối nhiều màn hình… Nhưng nếu bạn đang không thể truy cập tùy chọn này thì dưới đây là cách để khắc phục vấn đề.
Bạn đang đọc: Cách sửa lỗi tùy chọn Intel Graphics không hiển thị sau khi cập nhật Windows 11
Kiểm tra menu ngữ cảnh
Windows 11 đã được cập nhật với menu ngữ cảnh cùng giao diện người dùng mới và các góc được bo tròn. Sau bản cập nhật Windows 11, Microsoft cũng đã cài đặt tùy chọn Intel Graphics Settings vào menu ngữ cảnh. Đây là cách bạn có thể truy cập và sử dụng.
Bước 1: Kích chuột phải vào vùng trống trên màn hình desktop và chọn Show more options.
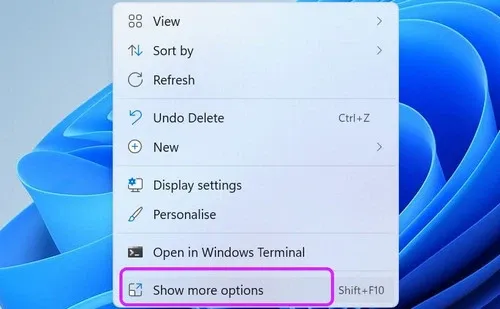
Bước 2: Ngay lập tức bạn sẽ thấy menu ngữ cảnh cũ quen thuộc hiển thị, tại đây bạn sẽ tìm thấy cài đặt Intel Graphics Settings.
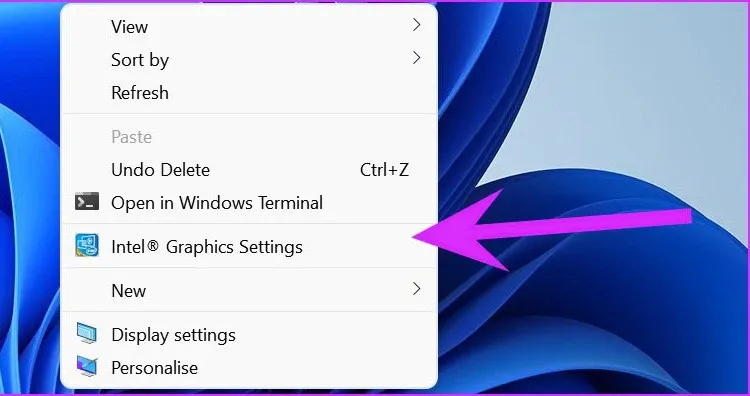
Nếu bạn vẫn không thể thấy tùy chọn Intel Graphics trong menu ngữ cảnh mới, hãy tiếp tục với các bước bên dưới.
Sử dụng các phương pháp thay thế
Hầu hết người dùng chọn menu ngữ cảnh để truy cập bảng điều khiển Intel Graphics. Tuy nhiên vẫn có những cách khác để truy cập cài đặt này trên Windows 11.
Sử dụng thanh tác vụ
Khi bảng điều khiển Intel Graphics đang hoạt động trong nền, bạn có thể kích vào biểu tượng mũi tên trên thanh tác vụ và truy cập ứng dụng.
Tìm ứng dụng trong menu Start
Giống như menu ngữ cảnh, menu Start của Windows 11 cũng được đại tu và được di chuyển ra giữa, đi kèm với chức năng tìm kiếm tương tự. Bằng cách nhấn phím Windows và nhập từ khóa tìm kiếm Intel Graphics Panel vào khung trống. Nếu bạn thấy ứng dụng xuất hiện trong danh sách các đề xuất, hãy nhấn phím Enter để mở ứng dụng đó.
Sử dụng phím tắt
Bạn cũng có thể truy cập nhanh Intel Graphics bằng tổ hợp phím tắt Ctrl + Alt + F12.
Cài đặt lại trình điều khiển đồ họa Intel
Sử dụng Device Manager trên Windows 11, bạn có thể dễ dàng cài đặt lại driver Intel HD để khắc phục sự cố bảng điều Intel Graphics không hiển thị. Cách thực hiện như sau:
Bước 1: Kích chuột phải vào phím Windows và chọn Device Manager.
Bước 2: Mở rộng tùy chọn Display adapter trong cửa sổ Device Manager hiển thị, bạn sẽ thấy tùy chọn Intel HD Graphics.
Bước 3: Kích chuột phải vào Intel HD Graphics và chọn Uninstall device.
Hệ điều hành sẽ gỡ cài đặt trình điều khiển khỏi máy tính của bạn. Khi khởi động lại máy tính và Windows 11 sẽ tự động cài đặt các trình điều khiển cần thiết từ Windows Updates.
Cập nhật driver Intel Graphics
Trình điều khiển Intel Graphics đã cũ cũng có thể dẫn đến ứng dụng không hiển thị trong Windows 11. Bạn có thể cập nhật trình điều khiển Intel Graphics và thử lại.
Có hai cách để cập nhật trình điều khiển Intel Graphics trên Windows 11. Cách đầu tiên và cũng là dễ nhất chính là thực hiện thông qua tính năng Windows Update. Cách thực hiện như sau:
Bước 1: Mở ứng dụng Settings (sử dụng tổ hợp phím Windows + I).
Bước 2: Trong cửa sổ ứng dụng Settings hiển thị, chọn menu Windows Update ở khung bên trái.
Bước 3: Quan sát khung bên phải, dưới mục More options kích tùy chọn Advanced options.
Bước 4: Sang cửa sổ mới, dưới mục Additional options, kích tùy chọn Optional updates.
Tìm hiểu thêm: Bật mí 04 cách tra cứu thông tin thuê bao VinaPhone nhanh chóng mà chính xác
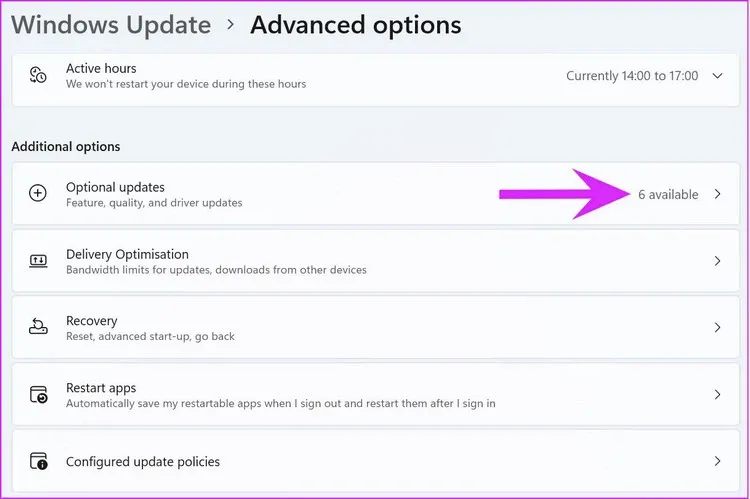
Bước 5: Kích chọn các bản cập nhật có liên quan từ Intel trong danh sách, sau đó bấm nút Download & install để tải và cài đặt cho máy tính.
Khởi động lại máy tính và bạn sẽ thấy bảng điều khiển Intel Graphics hiển thị.
Sử dụng Device Manager
Nếu đã tải xuống các trình điều khiển Intel Graphics có liên quan từ web, bạn có thể dễ dàng cài đặt chúng trên máy tính của mình.
Bước 1: Kích chuột phải vào phím Windows và chọn Device Manager.
Bước 2: Mở rộng tùy chọn Display adapter trong cửa sổ Device Manager hiển thị.
Bước 3: Sau đó kích chuột phải vào Intel HD Graphics và chọn Update Driver.
Bạn sẽ thấy có hai tùy chọn để cập nhật driver Intel HD Graphics, một là cho phép Windows tự động tìm trình điều khiển trên máy tính (Search automatically for driver) hoặc chọn vị trí cài đặt trình điều khiển theo cách thủ công. Trong trường hợp này, bạn chọn tùy chọn thứ hai bằng cách bấm nút Browse my computer drivers để duyệt đến thư mục chứa trình điều khiển đồ họa Intel HD.
Bước 4: Bấm nút Browse sau đó kích chọn tệp/thư mục chứa driver Intel Graphics mà bạn muốn cài đặt. Bấm nút Next và làm theo hướng dẫn trên màn hình để tiếp tục thực hiện.
Cập nhật hệ điều hành Windows 11
Bảng điều khiển Intel Graphics không hiển thị sau khi cập nhật Windows 11 có thể do bản dựng có lỗi do Microsoft phát hành. Bạn cần kiên nhẫn và đợi hãng tung ra bản vá mới. Sau khi Microsoft phát hành, bạn có thể đi tới ứng dụng Settings > Windows Update để tìm, tải và cài đặt bản cập nhật mới nhất cho hệ điều hành.
>>>>>Xem thêm: Hướng dẫn cách xóa lịch sử tải xuống trên Android
Trong khi bạn có thể thực hiện hầu hết các thay đổi trên toàn hệ thống từ ứng dụng Settings, bảng điều khiển Intel Graphics rất hữu ích để thực hiện các cải tiến về video và hình ảnh cũng như các chỉnh sửa nhỏ khác. Các phương pháp trên sẽ giúp bạn khắc phục sự cố bảng điều khiển Intel Graphics không hiển thị trên Windows 11 một cách dễ dàng nếu gặp phải.