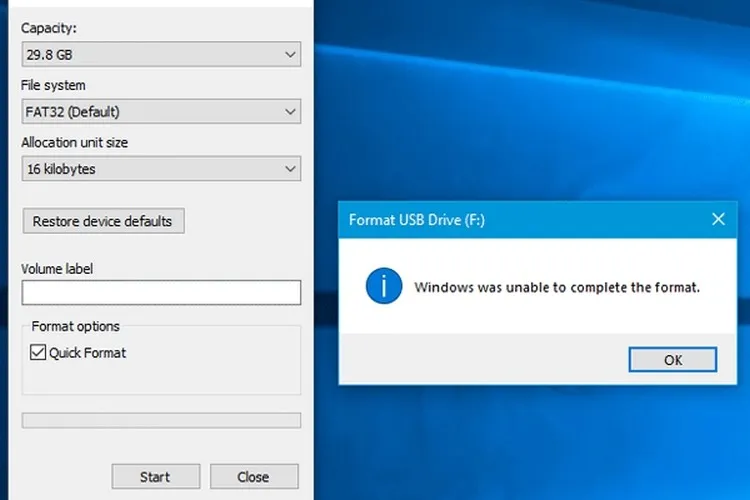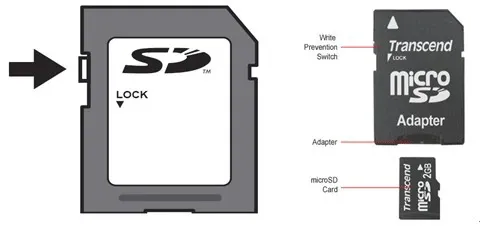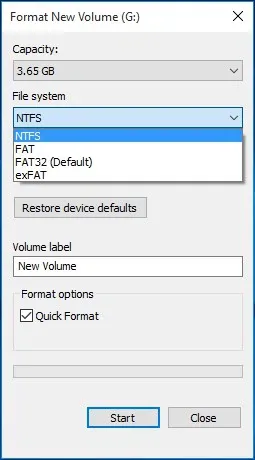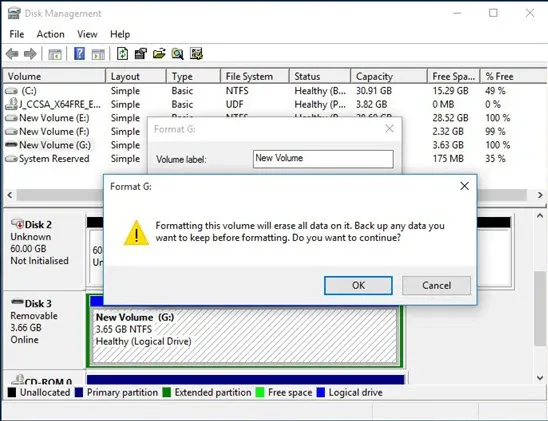Thẻ nhớ là một món phụ kiện vừa có giá thành rẻ, vừa là một nơi để lưu trữ được nhiều dữ liệu cho các thiết bị công nghệ như điện thoại thông minh – máy tính bảng – máy chơi game. Tuy nhiên, trong quá trình sử dụng lâu dài chắc chắn bạn cũng sẽ vài lần gặp lỗi mà lỗi không format được thẻ nhớ là một trong số đó.
Trước hết, chúng ta hãy cùng tìm hiểu nguyên nhân vì sao không format được thẻ nhớ.
Bạn đang đọc: Cách sửa lỗi thẻ nhớ không format được nhanh chóng, đơn giản, dễ làm
Nguyên nhân gây ra lỗi không format được thẻ nhớ
Khi thẻ nhớ không cho phép format thì thẻ nhớ này có vài vấn đề liên quan đến file hệ thống. Ví dụ như chuẩn FAT32 được sử dụng trong một số thiết bị nhất định nhưng khi sử dụng trong một số thiết bị khác thì các file hệ thống lại có vấn đề tương thích nên Windows không thể nhận diện được. Lúc này thẻ nhớ sẽ không hiển thị dung lượng của nó.
Những nguyên nhân có thể gây ra lỗi này bao gồm:
– Có thể là thẻ nhớ đã được bật chế độ cấm ghi dữ liệu nên Windows không thể format được.
– Thẻ nhớ bị bad sector nên dữ liệu bị xáo trộn và không format được.
– Sử dụng cùng một thẻ nhớ cho nhiều thiết bị khác nhau như điện thoại – máy tính – máy ảnh – máy tính bảng sẽ khiến cho thẻ nhớ đó dễ bị nhiễm virus và cuối cùng là virus sẽ gây lỗi.
Vậy thì sửa lỗi này như thế nào? Đừng quá lo lắng, chỉ với vài cách đơn giản như dưới đây là bạn có thể sửa được lỗi không format được thẻ nhớ và yên tâm sử dụng như lúc ban đầu.
Cách sửa lỗi thẻ nhớ không format được
Cách 1. Kiểm tra cần gạt của chế độ cấm ghi dữ liệu
Nếu bạn có kết nối thẻ nhớ MicroSD vào áo thẻ SD và kết nối vào PC chạy Windows, bạn hãy kiểm tra xem cần gạt của chế độ cấm ghi dữ liệu có bị bật lên không. Nếu đã bật nó lên thì bạn hãy gạt nó về vị trí tắt như ban đầu thì mới có thể format được.
Ngoài ra, nếu bạn có thiết lập mật khẩu cho thẻ nhớ thì phải gỡ bỏ mật khẩu.
Cách 2. Sửa các lỗi liên quan đến file hệ thống và bad sector trên thẻ nhớ
Lúc này bạn cần chuẩn bị một đầu đọc thẻ nhớ và dây cáp USB để nối đầu đọc với PC. Cách làm như sau:
Tìm hiểu thêm: Tại sao vẫn iPad bị cong trong trường hợp không bị va đập? Cách xử lý tình huống hiệu quả
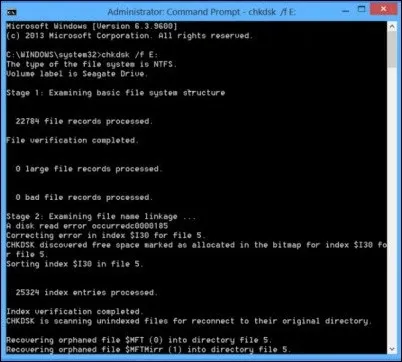
– Gắn thẻ MicroSD vào đầu đọc thẻ nhớ và cắm vào cổng USB của PC.
– Gọi Command Prompt bằng cách vào Start menu -> All Programs -> Accessories -> Command Prompt và chạy với quyền admin.
– Gõ lệnh chkdsk D: /r và bấm Enter. Bạn hãy kiểm tra kí tự mà Windows nhận diện thẻ nhớ của bạn và thay vào kí tự D.
Sau khi gõ xong dòng lệnh nói trên, bạn hãy chờ đợi để Command Prompt chạy xong và sửa lỗi file hệ thống cũng như lọc ra các bad sector (nếu có) trên thẻ nhớ.
Cách 3. Format thẻ nhớ trên PC nếu điện thoại Android không thể format được
Có một điều bạn cần lưu ý là khi format thẻ MicroSD thì toàn bộ các dữ liệu được lưu trữ trong đó sẽ bị mất hết. Cách format thẻ nhớ trên Windows rất đơn giản:
– Cắm thẻ nhớ vào đầu đọc thẻ và sau đó cắm đầu đọc thẻ vào PC.
– Truy cập vào My Computer (trên Windows 10 là This PC) rồi click chuột phải vào thẻ nhớ, sau đó chọn Format.
Lúc này bạn có 2 tùy chọn: 1 là để các thiết lập mặc định của hệ thống, 2 là bỏ tùy chọn Quick Format ra để quá trình format chậm hơn nhưng sẽ an toàn hơn.
Sau khi quá trình format trên Windows hoàn tất, bạn có thể cắm thẻ nhớ vào điện thoại Android và sử dụng như ban đầu.
Cách 4. Format và reset thẻ nhớ sang định dạng NTFS
Lúc này bạn cần dùng đến công cụ Disk Management khi không format được thẻ nhớ trên PC.
>>>>>Xem thêm: “Sài” Galaxy J3 Pro, bạn phải biết những mẹo vặt “hữu ích” này.!!!
– Kết nối thẻ vào đầu đọc rồi cắm đầu đọc vào PC.
– Truy cập vào đường dẫn Start menu -> Control Panel -> System and Security -> Administrative Tools.
– Click vào Computer Management và chọn Disk Management.
– Tìm đến thẻ nhớ mà bạn muốn Format rồi chọn Format.
– Chuyển định dạng của thẻ nhớ sang NTFS rồi click OK.
Khi quá trình này hoàn tất, bạn có thể tháo thẻ nhớ ra và lắp vào thiết bị bạn đang sử dụng.