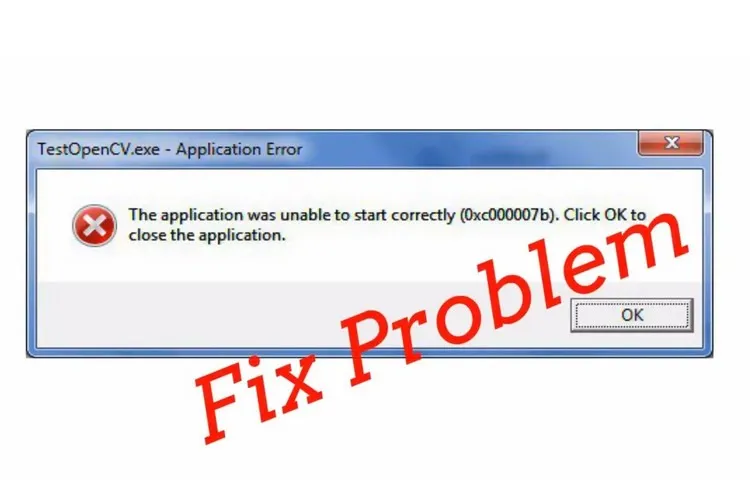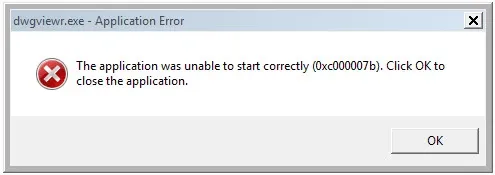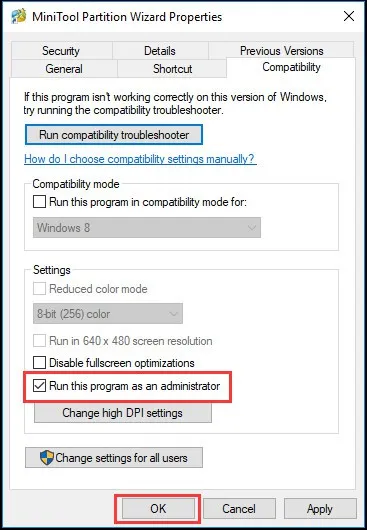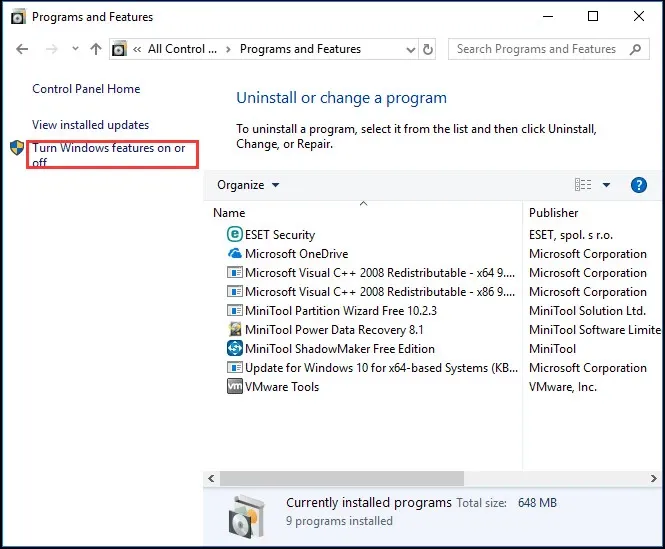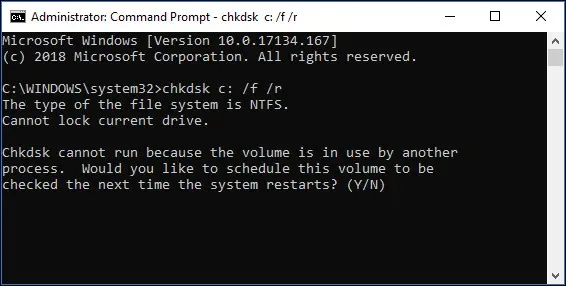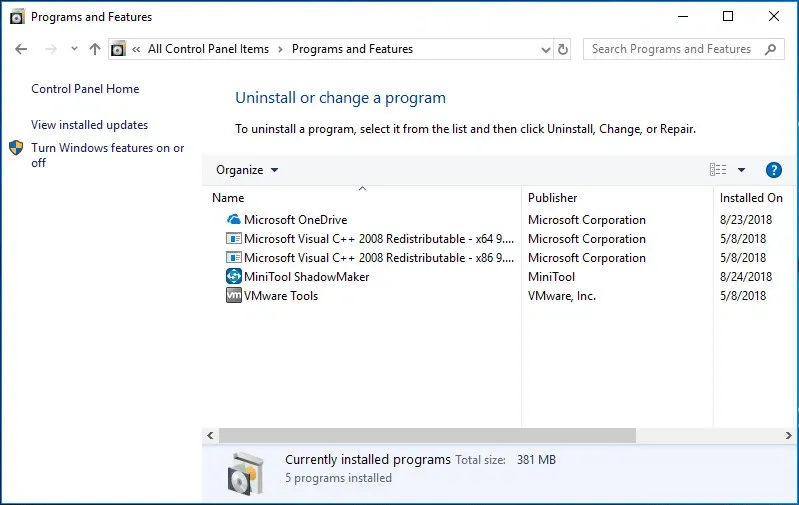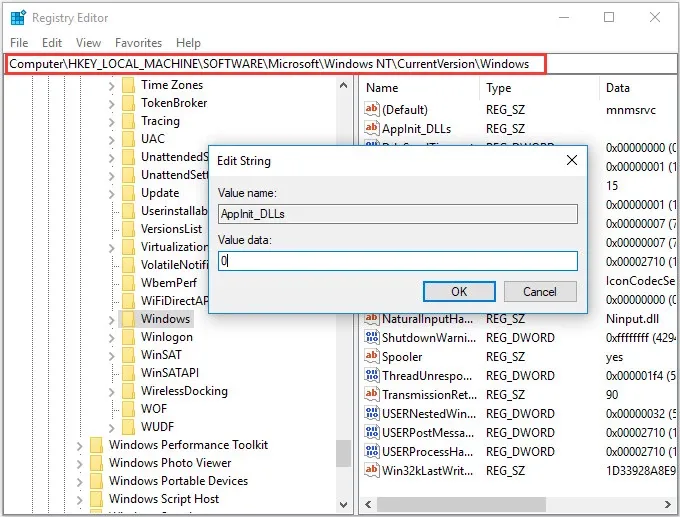Bạn đang chạy một ứng dụng và gặp phải thông báo lỗi The Application Was Unable to Start Correctly (mã lỗi 0xc000007b), nhưng không biết làm thế nào? Trong bài này, FPTShop sẽ hướng dẫn các giải pháp để khắc phục lỗi này.
Lỗi 0xc000007b là gì?
Khi đang cố gắng khởi chạy một ứng dụng trên Windows 10, bạn có thể nhận được thông báo lỗi The application was unable to start correctly (0xc000007b), như được hiển thị ở hình dưới đây. Ngoài ra, mã lỗi có thể xuất hiện khác nhau, chẳng hạn như xc000007b, 0x80070005, 0x80070002, 0x80070057, 0x80004005…
Bạn đang đọc: Cách sửa lỗi The Application Was Unable to Start Correctly trên Windows 10
Tuy nhiên, nguyên nhân của thông báo lỗi này trên Windows 10 có thể có nhiều lý do khác nhau như.
- Có thể có sự kết hợp giữa 32 bit và 64 bit của một phiên bản và ứng dụng Windows.
- Có thể xảy ra lỗi với một số tệp và chương trình.
- Có thể có một bản cập nhật Windows.
Bất kể lý do là gì, điều quan trọng nhất vẫn là cách để khắc phục sự cố The application was unable to start correctly. Nếu bạn chưa biết cách để khắc phục lỗi 0xc000007b, vậy thì dưới đây là những giải pháp để giải quyết vấn đề của bạn.
Cách 1. Khởi động lại máy tính
Khi gặp sự cố The application was unable to start correctly (0xc000007b), giải pháp đầu tiên mà bạn nên thử là khởi động lại máy tính của mình. Nếu cách này không hiệu quả, hãy thử các cách tiếp theo dưới đây.
Cách 2. Chạy Ứng dụng với quyền Admin
Khi bạn gặp sự cố The application was unable to start correctly (0xc000007b), bạn có thể thử chạy ứng dụng với quyền Administrator (quản trị viên) để khắc phục sự cố. Cách thực hiện như sau:
Bước 1: Kích chuột phải vào ứng dụng bạn muốn khởi chạy và chọn Properties.
Bước 2: Trong cửa sổ hiển thị, chọn thẻ Compatibility, sau đó kích tùy chọn Run this program as an administrator và bấm nút OK để tiếp tục.
Bước 3: Sau đó, bạn có thể thử chạy lại ứng dụng và kiểm tra xem thông báo lỗi 0xc000007b có được giải quyết hay không.
Cách 3. Cài đặt lại ứng dụng
Nếu sau hai cách trên không giải quyết được vấn đề, bạn có thể thử gỡ cài đặt phần mềm hoàn toàn và cài đặt lại.
Bước 1: Để gỡ cài đặt chương trình, bạn có thể truy cập Control Panel và kích tùy chọn Programs and Features.
Bước 2: Sau đó, chọn chương trình đang gặp lỗi, kích chuột phải và chọn Uninstall.
Sau khi gỡ cài đặt chương trình, hãy cài đặt lại phần mềm và thử kiểm tra xem lỗi 0xc000007b có được giải quyết hay không.
Cách 4. Cài đặt lại hoặc sửa lỗi phiên bản .NET Framework mới nhất
.NET Framework được phát triển bởi Microsoft, hỗ trợ các ứng dụng sử dụng công nghệ .NET. Trên thực tế, .NET Framework có thể dẫn đến tất cả các loại vấn đề và rắc rối nếu không được cài đặt hoặc cập nhật đúng cách. Do đó, nếu bạn gặp phải lỗi 0xc000007b trên Windows 10, có thể thử cài đặt lại hoặc sửa chữa phiên bản mới nhất của .NET framework.
Bước 1: Nhập Control Panel vào khung Search cạnh menu Start của Windows 10 và kích chọn kết quả hiển thị tương ứng, tiếp theo chọn Programs and Features.
Bước 2: Trong cửa sổ mới hiển thị, kích tùy chọn Turn Windows features on or off ở cột bên trái.
Tìm hiểu thêm: Thu gọn các biểu tượng trên thanh taskbar của windows 8 và 10
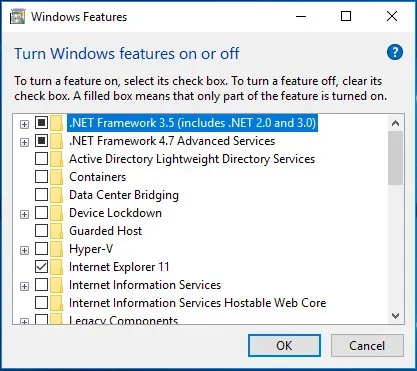
Bước 3: Trong cửa sổ Windows Features hiển thị, kích tùy chọn .NET Framework 3.5 (bao gồm .NET 2.0 và 3.0) và bấm nút OK để tiếp tục.
Bước 4: Sau đó, một cửa sổ thông báo sẽ cho phép tải xuống .NET Framework. Tiếp theo cần phải tải xuống .NET Framework phiên bản mới nhất và cài đặt cho máy tính. Khi toàn bộ quá trình kết thúc, bạn có thể khởi động lại máy tính và kiểm tra xem vấn đề The application was unable to start correctly có được giải quyết hay không.
Tất nhiên, nếu muốn bạn cũng có thể chọn tải xuống .NET Framework từ Microsoft và cài đặt tại đây.
Cách 5. Chạy lệnh Chkdsk
Nếu có sự cố phần cứng thì việc gặp phải lỗi 0xc000007b cũng có thể xảy ra. Vì vậy, bạn có thể thử chạy lệnh Chkdsk để giải quyết vấn đề phần cứng. Cách thực hiện như sau:
Bước 1: Nhập Command Prompt vào khung Search cạnh menu Start trên Windows 10, sau đó bấm nút Run as administrator ở khung kết quả hiển thị bên phải.
Bước 2: Trong cửa sổ lệnh hiển thị, nhập lệnh dưới đây và nhấn Enter để tiếp tục.
chkdsk c: /f /r
Bạn sẽ nhận được một thông báo cảnh báo, bấm Y để đồng ý và tiếp tục.
Lưu ý: Ổ đĩa C sẽ được chọn làm mặc định để chạy lệnh. Vì vậy nếu muốn kiểm tra ổ đĩa khác, bạn cần thay thế chữ C bằng ký tự ổ đĩa tương ứng trên hệ thống.
Bước 3: Sau đó, khởi động lại máy tính và chạy lại ứng dụng để thử kiểm tra xem lỗi 0xc000007b có được khắc phục hay không.
Cách 6. Cài đặt lại Microsoft Visual C ++ Redistributable Packages
Microsoft Visual C ++ Redistributable Packages rất cần thiết để chạy các chương trình khác nhau. Nếu không được cài đặt đúng cách, bạn có thể nhận được rất nhiều thông báo lỗi bao gồm cả lỗi 0xc000007b khi bạn đang chạy chương trình. Vì vậy, cài đặt lại Microsoft Visual C ++ Redistributable Packages sẽ là một giải pháp nên thử.
Bước 1: Nhập Control Panel vào khung Search cạnh menu Start của Windows 10 và kích chọn kết quả hiển thị tương ứng, tiếp theo chọn Programs and Features.
Bước 2: Trong cửa sổ mới hiển thị, ở khung bên phải là danh sách tất cả các phần mềm, ứng dụng cũng như các gói Microsoft Visual C ++ Redistributable Packages đã được cài đặt. Bây giờ hãy gỡ cài đặt chúng khỏi máy tính.
Bước 3: Truy cập trang web của Microsoft tại đây để tải xuống và cài đặt lại Visual C ++ Redistributable Packages.
Khi đã hoàn thành tất cả các bước, có thể khởi động lại máy tính để kiểm tra xem lỗi The application was unable to start correctly đã được giải quyết hay chưa.
Cách 7. Thay đổi giá trị Registry
Một cách khác để giải quyết vấn đề gặp phải lỗi 0xc000007b đó là thay đổi giá trị của khóa LoadAppinit_dlls trong Registry.
Bước 1: Nhấn phím Windows + R để mở hộp thoại Run. Nhập regedit vào khung trống và bấm nút OK để tiếp tục.
Bước 2: Trong cửa sổ Registry Editor, điều hướng đến thư mục sau:
>>>>>Xem thêm: Cách gọi Siri trên iPad Pro 2018
HKEY_LOCAL_MACHINESOFTWAREMicrosoftWindows NTCurrentVersionWindows
Bước 3: Kích đúp vào khóa LoadApplnit_DLLs ở khung bên phải và thay đổi dữ liệu giá trị Valua data thành 0 và nhấn nút OK để tiếp tục.
Bước 4: Khi tất cả các bước hoàn tất, khởi động lại máy tính của mình và kiểm tra xem lỗi 0xc000007b đã được giải quyết chưa.
Hi vọng với các giải pháp mà FPTShop đưa ra ở trên, các bạn có thể giải quyết được vấn đề khi gặp thông báo lỗi The Application Was Unable to Start Correctly (0xc000007b) trên Windows 10.