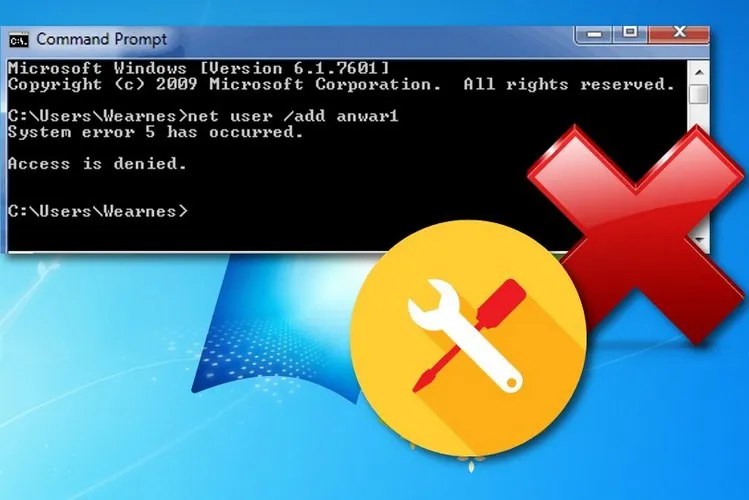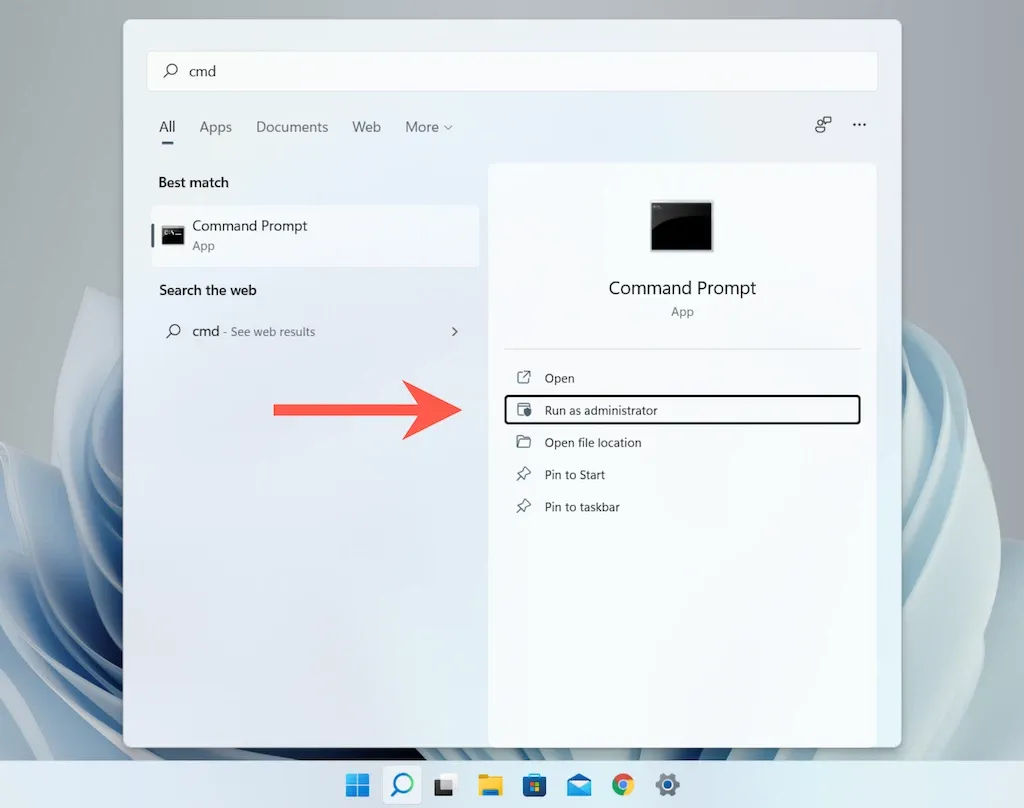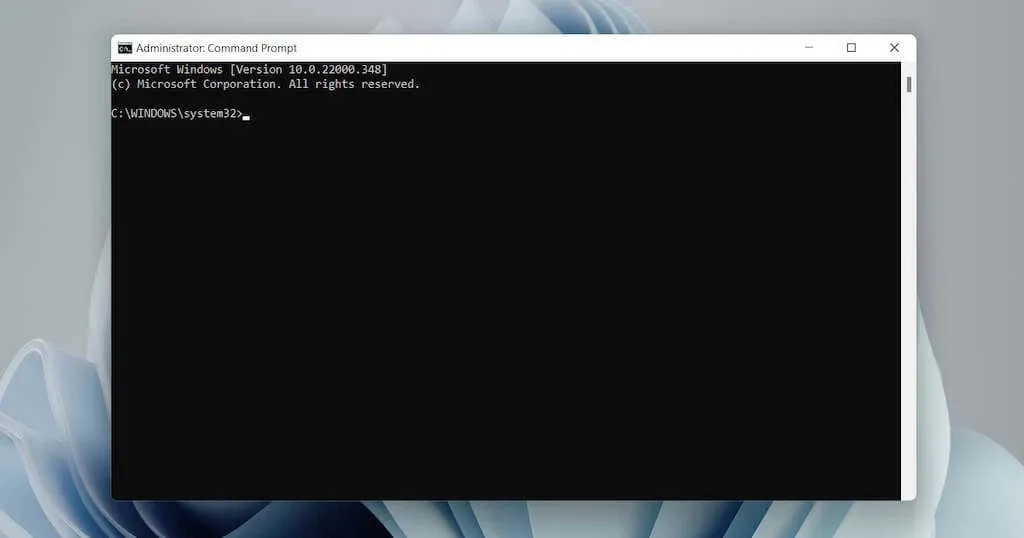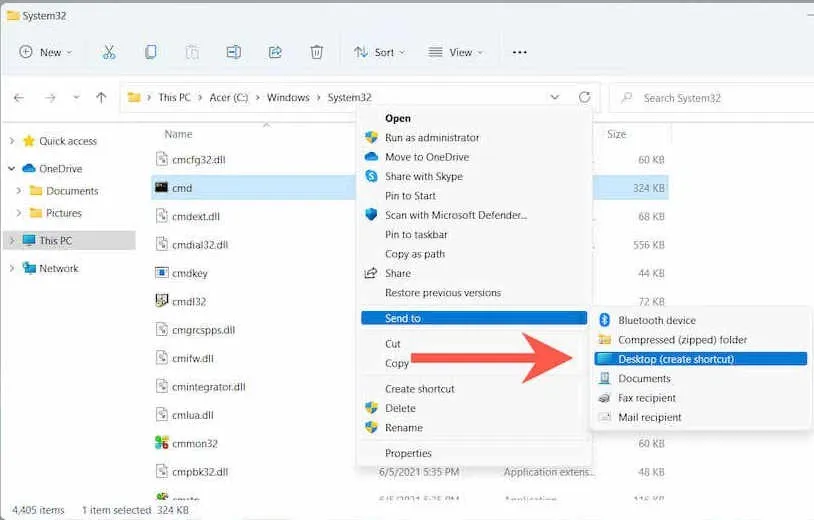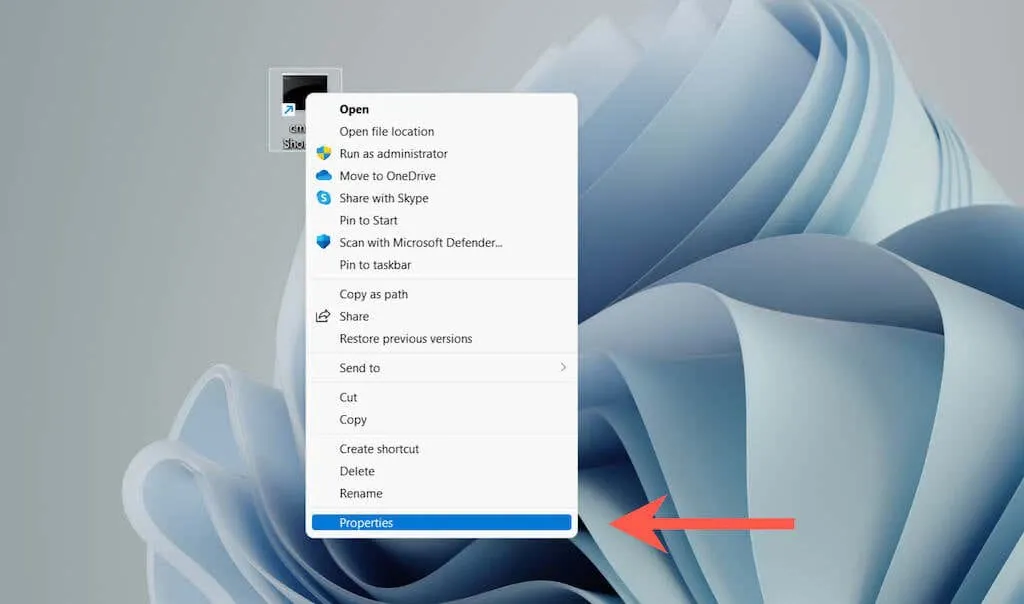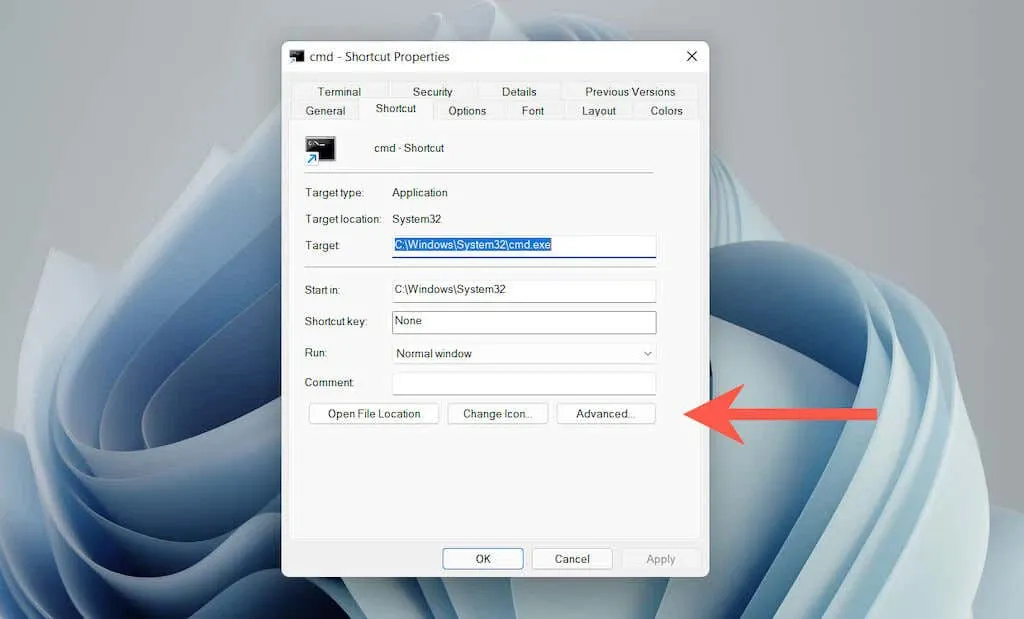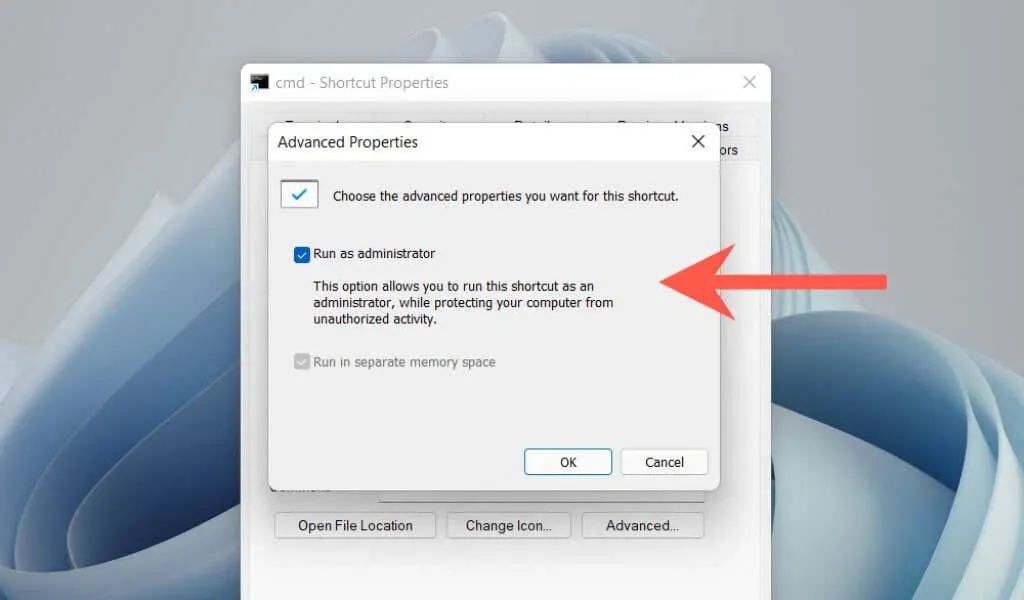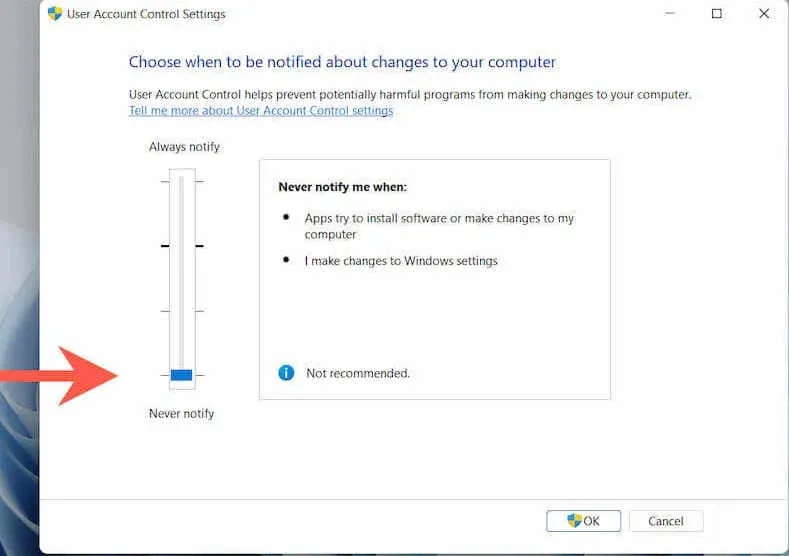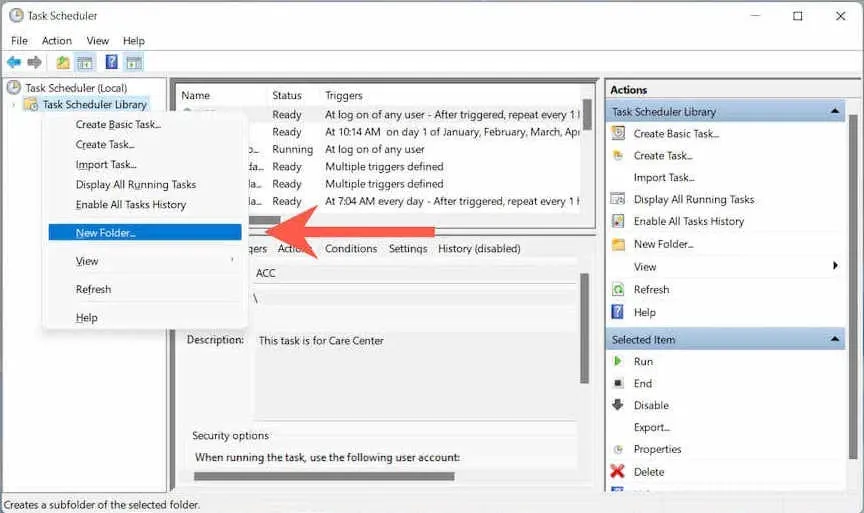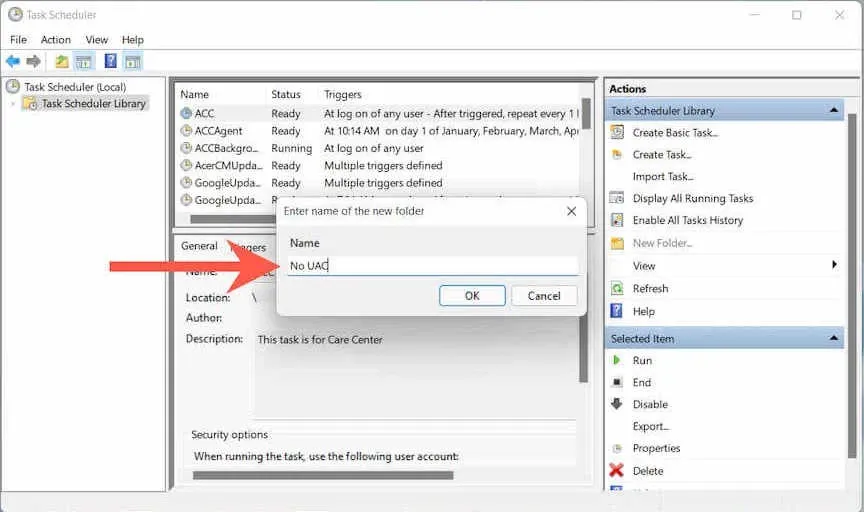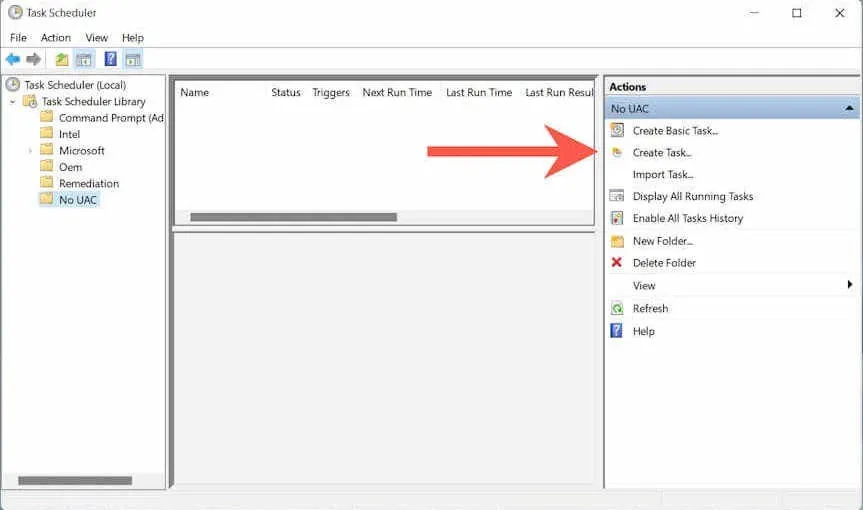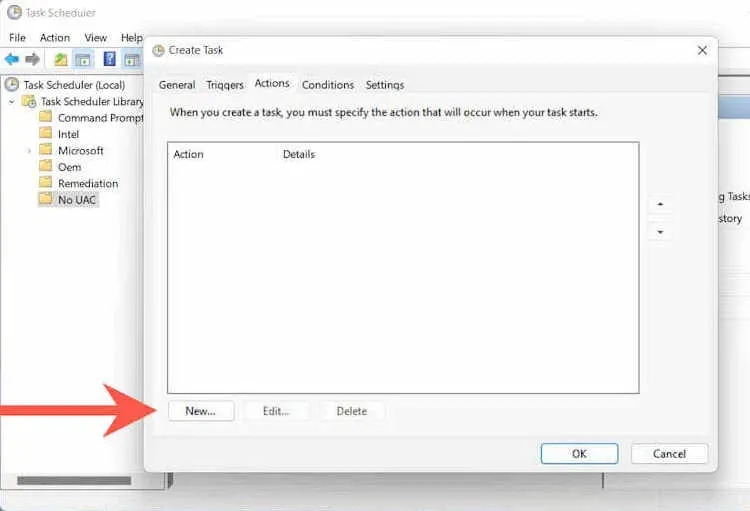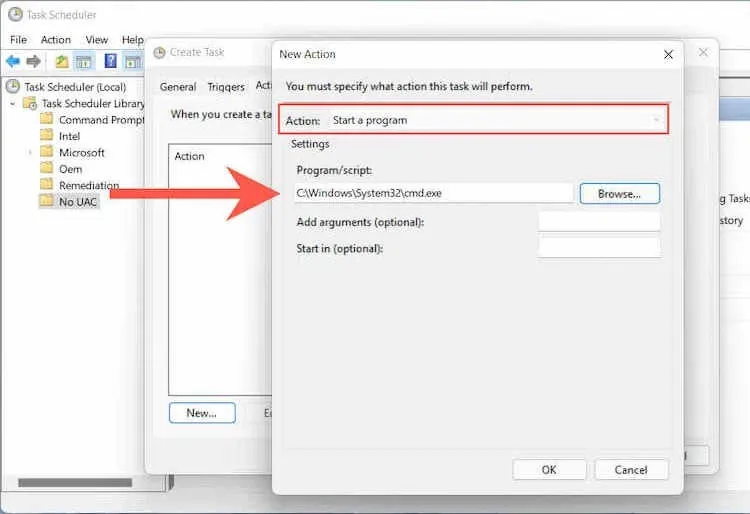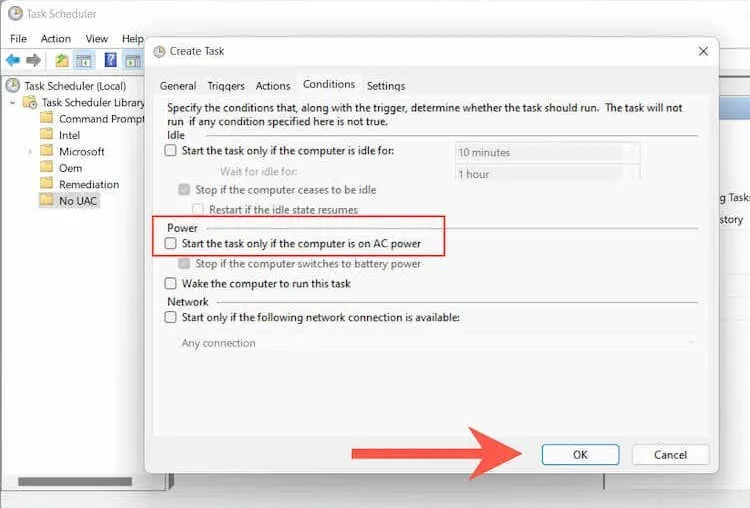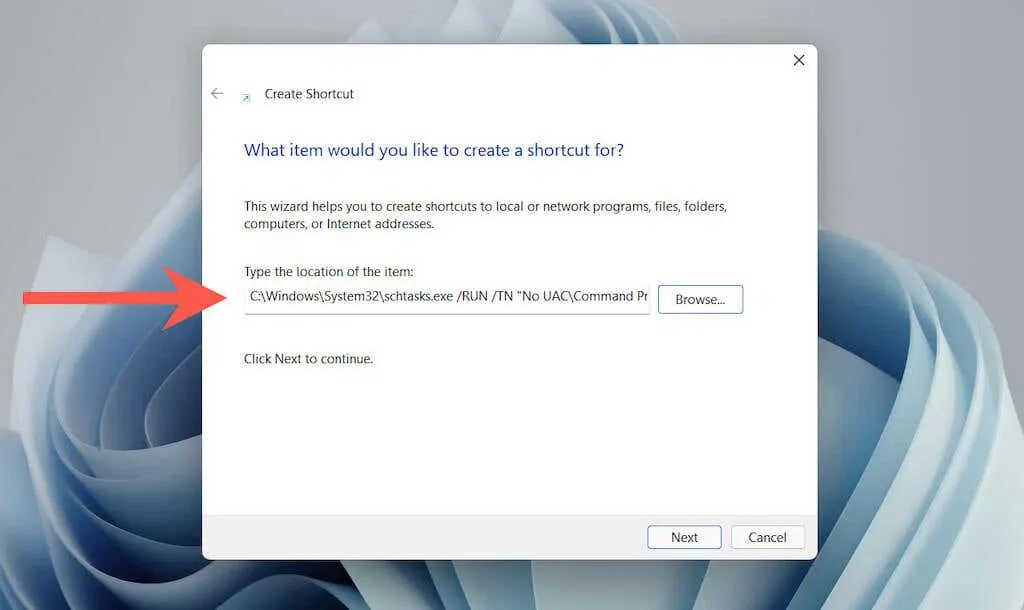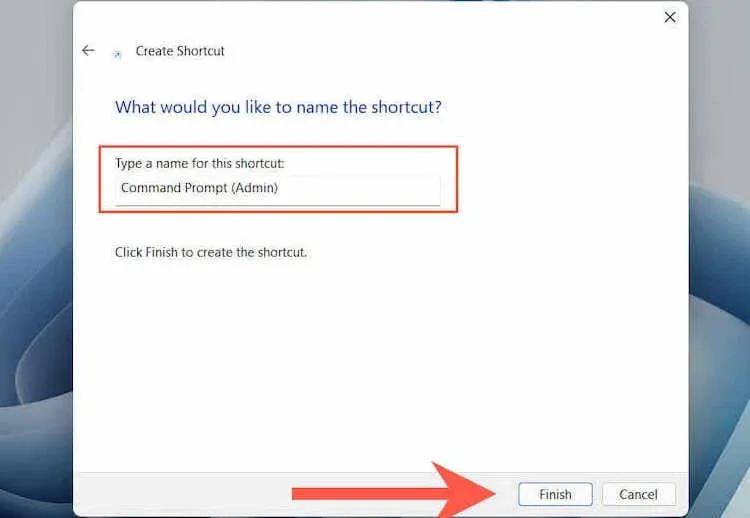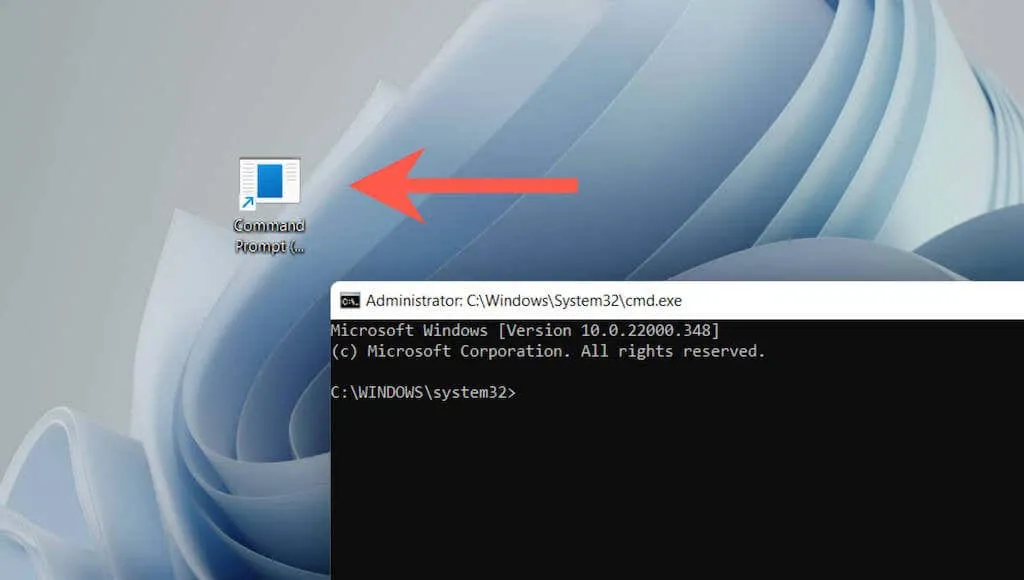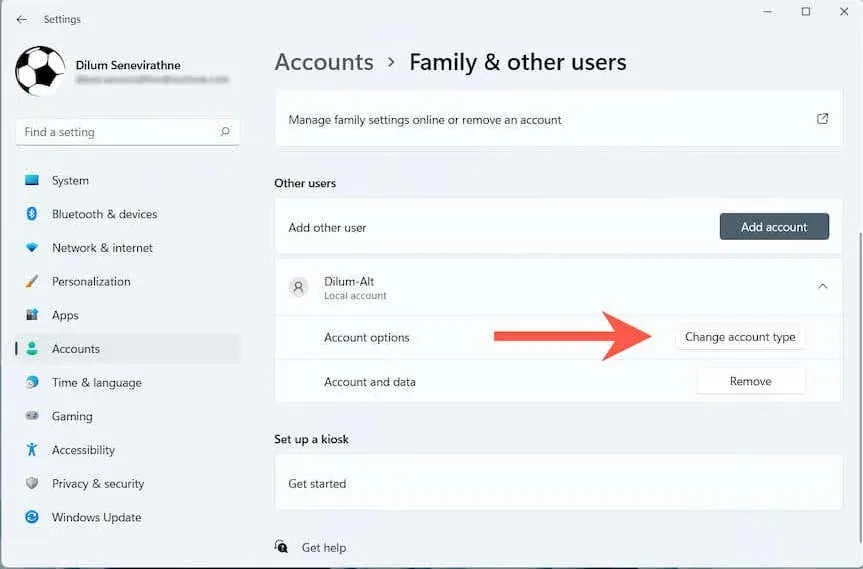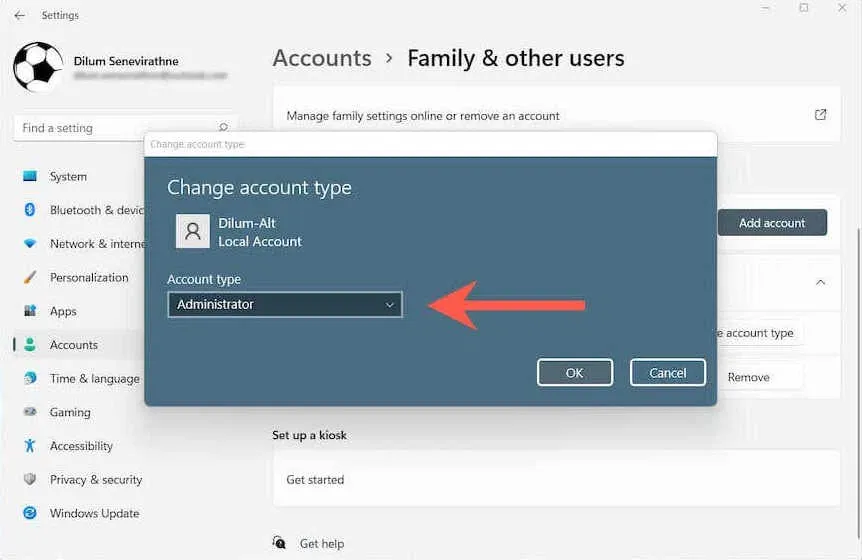Bạn liên tục thấy thông báo lỗi “System error 5 has occurred, Access is denied” khi chạy các lệnh trên Windows mà không biết làm thế nào? Dưới đây là cách để khắc phục vấn đề này.
Thông thường khi người dùng nhận được thông báo lỗi “System error 5 has occurred, Access is denied” khi chạy các lệnh trong Command Prompt hoặc Windows PowerShell trên Windows là do các công cụ này thiếu các quyền cần thiết để thực thi chúng.
Bạn đang đọc: Cách sửa lỗi “System error 5”, quyền truy cập bị từ chối trên Windows 11
Để khắc phục lỗi “System error 5” trên Windows, bạn phải chạy Command Prompt và Windows PowerShell với quyền quản trị viên. Dưới đây sẽ hướng dẫn bạn nhiều cách để mở cả hai tiện ích này.
Chạy Command Prompt và Windows PowerShell với quyền quản trị viên
Không thể chạy các lệnh trong Command Prompt hoặc Windows PowerShell với các quyền người dùng mặc định. Nếu đầu ra lệnh dẫn đến thông báo lỗi “System error 5” thì bạn phải khởi chạy hai tiện ích dòng lệnh này với tư cách là quản trị viên.
Mở Command Prompt với quyền quản trị viên
Bước 1: Truy cập vào menu Start (hoặc nhấn phím Windows ) và nhập cmd hoặc command prompt vào khung tìm kiếm.
Bước 2: Chọn tùy chọn Run as administrator trong kết quả tìm kiếm và bấm Yes trong hộp thoại User Account Control (UAC) hiển thị.
Bước 3: Sau đó, bạn sẽ thấy cửa sổ Administrator: Command Prompt hiển thị, bây giờ bạn sẽ không gặp phải lỗi “System error 5” khi thực hiện các lệnh nữa.
Ngoài ra còn một cách nhanh hơn để mở Command Prompt với quyền quản trị viên là nhấn tổ hợp phím Ctrl + Shift + Enter ngay sau khi tìm kiếm trên menu Start.
Mở Windows PowerShell với quyền quản trị viên
Cả Windows 10 và 11 đều có tùy chọn mở Windows PowerShell với tư cách quản trị viên thông qua menu Windows + X (hay còn gọi là Power User).
Bước 1: Nhấn Windows + X hoặc kích chuột phải vào menu Start > Windows Terminal (Admin) hoặc Windows PowerShell (Admin).
Bước 2: Bấm nút Yes trong hộp thoại User Account Control (UAC) hiển thị.
Bước 3: Sau đó, bạn sẽ thấy một cửa sổ Windows PowerShell (hoặc tab nếu bảng điều khiển khởi chạy qua Windows Terminal ) với nhãn Administrator. Lúc này lỗi “System error 5” cũng sẽ không hiển thị trong khi thực hiện các lệnh trong đó.
Ngoài ra, bạn có thể tìm kiếm powershell trên menu Start và chọn Run as administrator hoặc nhấn Ctrl + Shift + Enter để mở cửa sổ Windows PowerShell nâng cao.
Luôn chạy Command Prompt nâng cao và bảng điều khiển Windows PowerShell
Để thuận tiện trong quá trình sử dụng sau này, bạn có thể tạo shortcut trên màn hình desktop để tự động mở Command Prompt hoặc Windows PowerShell với tư cách quản trị viên. Điều đó giúp loại bỏ khả năng khởi chạy nhầm bảng điều khiển với các đặc quyền của người dùng tiêu chuẩn và gặp phải lỗi “System error 5”.
Bước 1: Mở cửa sổ File Explorer (Windows + E) và chuyển đến thư mục liên quan:
Command Prompt – Local Disk C > Windows > System32
Windows PowerShell – Local Disk C > Windows > System32 > WindowsPowerShell > v1.0
Bước 2: Định vị tệp có tên là cmd (Command Prompt) hoặc powershell (Windows PowerShell). Sau đó, kích chuột phải vào tệp và chọn Show more options (trên Windows 11) > Send to > Desktop (create shortcut).
Bước 3: Quay trở ra ngoài desktop, bạn kích chuột phải vào shortcut cmd hoặc powershell mới tạo và chọn Properties.
Bước 4: Trong hộp thoại mới hiển thị, chọn thẻ Shortcut và bấm nút Advanced.
Bước 5: Kích tùy chọn Run as administrator và bấm nút OK > Apply > OK.
Bây giờ, bạn có thể kích đúp vào shortcut này và bấm nút Yes trên cửa sổ UAC bật lên để mở Command Prompt hoặc Windows PowerShell với quyền quản trị. Để tiện sử dụng bạn cũng có thể đổi tên shortcut thành bất cứ tên gì mà mình thích để tiện cho việc sử dụng.
Tắt lời nhắc UAC cho Command Prompt và Windows PowerShell
User Account Control (UAC) là một tính năng bảo mật kể từ Windows Vista trở lên, có tác dụng ngăn các chương trình thực hiện thay đổi đối với hệ thống mà không được phép. Tuy nhiên, việc xử lý các lời nhắc UAC mỗi khi muốn mở Command Prompt hoặc Windows PowerShell với quyền quản trị là điều không thuận tiện.
Cách nhanh nhất để giải quyết vấn đề đó là tắt hoàn toàn UAC. Tuy nhiên, điều đó gây ra rủi ro bảo mật đáng kể. Hoặc bạn có thể bỏ qua lời nhắc chỉ đối với Command Prompt và Windows PowerShell. Điều đó an toàn hơn nhưng cần thời gian để thiết lập.
Tắt hoàn toàn UAC
Bước 1: Truy cập vào menu Start, nhập UAC vào khung tìm kiếm và chọn Open để khởi chạy hộp thoại User Account Control Settings.
Bước 2: Kéo thanh trượt bên trái xuống Never notify.
Bước 3: Bấm nút OK để xác nhận việc tắt tính năng kiểm soát tài khoản người dùng trên toàn hệ thống.
Để kích hoạt lại UAC sau này, chỉ cần thực hiện các bước ở trên và kéo thanh trượt lên nấc trên cùng hoặc thứ hai. Ngoài ra bạn cũng có thể truy cập hộp thoại User Account Control Settings bằng cách truy cập menu System and Security > Change User Account Control settings trong Control Panel.
Bỏ qua UAC cho Command Prompt và Windows PowerShell
Bước 1: Truy cập vào menu Start, nhập schtasks vào khung tìm kiếm và nhấn Enter để khởi chạy Task Scheduler.
Bước 2: Kích chuột phải vào Task Scheduler Library ở thanh bên trái và chọn New Folder.
Bước 3: Nhập tên cho thư mục vào khung trống Name, ví dụ No UAC.
Tìm hiểu thêm: Bí quyết tăng âm lượng trên máy tính xách tay vượt quá mức tối đa
Bước 4: Kích chọn thư mục mới tạo ở thanh bên trái và chọn Create Task.
Bước 5: Đặt tên cho nhiệm vụ tại khung Name ví dụ Command Prompt (Admin) và kích tùy chọn Run with highest privileges ở phía dưới.
Bước 6: Chuyển sang tab Actions rồi bấm nút New.
Bước 7: Tại mục Action bạn đặt tên là Start a program và dán vào đường dẫn tệp để thực thi Command Prompt hoặc Windows PowerShell:
Command Prompt — C:WindowsSystem32cmd.exe
Windows PowerShell — C:WindowsSystem32WindowsPowerShellv1.0
Bước 8: Tiếp theo chuyển sang tab Conditions và bỏ chọn Start the task only if the computer is on AC power. Sau đó bấm nút chọn OK để lưu tác vụ.
Bước 9: Kích chuột phải vào vùng trống trong màn hình desktop và chọn New > Shortcut.
Bước 10: Nhập đường dẫn sau, thay thế Folder name và tên Task name bằng tên mà bạn đã chèn trong khi tạo tác vụ:
C:WindowsSystem32schtasks.exe /RUN /TN “Folder nameTask name”
Sau đó bấm nút Next để tiếp tục.
Bước 11: Nhập tên cho phím tắt vào khung trống rồi bấm nút Finish để hoàn tất.
Bước 12: Kích đúp vào shortcut trên màn hình mà bạn vừa tạo và bảng điều khiển Windows PowerShell hoặc Command Prompt nâng cao mới sẽ khởi chạy mà không có lời nhắc UAC.
Khắc phục lỗi “System error 5” trên tài khoản Windows tiêu chuẩn
Ví dụ nếu bạn gặp phải lỗi “System error 5 has occurred” trong tài khoản không phải là quản trị viên trên máy tính của mình. Trong trường hợp đó, vẫn có thể chạy Command Prompt hoặc Windows PowerShell nâng cao bằng cách sử dụng các hướng dẫn ở trên nhưng tất nhiên với điều kiện bạn phải biết mật khẩu quản trị viên. Nếu không biết, hãy yêu cầu người dùng có quyền quản trị máy tính cho phép.
Ngoài ra, bạn có thể thay đổi tài khoản tiêu chuẩn thành tài khoản quản trị (giả sử rằng bạn là chủ sở hữu máy tính của mình) để tránh phải nhập mật khẩu quản trị. Các bước dưới đây áp dụng cho Windows 10 và 11.
Bước 1: Đăng nhập vào tài khoản quản trị viên của bạn và chọn Start > Settings > Accounts > Family & other users.
Bước 2: Kích chọn tài khoản tiêu chuẩn dưới mục Other users và bấm nút Change account type.
>>>>>Xem thêm: Cách tạo số điện thoại ảo online đơn giản nhất
Bước 3: Thay đổi thiết lập tại mục Account type thành Administrator rồi bấm nút OK để hoàn tất.
Như vậy chỉ cần bạn khởi chạy Command Prompt và Windows PowerShell với tư cách quản trị viên sẽ khắc phục được mã lỗi “System error 5” trên Windows 11. Nếu sử dụng cả hai tiện ích dòng lệnh này thường xuyên, hãy tạo các shortcut tương ứng để luôn khởi các chạy tiện ích này với các đặc quyền nâng cao để tiết kiệm thời gian về lâu dài.