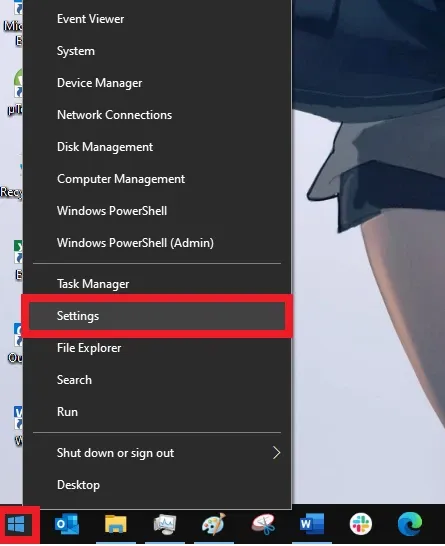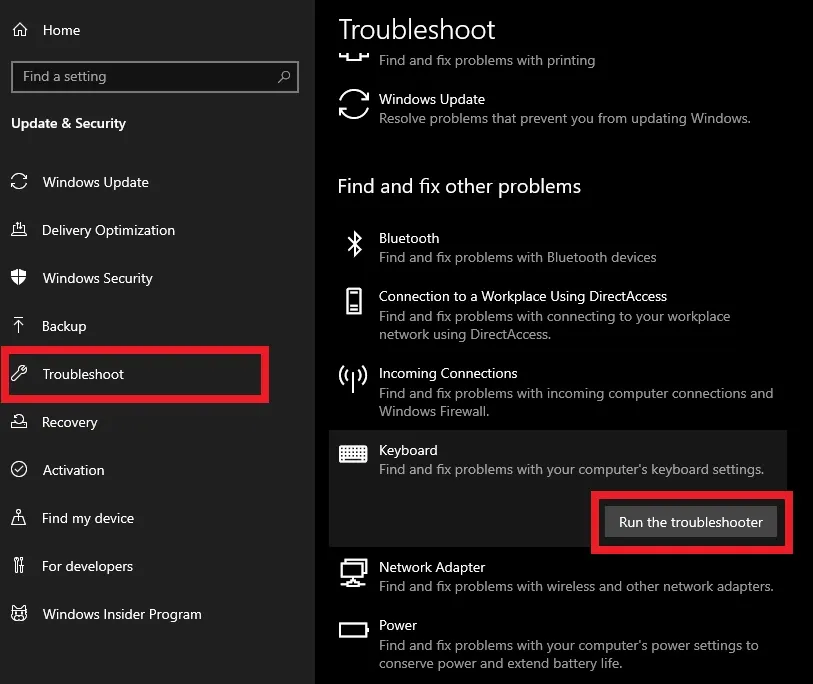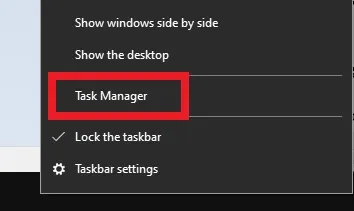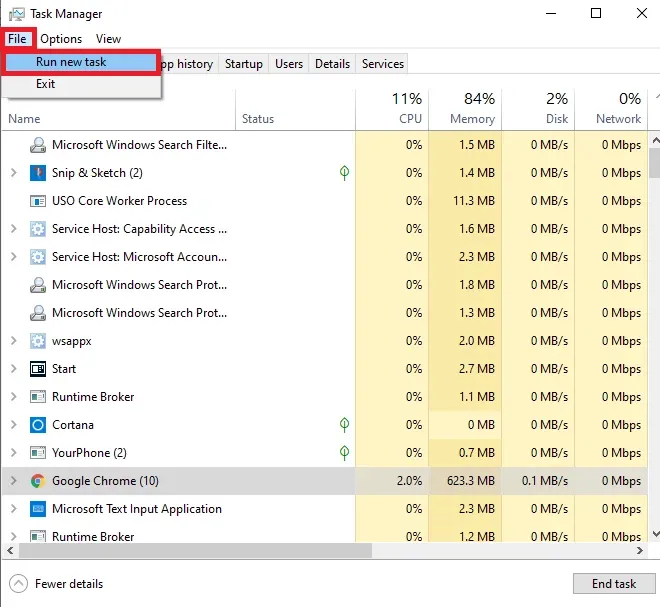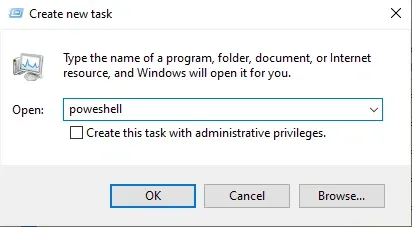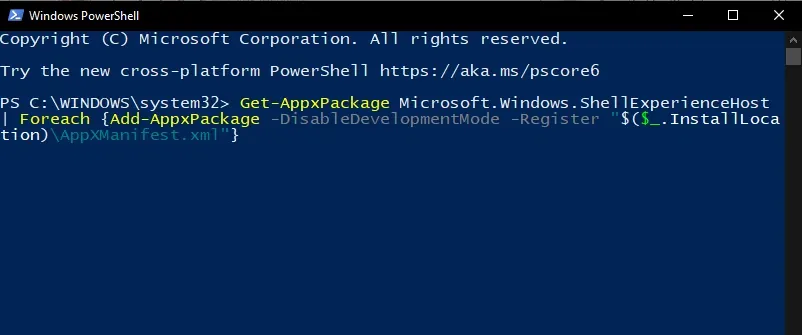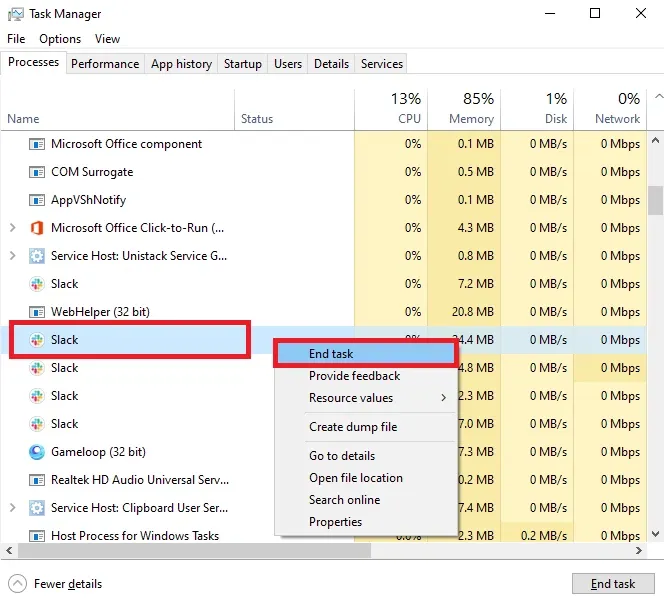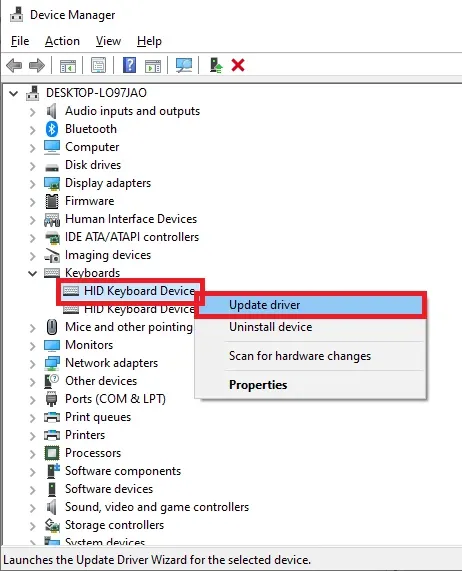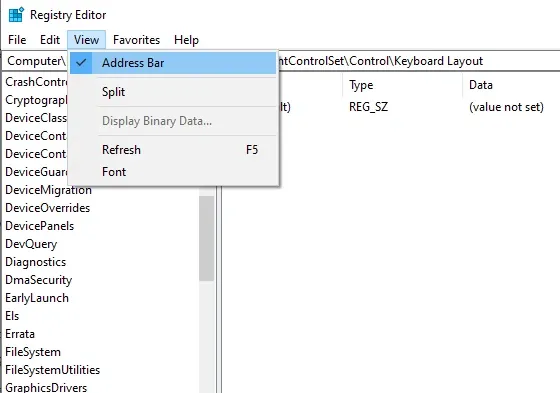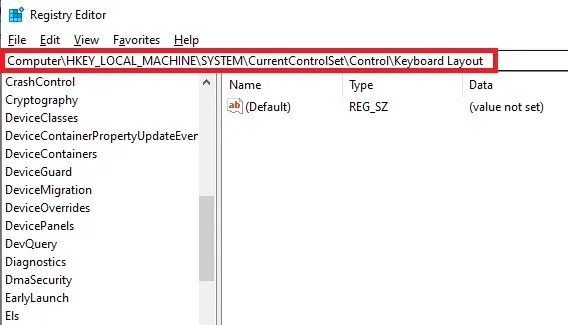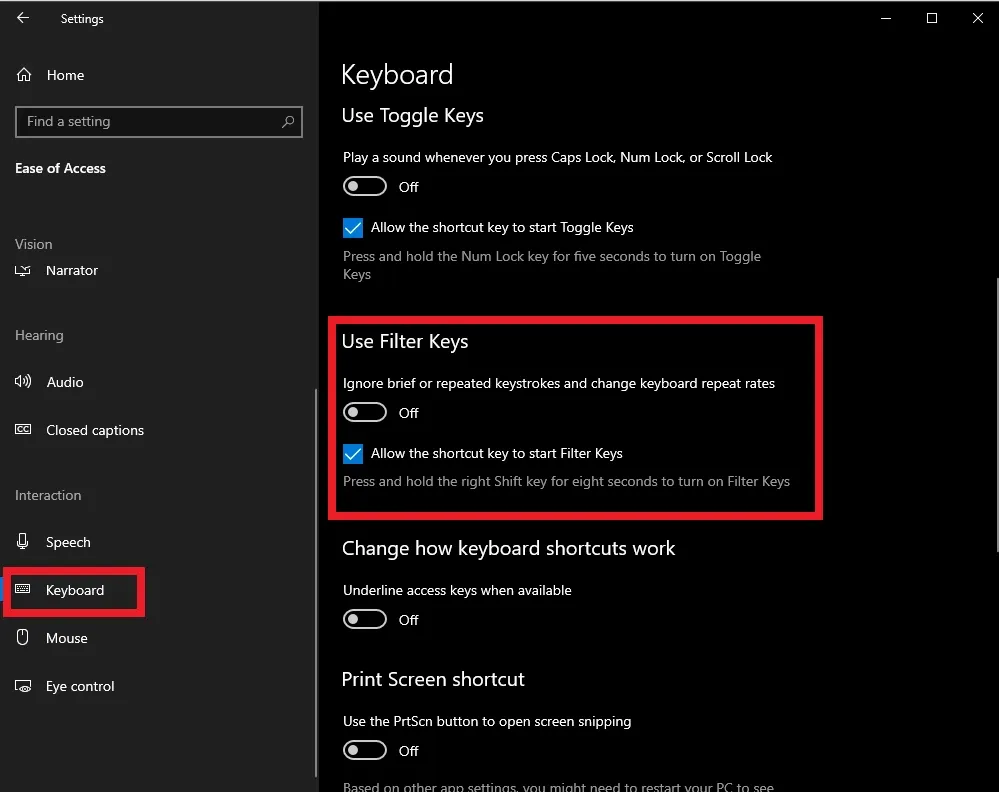Nếu bạn ấn phím Windows nhưng menu Start không hiện ra, hoặc bạn không thể nhấn được những tổ hợp phím tắt có bao gồm phím Windows, thì sau đây là những cách để khắc phục vấn đề cho bạn.
1. Chạy Troubleshooter cho bàn phím
Bước 1: Click chuột phải vào biểu tượng menu Start rồi chọn Settings
Bạn đang đọc: Cách sửa lỗi phím Windows không hoạt động trên Windows 10
Bước 2: Chọn mục Update & Security.
Bước 3: Trong menu bên phải, click vào mục Troubleshooter.
Bước 4: Trong phần màn hình bên phải, kéo xuống mục Find and fix other problem, click vào mục Keyboard rồi chọn Run the troubleshooter.
Trình Troubleshooter sẽ bắt đầu chạy để dò và sửa lỗi cho bạn. Chờ đến khi quá trình này hoàn tất thì bạn có thể kiểm tra lại xem phím Windows đã hoạt động bình thường chưa.
2. Sửa bằng Register
Trước hết cần xác định là bản thân phím Windows bị hư hay là do menu Start của bạn có vấn đề. Dùng con trỏ chuột để click vào biểu tượng Windows ở dưới góc trái màn hình. Nếu không có gì xảy ra thì tức là menu Start đang có vấn đề, lúc này bạn có thể dùng Registry để sửa lỗi.
Bước 1: Click chuột phải vào thanh taskbar và chọn Task Manager
Bước 2: Click vào tab File và chọn Run new task
Bước 3: Nhập vào dòng powershell rồi click OK.
Bước 4: Cửa sổ Powershell sẽ hiện lên. Copy và dán lệnh bên dưới vào rồi nhấn Enter.
Get-AppxPackage Microsoft.Windows.ShellExperienceHost | Foreach {Add-AppxPackage -DisableDevelopmentMode -Register "$($_.InstallLocation)AppXManifest.xml"}
Đến khi lệnh này chạy xong, menu Start của bạn sẽ hoạt động lại bình thường.
3. Tắt chế độ game
Có nhiều bàn phím có bao gồm tính năng này, và Windows 10 hiện cũng đã có chế độ này. Chế độ game sẽ vô hiệu hóa một số phím không cần thiết trong quá trình chơi game để tăng cường hiệu năng cho người dùng, và phím Windows là một trong số đó.
Tìm hiểu thêm: Tổng hợp 5 cách nạp tiền vào Viettel Money nhanh chóng, dễ dàng mà người dùng nên biết

Với các bàn phím chuyên game thì tính năng này sẽ nằm riêng trên một phím có biểu tượng Windows bị gạch ngang, hoặc là một cần gạt nằm riêng ở góc. Một số bàn phím Razer thì có tổ hợp phím FN + F10 để kích hoạt tính năng này.
Nếu cần thiết, hãy google tên bàn phím của bạn để tìm cách tắt “chế độ game” của bàn phím.
4. Thử kết nối với một bàn phím khác
Có khả năng là bản thân bàn phím của bạn đang bị kẹt hoặc hư nên bạn mới không bấm được phím. Hãy thử kết nối với một bàn phím khác để kiểm tra vấn đề.
5. Đóng các ứng dụng chạy nền
Nếu bạn nhấn phím Windows và vẫn mở được menu Start nhưng lại không thể nhấn được các tổ hợp phím, như Windows + L để khóa tài khoản hay Windows + R để mở hộp thoại tìm kiếm, thì có thể là do máy tính đang bị quá tải lệnh.
Trong trường hợp này, hãy mở cửa sổ Task Manager bằng cách click chuột phải lên thanh taskbar và chọn Task Manager.
Cửa sổ này sẽ hiển thị toàn bộ các chương trình đang chạy trên máy tính. Tìm xem có những chương trình nào bạn đang không sử dụng, click chuột phải vào chúng và chọn End task. Sau khi đóng vài chương trình, thử ấn lại tổ hợp phím Windows xem nó đã hoạt động lại bình thường chưa.
6. Cập nhật Driver
Driver giúp các phần cứng trên máy hoạt động bình thường, do đó nếu Driver quá cũ sẽ ảnh hưởng đến hoạt động của các bộ phận khác.
Bước 1: Click chuột phải vào thanh taskbar và chọn Task Manager
Bước 2: Click vào tab File rồi chọn Run new task
Bước 3: Trong hộp thoại vừa hiện ra, nhập vào dòng devmgmt.msc rồi click OK.
Bước 4: Click đúp chuột vào mục Keyboards.
Bước 5: Click chuột phải vào tên bàn phím rồi chọn Update driver → Search automatically for drivers.
7. Xóa scancode map
Scancode mode cho phép người dùng thay đổi tính năng của một số phím cơ bản trên bàn phím. Neu1 bạn đã từng cài chương trình này thì hãy tắt nó đi.
Bước 1: Click chuột phải vào thanh taskbar và chọn Task Manager
Bước 2: Click vào tab File rồi chọn Run new task
Bước 3: Trong hộp thoại vừa hiện ra, nhập vào dòng regedit rồi click OK.
Bước 4: Click vào tab View để kiểm tra xem mục Address Bar đã được đánh dấu tick chưa. Nếu chưa có thì click vào để đánh dấu tick.
Bước 5: Trong thanh địa chỉ ngay bên dưới các tab công cụ, tô chọn dòng địa chỉ hiện tại rồi nhấn phím Backspace để xóa, sau đó nhập vào dòng sau đây rồi nhấn Enter:
ComputerHKEY_LOCAL_MACHINESYSTEMCurrentControlSetControlKeyboard Layout
Bước 6: Trong phần màn hình bên phải, click chuột phải vào Scancode Map rồi chọn Delete → Yes.
Bước 7: Khởi động lại máy tính và kiểm tra xem còn lỗi không.
Nếu ở bước 6 bên trên bạn không thấy mục Scancode Map tức là máy bạn không có cài chương trình này, hãy chuyển đến cách sửa thứ 8 bên dưới.
8. Tắt Filter Keys
Bước 1: Click chuột phải vào menu Start và chọn Settings
Bước 2: Click vào mục Ease of Access
Bước 3: Trong menu bên trái, kéo xuống cuối cùng và click chọn Keyboard
Bước 4: Trong phần màn hình bên phải, kéo xuống một chút tới mục Use Filter Keys, click để tắt nút gạt thành Off.
>>>>>Xem thêm: 4 cách xóa những thư mục “cứng đầu” trên Windows 10 và 11