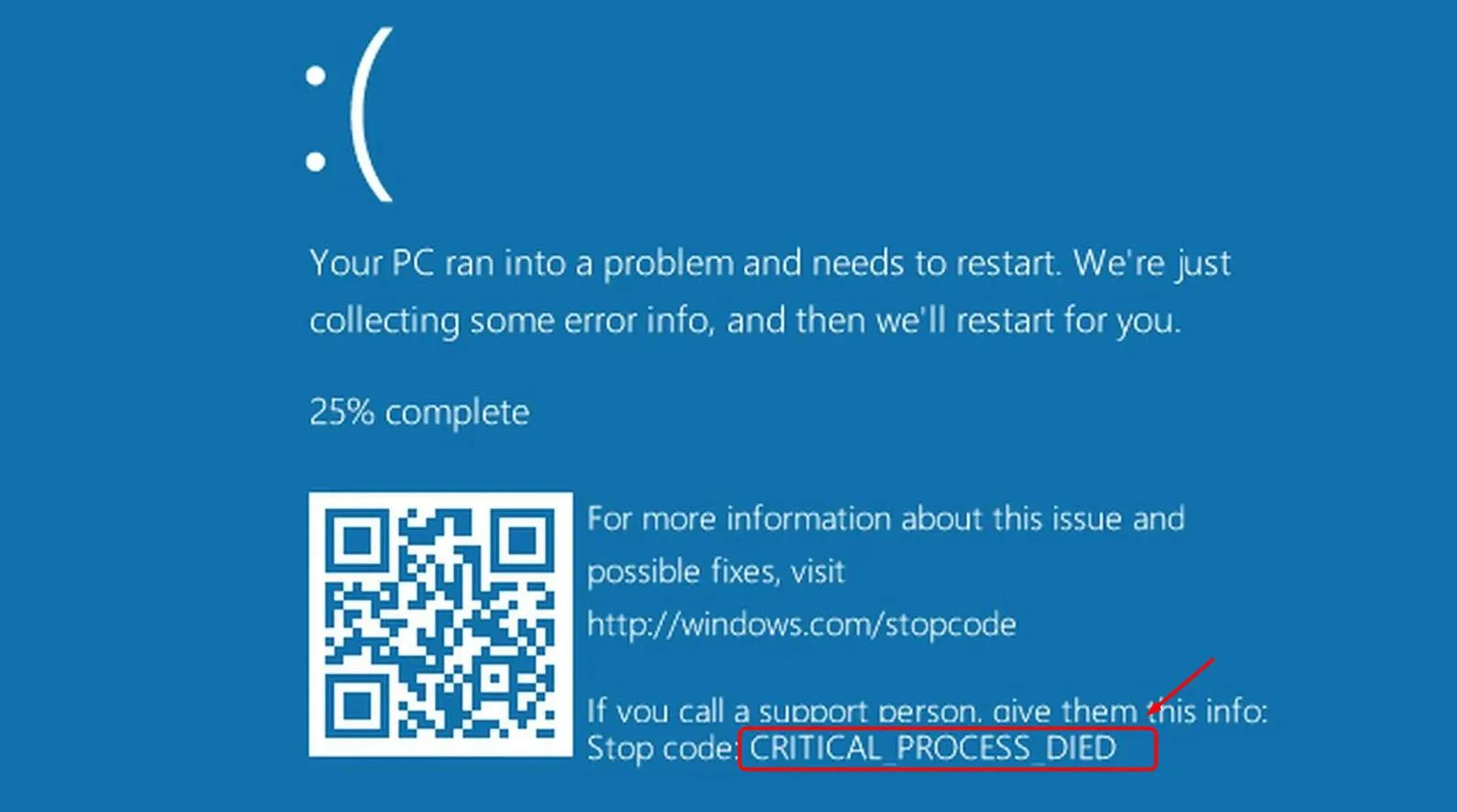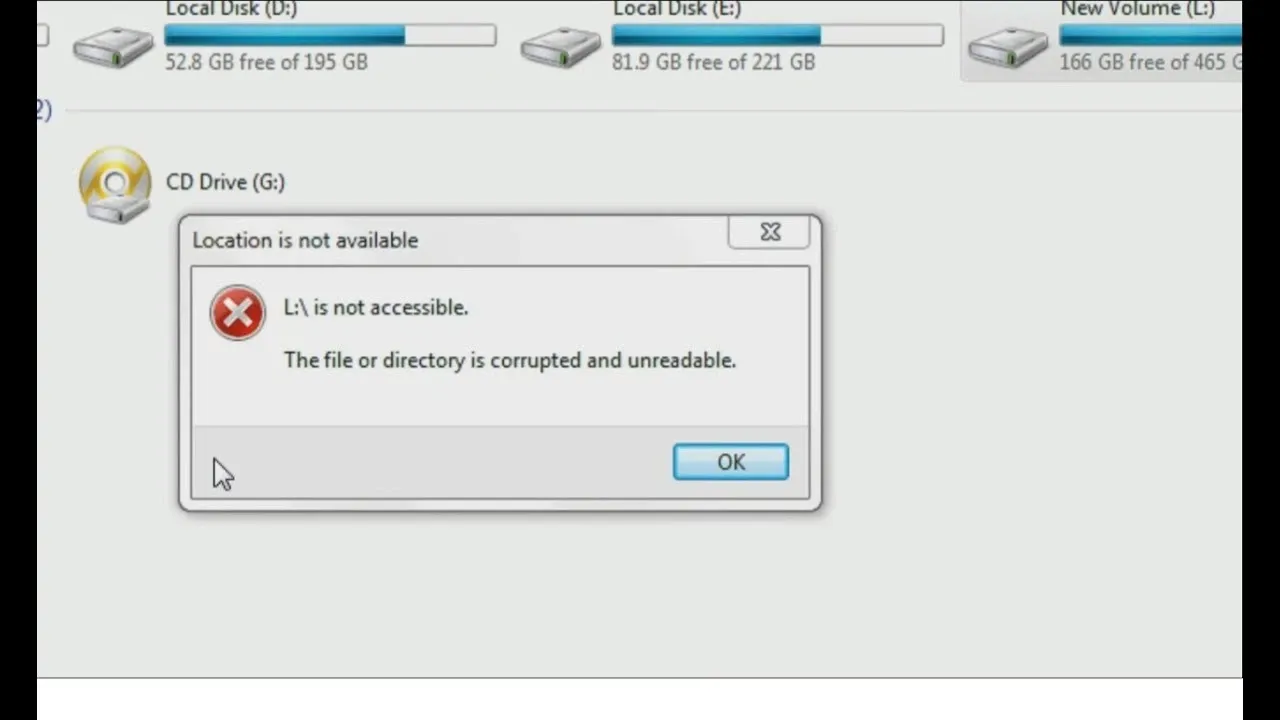Việc sử dụng ổ cứng trong một thời gian dài sẽ để lại nhiều lỗi đi kèm. Vậy sửa lỗi ổ cứng sẽ bao gồm những cách nào?
Trong những linh kiện cấu thành nên một chiếc máy tính hoàn chỉnh, ổ cứng đóng vai trò quan trọng vì đây là nơi lưu trữ dữ liệu của người dùng. Nếu ổ cứng bị lỗi thì người dùng sẽ ngay lập tức hứng chịu các hậu quả mà việc này mang lại. Nhẹ thì máy treo, dữ liệu không truy xuất được. Nặng thì mất dữ liệu, ổ cứng bị hỏng hoàn toàn.
Bạn đang đọc: Cách sửa lỗi ổ cứng thông dụng
Trước hết, chúng ta cần biết tại sao lại có tình trạng lỗi ổ cứng cũng như các triệu chứng của nó.
Các nguyên nhân gây ra lỗi ổ cứng
Lỗi ổ cứng xảy ra vì các nguyên nhân sau đây:
- Các thành phần trong ổ cứng bị trục trặc, hoạt động không ăn khớp.
- Máy tính bị sụp nguồn đột ngột.
- Ổ cứng bị nhiễm virus.
- Các phần mềm hoạt động không ổn định.
Triệu chứng của tình trạng lỗi ổ cứng
Tìm hiểu thêm: [Thủ thuật] Lên lịch tự động mở trang web đã chỉ định trước trên Google Chrome
>>>>>Xem thêm: Mẹo chụp ảnh 108MP ‘chuẩn không cần chỉnh’ trên Samsung Galaxy S20 Ultra
Khi tình trạng lỗi ổ cứng xảy ra, nó sẽ có các biểu hiện cụ thể sau đây:
- Dòng thông báo Corrupted luôn hiện ra khi bạn truy xuất dữ liệu, đặc biệt là khi giải các tập tin nén.
- Truy cập vào BIOS thì bạn thấy BIOS nhận đủ ổ cứng nhưng vào Windows thì lại không.
- Trong quá trình hoạt động, ổ cứng liên tục phát ra các âm thanh lạ có thể nghe thấy được.
- Windows không thể chạy như bình thường, lỗi màn hình xanh và treo máy liên tục xảy ra.
Khi đã biết được nguyên nhân và triệu chứng của tình trạng lỗi ổ cứng, hiển nhiên là chúng ta phải đi tìm cách khắc phục.
Sửa lỗi ổ cứng rất dễ dàng với những cách sau đây
- Trước tiên, bạn hãy tìm đến công cụ CHKDSK (Check Disk) để sửa lỗi ổ cứng. Check Disk có thể quét toàn bộ ổ cứng của bạn rồi sau đó tìm, phát hiện và sửa chữa các lỗi đang tồn tại trong này. Để gọi công cụ Check Disk, bạn hãy bấm Windows + R và gõ CMD rồi bấm Enter. Tiếp theo, bạn hãy gõ câu lệnh chkdsk /f rồi bấm Enter và chờ đợi quá trình này hoàn tất.
- Cũng tương tự như câu lệnh CHKDSK được sử dụng trong Command Prompt, câu lệnh WMIC được dùng để kiểm tra dữ liệu S.M.A.R.T của ổ cứng. Bạn hãy gọi Command Prompt lên bằng cách tương tự như trên, sau đó bấm wmic rồi tiếp tục Enter. Nhập tiếp câu lệnh diskdrive get status rồi Enter. Nếu hiện ra OK thì ổ cứng của bạn đang hoạt động tốt.
- Bạn cũng có thể tận dụng công cụ Error checking ngay trong File Explorer để sửa lỗi ổ cứng. Truy cập vào This PC, sau đó click chuột phải vào phân vùng ổ cứng mong muốn rồi chọn Properties. Chuyển qua tab Tools, bấm vào nút Check ở mục Error checking. Bấm tiếp Scan drive và chờ đợi quá trình này hoàn tất.
Vậy là chúng ta đã tìm ra được những lỗi thông dụng thường gặp nhất cũng như các cách sửa lỗi ổ cứng. Blogkienthuc.edu.vn chúc bạn thành công !
Xem thêm:
Tạm biệt chiếc máy tính ì ạch với 5 phần mềm chống phân mảnh ổ cứng hiệu quả này
Hướng dẫn khắc phục lỗi không gộp được ổ cứng trên Windows 10
Nhận ổ cứng nhưng không hiển thị: Nguyên nhân và cách khắc phục