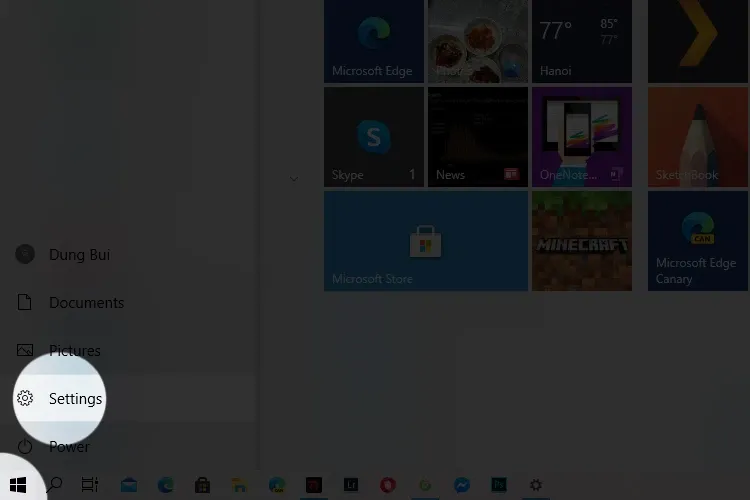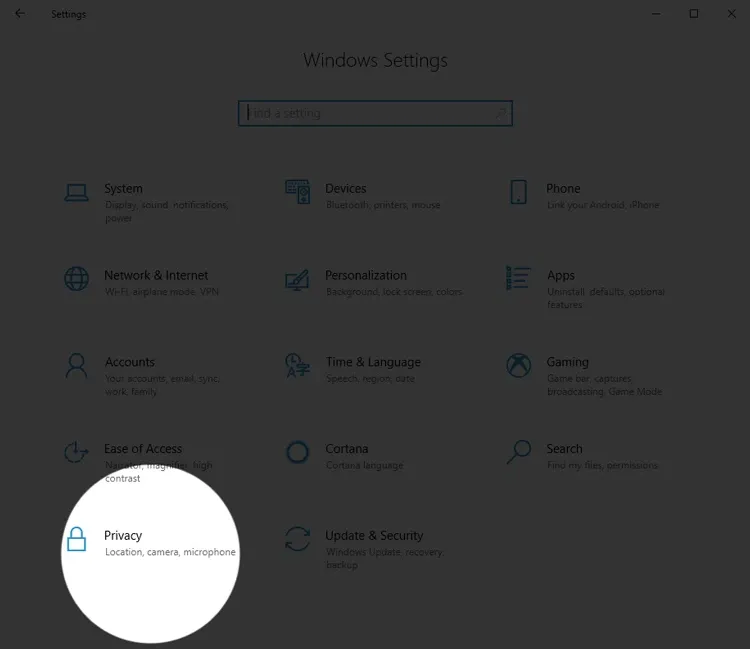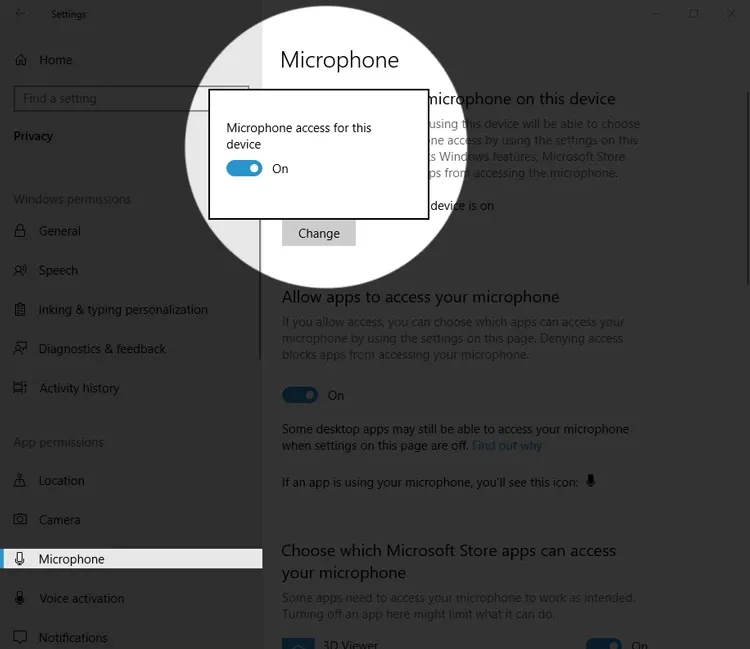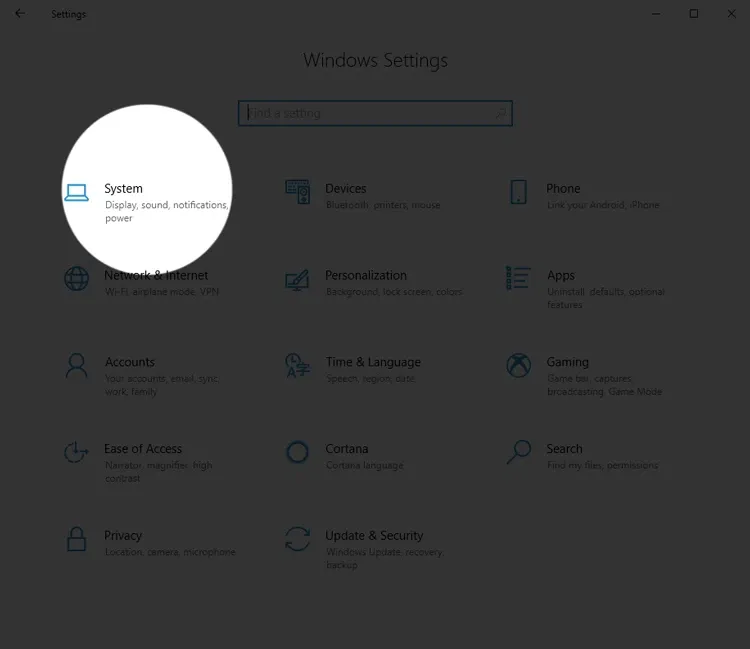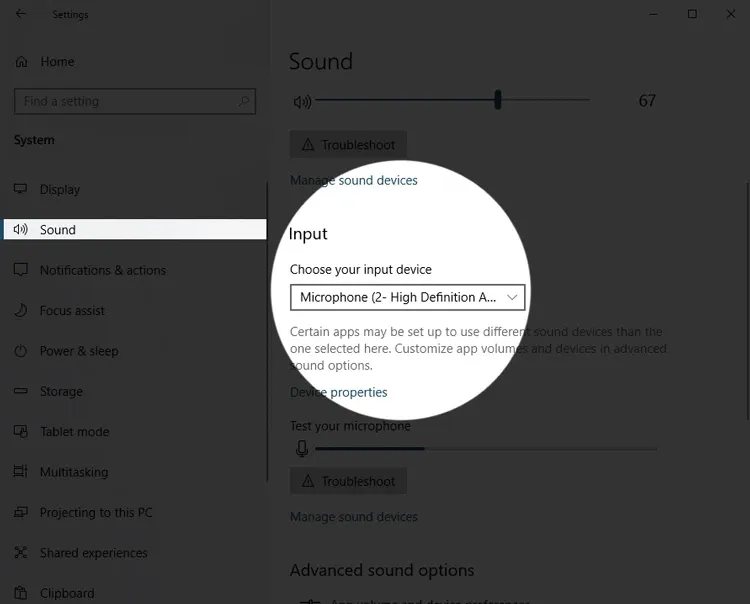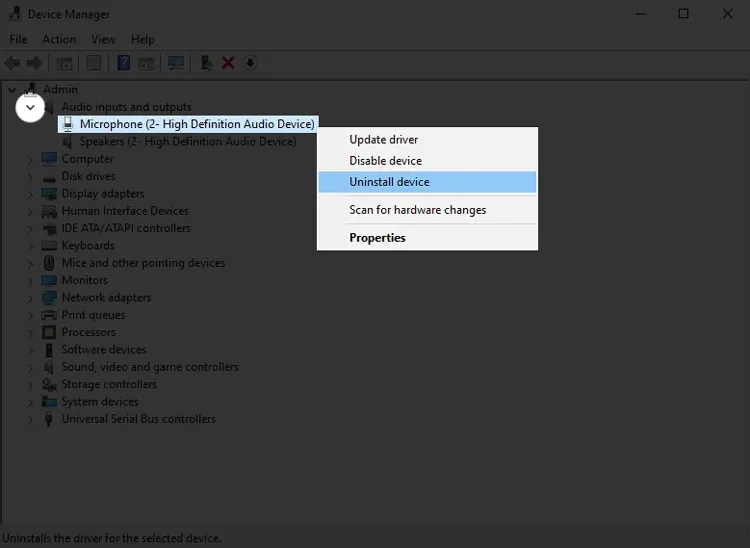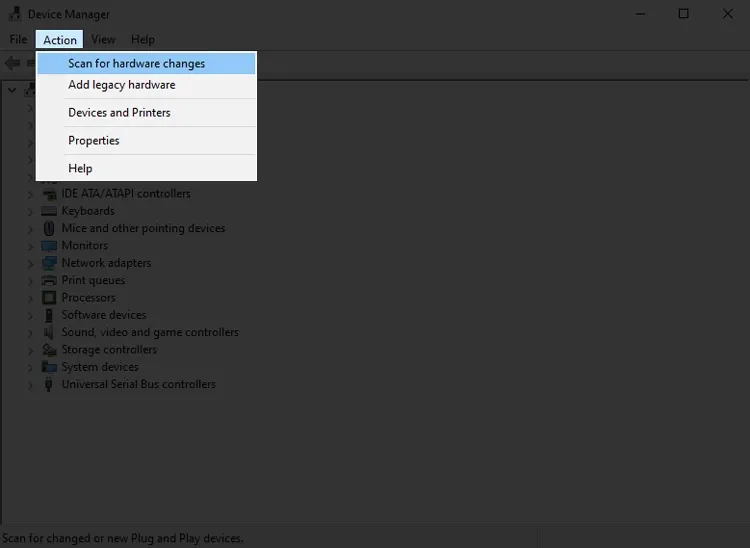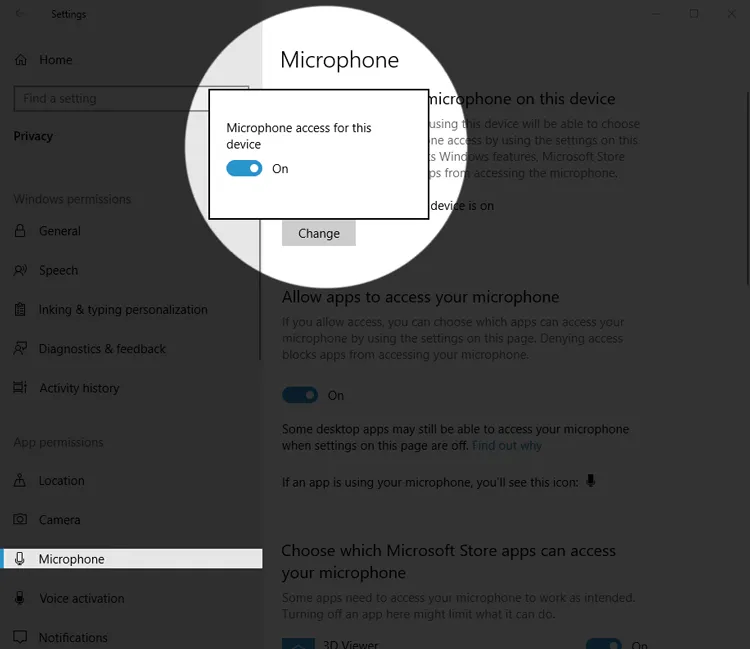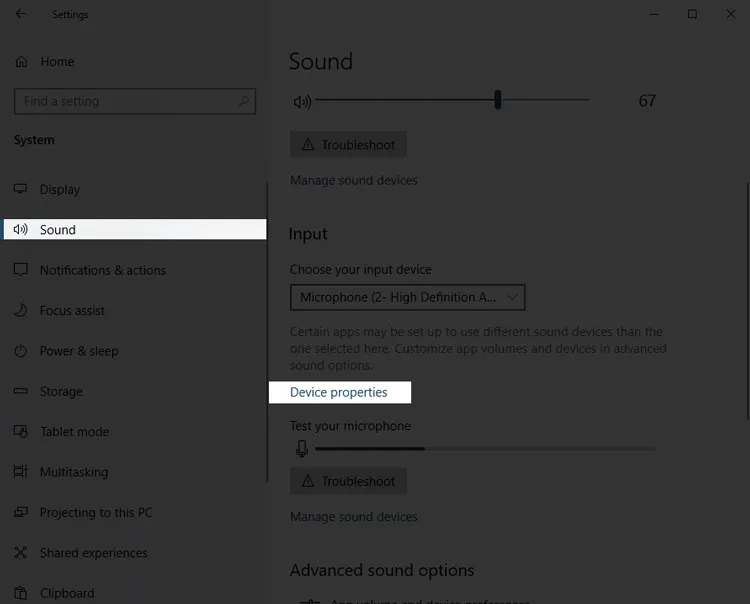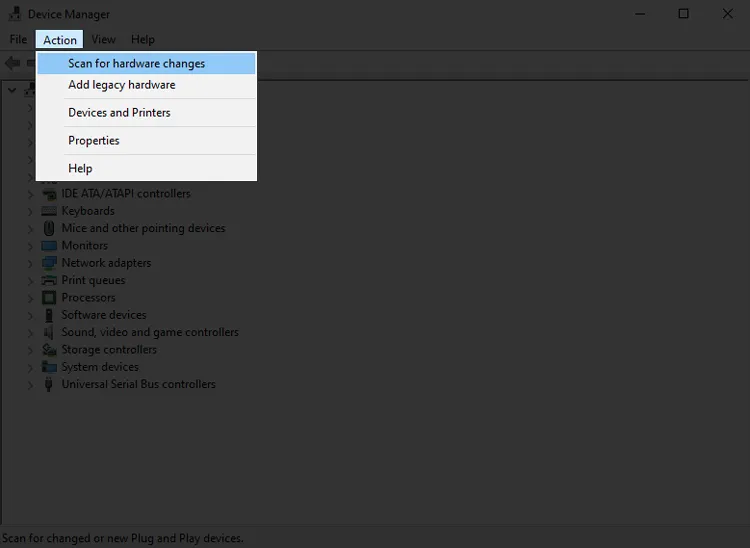Lỗi mic laptop không nói được Windows 10 không quá khó để khắc phục và bạn có thể thực hiện ngay tại nhà theo hướng dẫn dưới đây.
Cách khắc phục lỗi mic laptop không nói được Win 10
Khác với những phiên bản Windows cũ, Windows 10 có nhiều cài đặt hơn cả và trong đó bao gồm cả Mic. Khi mic trên Windows 10 gặp lỗi thì một trong những điều đầu tiên bạn cần phải kiểm tra xem đã bật chưa.
Bạn đang đọc: Cách sửa lỗi mic laptop không nói được Windows 10
Nếu không có vấn đề gì thì đó có thể do driver, chẳng hạn như phiên bản driver quá cũ hay driver không phù hợp, hoặc là chưa cài driver cho mic.
Đôi khi còn đến từ phần cứng và một số cài đặt khác trong hệ thống. Cụ thể cách khắc phục như nào thì bạn hãy theo dõi bên dưới nhé.
Tham khảo: Cách sửa lỗi màn hình xanh trên Windows 10
Đảm bảo ứng dụng đã cấp quyền cho mic
- Bước 1: Đi tới menu Start.
- Bước 2: Chọn Settings.
- Bước 3: Nhấn vào Privacy.
- Bước 4: Chọn vào Microphone.
- Bước 5: Nhấn Change và gạt sang On ở dòng Microphone access for this device để kích hoạt mic.
Sau khi xong, hãy kéo xuống dưới hai phần là Choose which Microsoft Store apps can access your micrphone để chọn ứng dụng trong Microsoft Store được phép sử dụng mic và Allow desktop apps to access your microphone cho phép mọi ứng dụng được truy cập mic.
Cài đặt mic
- Nếu tai nghe của bạn có nút Tắt tiếng, hãy đảm bảo rằng nó đã tắt.
- Đảm bảo rằng mic hoặc tai nghe của bạn được kết nối chính xác với từng cổng Mic và Headphone trên máy tính.
Cài đặt mic của bạn là thiết bị ghi âm mặc định của hệ thống như sau:
- Bước 1: Đi tới menu Start.
- Bước 2: Chọn Settings.
- Bước 3: Nhấn vào System.
- Bước 4: Chọn vào dòng Sound.
- Bước 5: Tại phần Input, bạn hãy lựa chọn vào mic của bạn ở mục Choose your input device để đặt thành mặc định.
- Bước 6: Để kiểm tra mic của bạn, hãy nói vào micrô và nhìn vào thanh Test your microphone, nếu màu xanh nhấp nháy lên theo giọng của bạn là được.
Nếu vẫn chưa có tiếng, bạn hãy nhấn vào nút Device Properites ngay bên dưới phần chọn mic để điều chỉnh khả năng thu tiếng.
Tìm hiểu thêm: Mách bạn cách sửa lỗi Windows 11 không chịu tắt máy
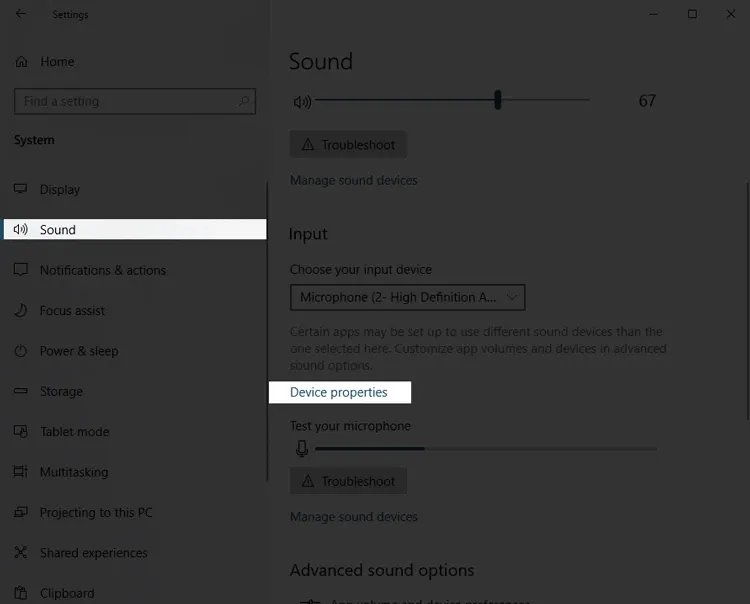
Xem thêm: Cách sửa lỗi Full Disk Windows 10
Cài lại driver cho mic
Nếu những cài đặt trên không có vấn đề gì thì driver mic sẽ là thứ bạn cần kiểm tra lại. Cách thao tác rất đơn giản và bạn hãy làm theo hướng dẫn sau đây:
- Bước 1: Nhấn tổ hợp phím Windows + S.
- Bước 2: Nhập vào Device Manager và nhấn Enter để chọn.
- Bước 3: Nhấp chuột vào dấu mũi tên đầu dòng Audio inputs and outputs.
- Bước 4: Nhấn chuột phải vào dòng Microphone > chọn Uninstall device rồi xác nhận theo hệ thống.
- Bước 5: Nhấn vào nút Action trên thanh công cụ > chọn Scan for hardware changes để quét lại driver hệ thống.
Kiểm tra lại phần cứng
Nếu tất cả những cách trên không hiệu quả thì bạn cần phải kiểm tra lại phần cứng, ví dụ như cổng cắm tai nghe có vấn đề gì không, hay mic gặp trục trặc nào đó.
Như vậy là xong. Trên tay là những cách kiểm tra và khắc phục lỗi mic laptop không nói được Win 10. Nếu thấy hữu ích hãy chia sẻ cho bạn bè và người thân cùng biết nhé. Chúc bạn thành công.
Xem thêm: Hướng dẫn cách tắt update Windows 10
Cấp quyền truy cập cho micro
Đi tới menu Start. Chọn Settings. Nhấn vào Privacy. Chọn vào Microphone. Nhấn Change và gạt sang On ở dòng Microphone access for this device để kích hoạt mic.
Chỉnh sửa lại cài đặt micro
Đi tới menu Start. Chọn Settings. Nhấn vào System. Chọn vào dòng Sound. Tại phần Input, bạn hãy lựa chọn vào mic của bạn ở mục Choose your input device để đặt thành mặc định.
Gỡ và cài đặt lại driver cho micro
Nhấn tổ hợp phím Windows + S. Nhập vào Device Manager. Nhấp chuột vào Audio inputs and outputs. Nhấn chuột phải vào dòng Microphone > chọn Uninstall device rồi xác nhận theo hệ thống. Nhấn vào nút Action trên thanh công cụ > chọn Scan for hardware changes để quét lại driver hệ thống.
>>>>>Xem thêm: 50+ Bộ ảnh Giáng sinh đẹp lung linh mà bạn không thể bỏ qua