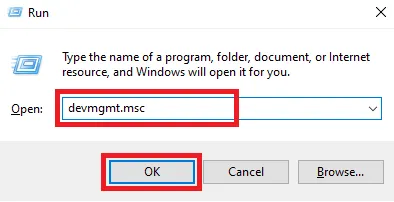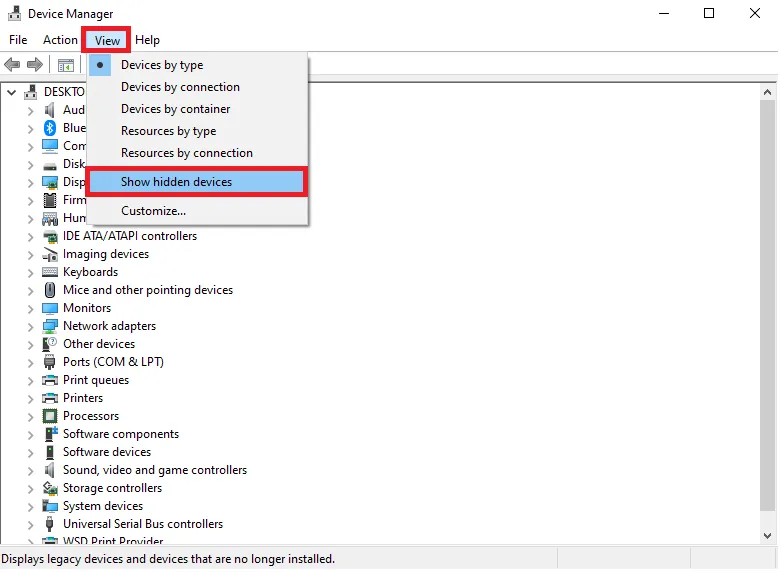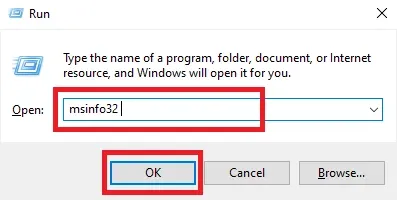Khi thay thế hoặc lắp mới hoàn toàn card màn hình vào bộ case của máy tính, đôi khi bạn sẽ gặp phải lỗi máy tính không nhận card màn hình. Blogkienthuc.edu.vn sẽ giúp bạn khắc phục lỗi này qua bài viết dưới đây.
Trong quá trình sử dụng máy tính để bàn, có thể bạn sẽ gặp phải nhiều loại lỗi khác nhau. Các lỗi này sẽ ảnh hưởng đến cả công việc bạn đang làm cùng với dàn máy tính của bạn nữa, thế nên việc trang bị kiến thức để có thể sửa chữa nhanh luôn luôn cần thiết. Lỗi máy tính không nhận card màn hình cũng vậy, chỉ với một vài thao tác như dưới đây bạn đã có thể nhanh chóng khôi phục lại tình trạng hoạt động tốt của máy và tiếp tục làm việc.
Bạn đang đọc: Cách sửa lỗi máy tính không nhận card màn hình
Tại sao lại có lỗi máy tính không nhận card màn hình?
Lỗi máy tính không nhận card màn hình được ghi nhận rất nhiều đối với những người tự mua các linh kiện máy tính về nhà và lắp thành một bộ máy tính để bàn hoàn chỉnh. Biểu hiện cụ thể của lỗi này là:
- Máy tính chỉ nhận card đồ họa onboard tích hợp khi kiểm tra phần cứng bằng các phần mềm chuyên dụng.
- Khi khởi chạy các chương trình nặng yêu cầu card màn hình rời, các chương trình đó sẽ báo lỗi là không tìm thấy card màn hình.
- Khi kiểm tra bằng các công cụ có sẵn của Windows và cả các phần mềm khác thì không thấy card màn hình hiện lên.
Nguyên nhân của lỗi máy tính không nhận card màn hình có thể kể đến như sau:
- Card màn hình được lắp đặt vào bo mạch chủ không đúng cách, bị hở chân hoặc gắn chưa khít nên máy tính không nhận diện được.
- Card màn hình bị hỏng về mặt vật lý như gãy chân tiếp xúc với bo mạch chủ, gãy các chốt kết nối v.v…
- Cài đặt sai phiên bản driver, cài đặt phiên bản driver cũ đã không còn tương thích nên card màn hình không thể hoạt động.
- Lỗi phần mềm trong Windows nên máy tính không liên kết được với card màn hình.
Sau khi biết được cụ thể về tình trạng máy tính không nhận card màn hình, bạn sẽ biết được những cách khắc phục rất đơn giản và hiệu quả như dưới đây.
Cách sửa lỗi máy tính không nhận card màn hình
1. Hiển thị các thiết bị ẩn
Cách này áp dụng cho trường hợp bạn mới cài đặt card màn hình mới nhưng trên máy tính không hiển thị thiết bị.
Bước 1: Nhấn tổ hợp phím Windows + R để mở hộp thoại Run, sau đó nhập vào dòng devmgmt.msc rồi nhấn Enter.
Bước 2: Trong cửa sổ Device Manager vừa hiện ra, click vào menu View rồi chọn Show hidden devices.
Bước 3: Click vào menu Action, chọn Scan for hardware changes.
Tìm hiểu thêm: Mẹo dịch trang màn hình trên điện thoại OPPO cực tiện lợi giúp bạn đọc nội dung được tốt hơn

Bước 4: Lúc này bạn có thể kiểm tra trong mục Display adapters xem card đồ họa của bạn đã hiện lên chưa
Xem thêm: Có nên nâng cấp card màn hình laptop?
2. Cập nhật driver cho card màn hình
Trong trường hợp máy bạn dùng đã lâu thì có thể card màn hình đã bị lỗi thời hoặc bị hỏng, thiếu file. Hãy truy cập trang chủ của nhà sản xuất card màn hình (nếu bạn dùng card rời trên dàn PC), hoặc trang chủ của hãng laptop (nếu bạn dùng laptop), nhập vào ô tìm kiếm tên card màn hình/model laptop của mình để tìm và tải về phiên bản driver mới nhất, sau đó cài đặt là được.
Lưu ý hãy chọn đúng phiên bản driver tương thích với phiên bản Windows 10 mà bạn đang sử dụng (32 bit hoặc 64 bit).
3. Cập nhật BIOS
BIOS (Basic Input/Output System) hay hệ thống đầu vào/đầu ra cơ bản chịu trách nhiệm khởi tạo phần cứng và khởi động các tiến trình trong quá trình máy tính khởi động. Vì vậy nếu đã áp dụng những cách trên nhưng không khả dụng, giải pháp cuối cùng để sửa lỗi máy tính không nhận card màn hình là cập nhật BIOS.
Đặc biệt lưu ý: Việc cập nhật BIOS không đúng cách có thể gây ra các lỗi nghiêm trọng cho máy tính. Nếu không biết rõ về BIOS, bạn nên nhờ người có kinh nghiệm thực hiện hoặc tốt nhất là nên đem ra các tiệm sửa chữa máy tính.
Bước 1: Nhấn tổ hợp phím Windows + R để mở hộp thoại Run, nhập vào dòng msinfo32 rồi click OK.
>>>>>Xem thêm: Khôi phục story bị mất trong kho lưu trữ tin Facebook với vài cách đơn giản, nhanh chóng
Bước 2: Kiểm tra thông tin trong phần BIOS Version/Date, sau đó truy cập trang chủ nhà sản xuất.
Bước 3: Kiểm tra mục Support (hoặc Download) và tìm kiếm bản cập nhật BIOS mới nhất.
Bước 4: Tải xuống các file và cài đặt đúng cách.
Bước 5: Khởi động lại máy tính và xem còn lỗi không.
Chúc bạn mau chóng sửa được lỗi máy tính không nhận card màn hình. Nếu thấy bài viết này hay và có ích, đừng quên để lại bình luận và chia sẻ cho người khác cùng đọc nhé.
Xem thêm: Bật mí 5 cách test card màn hình cũ hiệu quả nhất!