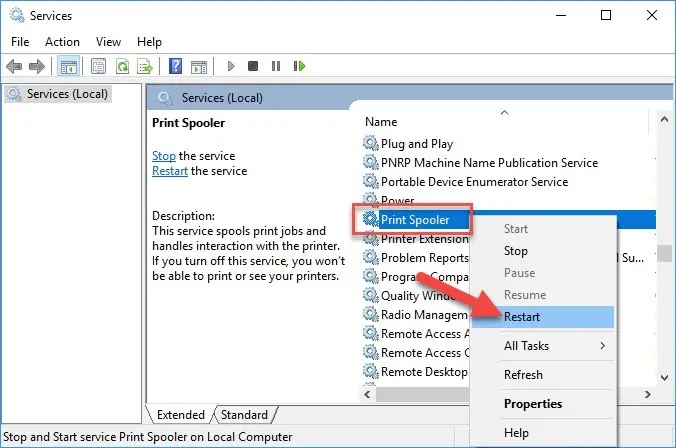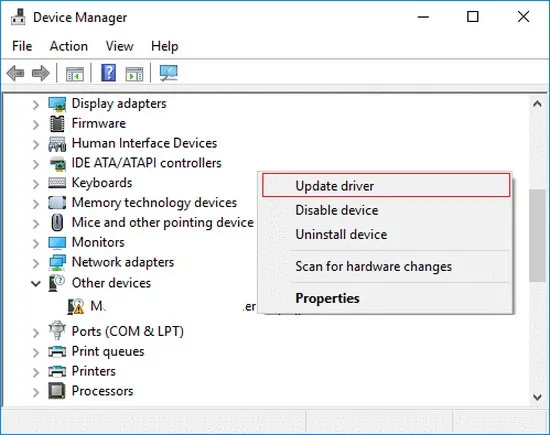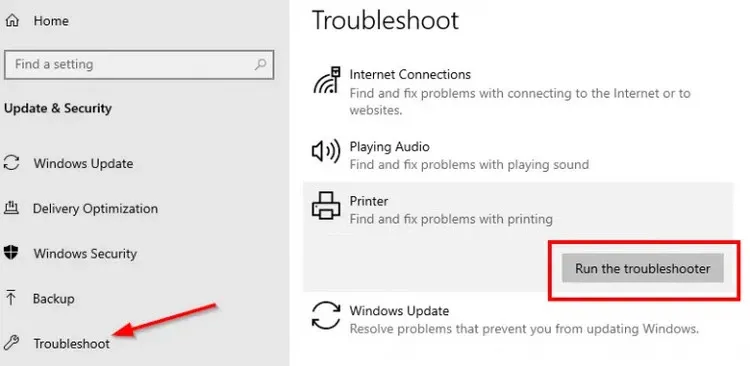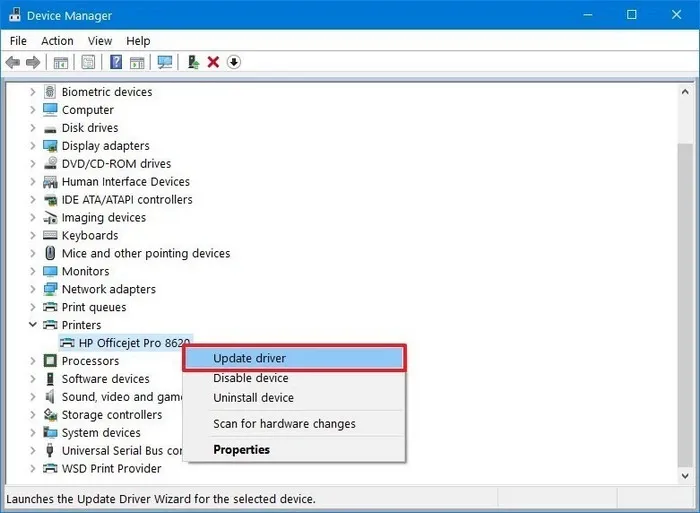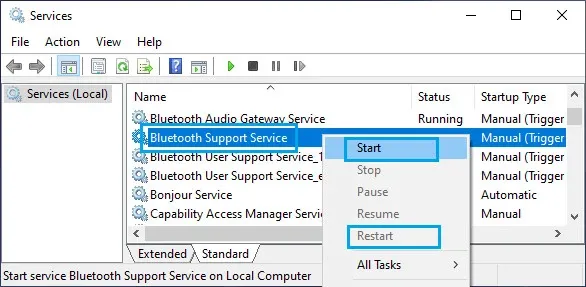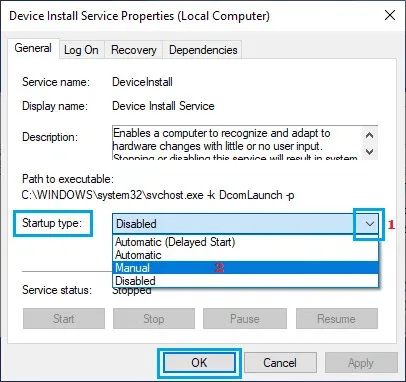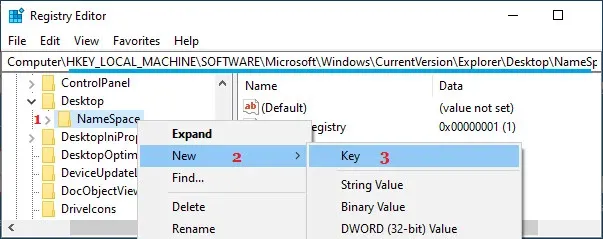Bạn đang gặp phải lỗi máy in không hiển thị trong Devices and Printers nên khi thực hiện lệnh in không thấy tên máy in trong danh sách tùy chọn. Thực hiện theo hướng dẫn dưới đây của FPTShop để khắc phục lỗi không hiển thị máy in trong Devices and Printers.
Lỗi máy in không hiển thị trong Devices and Printers thường xuất hiện khi mà người dùng nâng cấp máy tính lên Windows 10 từ phiên bản trước hoặc sau khi cài đặt bản cập nhật Windows 10. Thực hiện theo các giải pháp dẫn dưới đây để khắc phục lỗi này.
Bạn đang đọc: Cách sửa lỗi máy in không hiển thị trong Devices and Printers
Xem thêm: Sửa lỗi máy in luôn in 2 bản sao trên Windows 10
Cách sửa lỗi máy in không hiển thị trong Devices and Printers
Kích hoạt lại dịch vụ Print Spooler
Bước 1: Trước tiên, bấm tổ hợp phím Windows + R để kích hoạt hộp thoại Run. Sau đó nhập services.msc vào khung trống rồi bấm nút OK.
Bước 2: Trong cửa sổ Services hiển thị, ở khung bên phải tìm và kích chuột phải vào dịch vụ Print Spooler > Restart.
Bước 3: Chờ đợi vài giây để Print Spooler khởi động lại là xong. Cuối cùng khởi động lại máy tính để thay đổi có hiệu lực.
Thêm máy in vào Devices and Printers thủ công
Bước 1: Truy cập trang web nhà sản xuất máy in, tìm và tải về phiên bản driver mới nhất tương ứng với phiên bản hệ điều hành Windows 10 (32 bit hoặc 36 bit). Dưới đây là một số địa chỉ trang web các bạn có thể tải về các loại driver của các hãng máy in phổ biến:
- Driver các loại máy in HP truy cập tại đây.
- Driver các loại máy in Brother truy cập tại đây.
- Driver các loại máy in Canon truy cập tại đây.
Bước 2: Sau khi tải driver của máy in về máy tính, bạn giải nén driver máy tin vừa tải về vào một thư mục bất kỳ.
Bước 3: Kết nối máy in vào máy tính. Sau đó kích chuột phải lên menu Start > Device Manager.
Trong cửa sổ Device Manager hiển thị, kích vào mục Other devices, trong menu xổ xuống bạn sẽ thấy tên máy in kết nối vào máy tính hiển thị ngay bên dưới.
Bước 4: Kích chuột phải lên tên máy in và chọn Update driver.
Bước 5: Kích tùy chọn Browse my computer for driver software trong cửa sổ mới hiển thị.
Bước 6: Tiếp theo bấm nút Browse… bên phải mục Search for drivers in the location rồi duyệt đến thư mục chứa driver máy in vừa tải về ở bước 2. Kích chọn thư mục > OK > Next.
Bước 7: Windows 10 sẽ tự động quét, tìm và cài đặt đúng driver của máy in mà bạn đã tải về. Nếu Windows vẫn không thể nhận diện máy in thì chắc chắn bạn đã chọn sai phiên bản driver ở bước 1, trong trường hợp này cần phải tìm và tải lại đúng driver của máy. Kết thúc quá trình cài đặt bạn quay lại cửa sổ Devices and Printers sẽ thấy tên máy in hiển thị.
Chạy trình khắc phục sự cố máy in
Nếu biểu tượng máy in không hiển thị trong màn hình Devices & Printers thì hãy thử chạy trình gỡ rối Troubleshooter.
Bước 1: Truy cập menu Start > Settings > Update & Security > Troubleshoot ở khung bên trái.
Bước 2: Kích tùy chọn Printer ở khung bên phải rồi bấm nút Run the troubleshooter.
Bước 3: Cho phép Windows tìm và khắc phục sự cố với máy in trên máy tính của bạn. Sau khi kết thúc quá trình quét, tìm và khắc phục sự cố.
Cập nhật trình điều khiển máy in
Nếu driver máy in đã cũ, lỗi hoặc hỏng thì biểu tượng máy in cũng sẽ không hiển thị trong Devices & Printers. Cách xử lý như sau:
Bước 1: Kích chuột phải vào menu Start > Device Manager.
Bước 2: Trong cửa sổ Device Manager hiển thị, kích vào danh mục Printers để mở rộng các tùy chọn.
Bước 3: Kích chuột phải lên tên máy in trong danh sách và chọn Update Driver.
Tìm hiểu thêm: Nguyên nhân và cách sửa lỗi pin sạc không đầy 100%
Bước 4: Sang cửa sổ tiếp theo, chọn Search automatically for updated driver software.
Tiếp theo Windows 10 sẽ tự động tìm kiếm các bản cập nhật drvier mới nhất và cài đặt tự động. Lưu ý rằng để tùy chọn này hoạt động hiệu quả, yêu cầu máy tính phải được kết nối Internet.
Bước 5: Sau khi cập nhật xong, khởi động lại máy tính của bạn và xem biểu tượng máy in có hiển thị hay không.
Bật dịch vụ hỗ trợ Bluetooth
Sự cố cũng có thể được gây ra do dịch vụ Bluetooth Support service bị tắt trên máy tính.
Bước 1: Kích chuột phải vào menu Start > Run.
Bước 2: Trong hộp thoại Run hiển thị, nhập Services.msc và bấm nút OK.
Bước 3: Trên màn hình Services hiển thị, kích chuột phải vào mục Bluetooth Support Service ở khung bên phải và chọn Start hoặc Restart.
Bước 4: Khởi động lại máy tính và kiểm tra màn hình Devices & Printers xem máy in đã hiển thị hay chưa.
Bật Device Install Service
Trong nhiều trường hợp, sự cố thường là do dịch vụ Device Install Service hoặc các dịch vụ liên quan đến thiết bị bị vô hiệu hóa.
Bước 1: Kích hoạt hộp thoại Run và truy cập vào cửa sổ Services như cách ở trên. Sau đó kích đúp vào dịch vụ Device Install Service (nếu dịch vụ là Disabled).
Bước 2: Trong cửa sổ mới hiển thị chọn thẻ General, tại mục Startup type ở phía dưới, kích tùy chọn Manual. Sau cùng bấm nút Apply > OK.
Tiếp theo, hãy đảm bảo rằng các dịch vụ liên quan đến thiết bị sau đây có kiểu khởi động là mặc định của Windows.
- Device Association Service – Manual (Trigger Start)
- Device Management Enrollment Service – Manual
- Device Setup Manager – Manual (Trigger Start)
- DevQuery Background Discovery Broker – Manual (Trigger Start).
Chỉnh sửa Registry
Nếu các giải pháp trên không hữu ích, việc tạo khóa Registry mới cho máy in trên Desktop và Control Panel có thể giúp khắc phục sự cố.
Lưu ý: Trước khi chỉnh sửa Registry, bạn cần sao lưu Registry hoặc tạo điểm khôi phục System Restore trước khi tiếp tục.
Bước 1: Kích chuột phải vào menu Start > Run.
Bước 2: Trong hộp thoại Run hiển thị, nhập regedit và bấm nút OK.
Bước 3: Trong cửa sổ Registry Editor hiển thị, điều hướng đến khóa HKEY_LOCAL_MACHINESOFTWAREMicrosoftWindowsCurrentVersionExplorerDesktopNameSpace
>>>>>Xem thêm: Hướng dẫn cách tìm lại email cũ quan trọng nhanh nhất trên Gmail và Outlook
Bước 4: Kích chuột phải vào thư mục NameSpace > New > Key.
Bước 5: Đặt tên cho khóa mới tạo là {2227a280-3aea-1069-a2de-08002b30309d}.
Bước 6: Kích chọn khóa mới trong ngăn bên trái. Trong ngăn bên phải, kích đúp vào khóa Default và thay đổi giá trị Value mặc định.
Bước 7: Đóng Registry Editor và khởi động lại máy tính để thay đổi có hiệu lực.
Hi vọng với các giải pháp trên đây mà FPTShop vừa hướng dẫn, các bạn sẽ khắc phục được lỗi máy in không hiển thị trong Devices and Printers trên Windows 10.